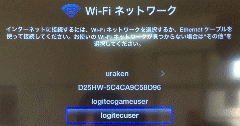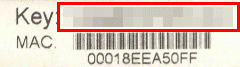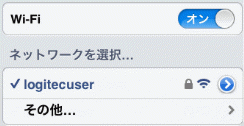新着図書の紹介を掲載しました。メニューの「図書室」→「司書の部屋」でご覧いただけます。
ICT関連情報
『ICT関連情報』
 AppleTVの接続方法【無線ルーター使用】
AppleTVの接続方法【無線ルーター使用】
AppleTVを使って教室の地デジテレビにiPad / iPhone / iPod Touch を無線でつないで投影する AirPlay ミラーリング について、『どのような機器が必要なのか』、『どのように接続するのか』との質問が増えてきたので、無線ルーターを使用するシンプルな接続を図を交えて説明します。一度設定を行うと基本的に、次回からは自動的に接続されます。接続されない場合でも、ネットワークを選ぶだけで接続されます。
※この接続では、インターネットを利用するアプリは提示できませんが、iPad / iPhone / iPod Touch 自身で撮影した動画や写真・オフラインで使えるアプリは提示できます。
① AppleTVと無線ルーターの電源を入れ、地デジテレビとAppleTVをHDMIケーブルでつなぎ、入力をAppleTVに切り替える

② AppleTVの [設定]→[一般]→[ネットワーク]→[Wi-Fiを構成] から【無線ルーター】のWi-Fiネットワークを選ぶ(私の機器の場合は[logitecuser])
③ Wi-Fiパスワードの入力画面が現れるので、【無線ルーター】に記載されたパスワード(Key)を入力して[送信]
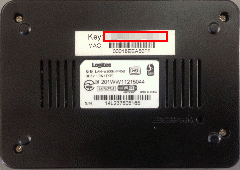
④ iPad の[設定]→[Wi-Fi]から【無線ルーター】のWi-Fiネットワークを選び【無線ルーター】に記載されたパスワード(Key)を入力
⑤ iPad のマルチタスクバーを表示させて右にフリックすると、
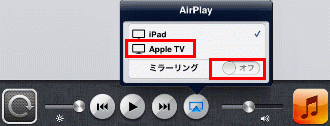
 【iProjection】 の使い方①《写真への書き込み》
【iProjection】 の使い方①《写真への書き込み》
この手順に慣れておくと、【iProjection】に対応するプロジェクターで、撮影した写真を無線投影して書き込むことができます。
※この動画は、画面を撮影して【Skitch】 で説明を書き込み、【iMovie】で動画に加工してYoutubeにアップロードして掲載しました。
【iProjection】 の使い方②《Keynote→PDF》
【iProjection】 の使い方③《Safari→PDF》
【iProjection】 の使い方④《Dropbox→PDF》
【iProjection】 の使い方⑤《iTunes→PDF》
【iProjection】 の使い方⑥《Webへの書き込み》
【iProjection】 の使い方⑦《Safari→PowerPoint→PDF》 【iProjection】 の使い方③《Safari→PDF》
【iProjection】 の使い方④《Dropbox→PDF》
【iProjection】 の使い方⑤《iTunes→PDF》
【iProjection】 の使い方⑥《Webへの書き込み》
 【iProjection】 の使い方②《Keynote→PDF》
【iProjection】 の使い方②《Keynote→PDF》
この手順に慣れておくと、【iProjection】に対応するプロジェクターで、KeynoteをPDFに変換、無線投影して書き込むことができます。
①Keynoteを開き、右上のスパナマークをタップ


②[共有とプリント]→[別Appで開く]→[PDF]をタップ
![[共有とプリント] [共有とプリント]](https://www.urasoe.ed.jp/uraken/wysiwyg/image/download/1/800/small)
![[別Appで開く] [別Appで開く]](https://www.urasoe.ed.jp/uraken/wysiwyg/image/download/1/801/small)
![中央の[PDF]をタップ 中央の[PDF]をタップ](https://www.urasoe.ed.jp/uraken/wysiwyg/image/download/1/802/small)
③PDFに変換後、[APPを選択]をタップして【iProjection】を選ぶ

![[APPを選択]をタップして [APPを選択]をタップして](https://www.urasoe.ed.jp/uraken/wysiwyg/image/download/1/804/small)
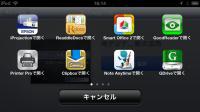
④Keynoteのようにスライドショーが行なえる他、ペンをタップすると書き込める


※画面はiPod Touch 5Gのものです。
※PDFの画面だけ投影されます。
※開いたファイルは【iProjection】に保存されません。保存する場合はiTunesでファイルを読み込む必要があります。
【iProjection】 の使い方③《Safari→PDF》
【iProjection】 の使い方④《Dropbox→PDF》
【iProjection】 の使い方⑤《iTunes→PDF》
【iProjection】 の使い方⑥《Webへの書き込み》
【iProjection】 の使い方⑦《Safari→PowerPoint→PDF》 【iProjection】 の使い方④《Dropbox→PDF》
【iProjection】 の使い方⑤《iTunes→PDF》
【iProjection】 の使い方⑥《Webへの書き込み》
 【iProjection】 の使い方③《Safari→PDF》
【iProjection】 の使い方③《Safari→PDF》
この手順に慣れておくと、【iProjection】に対応するプロジェクターで、Webで見つけたPDFを、無線投影して書き込むことができます。
①SafariでPDFを探して表示させる・・・例では、研究所HPの研究報告収録(PDF)を表示させています。


②表示されたPDFをタップして[次の方法で開く]をタップして【iProjection】を選ぶ

![[次の方法で開く]をタップして【iProjection】を選ぶ。 [次の方法で開く]をタップして【iProjection】を選ぶ。](https://www.urasoe.ed.jp/uraken/wysiwyg/image/download/1/795/small)
③Keynoteのようにスライドショーが行なえる他、ペンをタップすると書き込める


※画面はiPad miniのものです。
※PDFの画面だけ投影されます。
※開いたファイルは【iProjection】に保存されません。保存する場合はiTunesでファイルを読み込む必要があります。
【iProjection】 の使い方②《Keynote→PDF》
【iProjection】 の使い方④《Dropbox→PDF》
【iProjection】 の使い方⑤《iTunes→PDF》
【iProjection】 の使い方⑥《Webへの書き込み》
【iProjection】 の使い方⑦《Safari→PowerPoint→PDF》 【iProjection】 の使い方④《Dropbox→PDF》
【iProjection】 の使い方⑤《iTunes→PDF》
【iProjection】 の使い方⑥《Webへの書き込み》
 【iProjection】 の使い方④《Dropbox→PDF》
【iProjection】 の使い方④《Dropbox→PDF》
この手順に慣れておくと、 パソコンで作成・収集したPDF資料を【iProjection】で活用することが可能となります。
①パソコンからPDFをDropboxにアップロード
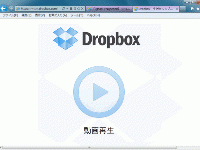
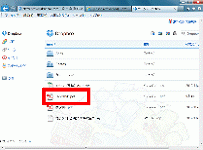
②iPad miniからDropboxアプリを使ってPDFを開き [下向き矢印] をタップして [次の中で開く] を選ぶ
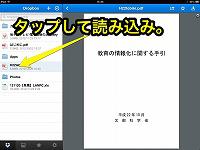
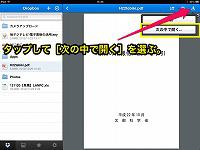
※SafariからWeb上のDropboxで開く場合は、【iProjection】 の使い方③《Safari→PDFへの書き込み》 を参照して下さい。
③開くアプリの候補から、【iProjection】を選ぶ

④Keynoteのようにスライドショーが行なえる他、ペンをタップすると書き込める


※画面はiPad miniのものです。
※PDFの画面だけ投影されます。
※開いたファイルは【iProjection】に保存されません。保存する場合はiTunesでファイルを読み込む必要があります。
【iProjection】 の使い方②《Keynote→PDF》
【iProjection】 の使い方③《Safari→PDF》
【iProjection】 の使い方⑤《iTunes→PDF》
【iProjection】 の使い方⑥《Webへの書き込み》
【iProjection】 の使い方⑦《Safari→PowerPoint→PDF》 【iProjection】 の使い方③《Safari→PDF》
【iProjection】 の使い方⑤《iTunes→PDF》
【iProjection】 の使い方⑥《Webへの書き込み》
きょうざいのお部屋(市内小中学校用)
画面右上からログインしてください。ログイン方法は各学校の情報担当にご確認ください。
WEB学習支援ソフト
平和学習
行事予定カレンダー
| 日 | 月 | 火 | 水 | 木 | 金 | 土 |
1 | 2 | 3 | 4 | 5 | 6 | 7 |
8 | 9 | 10 | 11 | 12 | 13 | 14 |
15 | 16 | 17 | 18 | 19 | 20 | 21 |
22 | 23 | 24 | 25 | 26 | 27 | 28 |
29 | 30 | 1 | 2 | 3 | 4 | 5 |
講座テキスト・様式
HP更新マニュアル
関係機関等リンク
市立幼稚園・小中学校リンク