『ICT関連情報』
 教具としてのiPod Touch・iPad 補足
教具としてのiPod Touch・iPad 補足
- iPad / iPhone / iPod Touchアプリ紹介も -
まもなく発売される「iPad2」は現在のiPadより処理能力が高まり、メモリーが増え、軽くなったため、よりプレゼンテーションに適したものとなっているようです。カメラが付いたので、教材として使用する写真や動画の撮影も「iPad2」のみで可能となり、自作の資料もPDFにすることで活用出来ます。ネットから収集した静止画・動画・PDF資料や自作の教材を「iPad2」に詰め込んで、どこでも提示することが出来、オプションのDigital AVアダプタ(HDMI接続)で、地デジテレビに接続すれば、「iPad2」の操作の全てを映し出すことも簡単に出来ます。
【iPad2+Digital AVアダプタで出来ること】各教室に地デジテレビがあるのですぐに実現可能。
①PDF資料の地デジテレビへの提示・・・PowerPoint資料もPDFに変換して活用可能
②パソコンで収集した写真・画像の地デジテレビへの提示
③パソコンで収集した動画の地デジテレビへの提示
④撮影した写真を即座に地デジテレビへ提示
⑤動画を撮影・編集して地デジテレビへ提示
⑥実物投影機の代わりに使用
⑦市販の辞書・書籍を地デジテレビへ提示
⑧教育用アプリの地デジテレビへの提示
等々、iPad2に導入した全てのアプリを表示させることが出来ます。
【活用事例】
iPad2とiPhone4を小学校の教室に持ち込んで、授業や校務でどのように活用できるのかを実践しています。
掃除の仕方を撮影して次の当番に伝える ・・・ 清掃の指導資料として動画を活用。(iMovie)
iPhoneで歩きながら動画を編集する ・・・ 動画編集が手軽に出来る様子が見られます。(iMovie)
調理実習の様子を細切れに撮影する ・・・ 動画と写真を撮影・編集し、評価資料として活用。(iMovie)
iPad2と同時にそろえたい周辺機器・・・ iPad2を授業で便利に活用するための周辺機器紹介。
iPadにペンで書き込む ・・・ iPad2にペンで電子黒板のように書き込む様子が見られます。
グーグルアースをiPad2で操作する ・・・ iPadのWiFi版の場合、教室で使うためにはポータブルWiFiが必要。
体育の授業の様子をiPad2で編集する ・・・ iPhoneで撮影し、iPad2に読み込み編集する流れを見ることが出来ます。(iMovie)
指導要領解説と年間指導計画 ・・・ ネットからダウンロードして紙媒体で持ち歩いていた資料をPDFのままiPadで活用。
授業の導入やまとめの際に『一目瞭然』 の資料を提示することで、子どもたちの理解を助け、興味関心を高め、また、板書時間を短縮することで、子供たちの学習状況に目を向ける時間を作り出ことにもつながると思います。
※今年は、「iPad2」以外にも、アンドロイドなど、様々なタブレット型端末が出てくるので、興味のある方は情報収集なさって下さい。
【iPad2】紹介ビデオ
タブレット端末のイメージがつかめる資料としてご覧下さい。3:17秒あたりから、【iMovie】 【GarageBand for iPad】の解説があり、引き続き地デジテレビでの活用に関係する、ビデオミラーリングに関する映像があります。
公式サイト:アップル iPad
【Keynote】紹介ビデオ
iPad・iPad2で使えるプレゼンツール。地デジテレビに提示する資料が手軽に作成出来そうです。
iPhone / iPod Touchでも使えるようになりました。
公式サイト:アップル Keynote
【Pages】紹介ビデオ
iPad・iPad2で使えるワープロソフト。作成したものをすぐに地デジテレビで提示することが出来ます。
iPhone / iPod Touchでも使えるようになりました。
公式サイト:アップル Pages
【Numbers】紹介ビデオ
iPad・iPad2で使える表計算ソフト。作成したものをすぐに地デジテレビで提示することが出来ます。
iPhone / iPod Touchでも使えるようになりました。
公式サイト:アップル Numbers
【iMovie】
iPad2・iPhone4・iPod Touch 4thで使える動画編集アプリ。本体で撮影した動画・写真、本体にコピーした音楽を組み合わせて動画作品を作成することが出来ます。理科・体育・家庭科など、実際に動画で見せた方が一目瞭然の場合に、撮影から編集まで一台でこなせるので、動画教材の作成が気軽に行え、また、地デジテレビへの投影も簡単に行えます。作成した動画はiMovieから、メール等でパソコンに転送したり、Youtube等の動画共有サイトにアップロードしホームページに動画を掲載することも可能です。
公式サイト:アップル iPad 2用のiMovieでHDムービーを編集しよう。
【GarageBand for iPad】
初代iPad・iPad2で使える簡易型DAWと言えそうなアプリ。楽器の演奏が出来なくても内蔵する様々な楽器の演奏・記録(MIDI) が簡単に行え、それに加えて、実際の楽器の演奏・歌の録音(WAV)も出来、それらを8トラックのレコーディング画面を使ってバランスや音量の編集も可能。持ち歩ける 『スタジオ』 のようなアプリです。
公式サイト:アップル iPad App Storeから 演奏もレコーディングもGarageBandで。
 音楽ツールとしての iPad
音楽ツールとしての iPad
 地デジテレビ”簡単活用”の勧め
地デジテレビ”簡単活用”の勧め
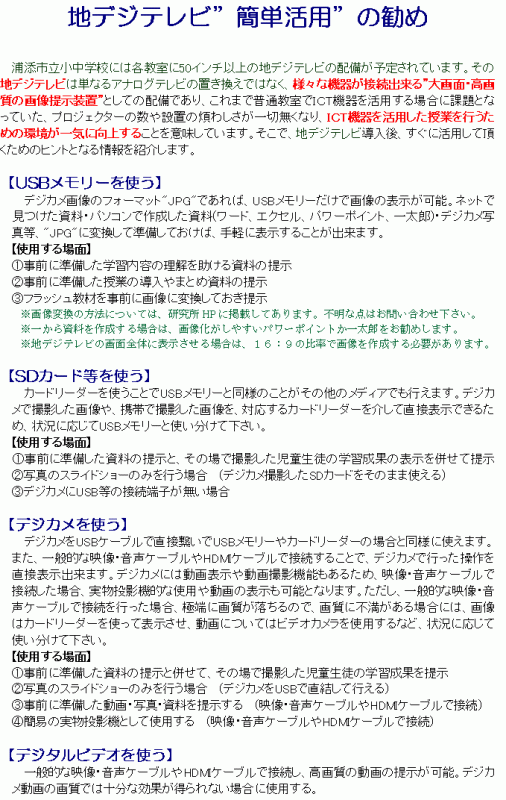
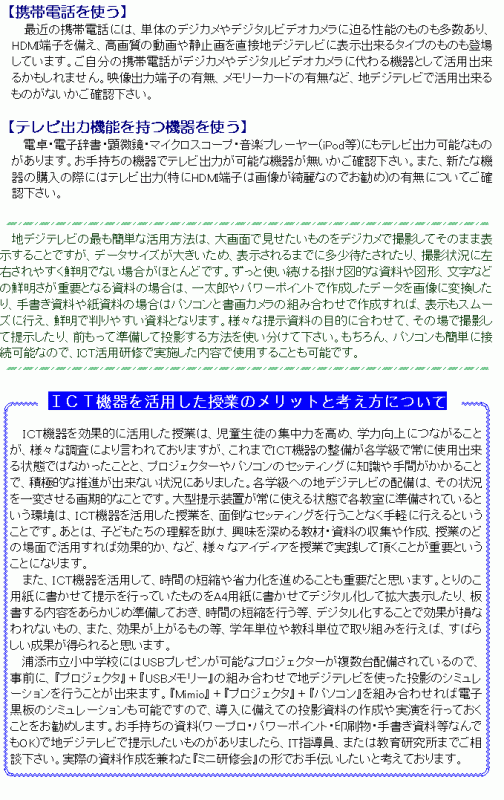
 NASサーバーにある教材の活用について
NASサーバーにある教材の活用について
 NASサーバーにある教材の活用.pdf
NASサーバーにある教材の活用.pdf
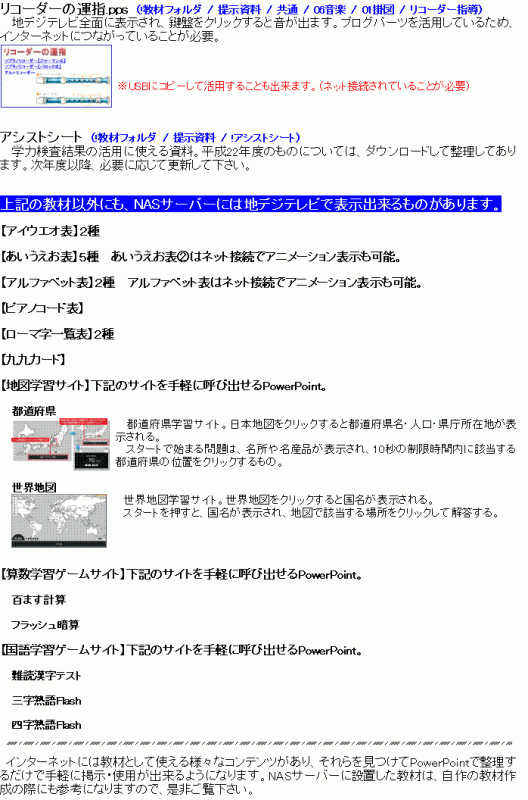
 MIDIの基礎知識
MIDIの基礎知識
PCの発展に伴って、一部、現在の常識と違う部分(特に音源)がありますが、MIDIの基礎の部分は変わっていないと思いますので参考までにご覧下さい。
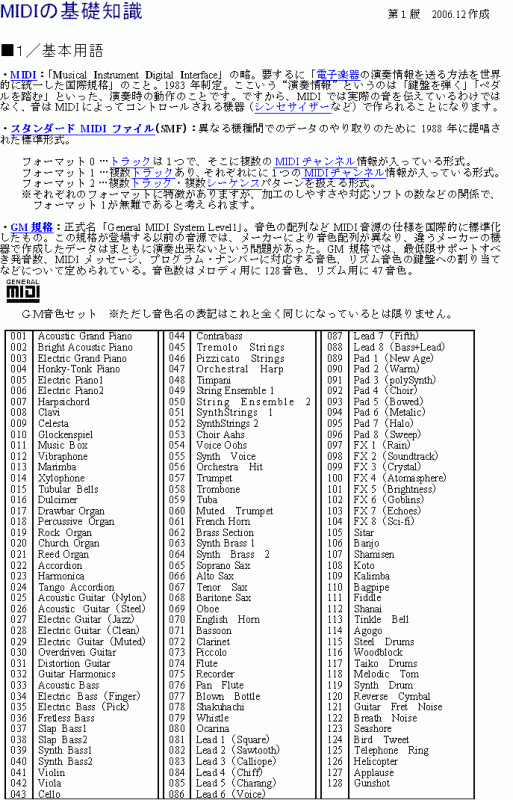
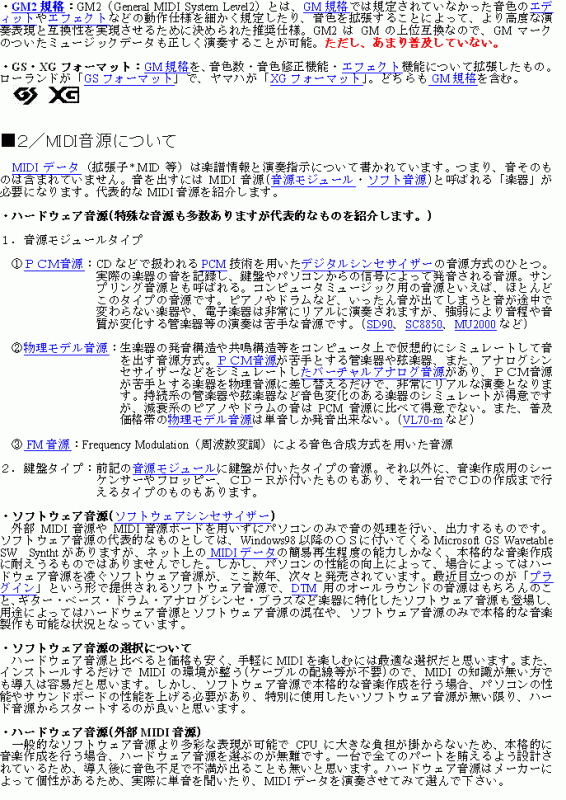
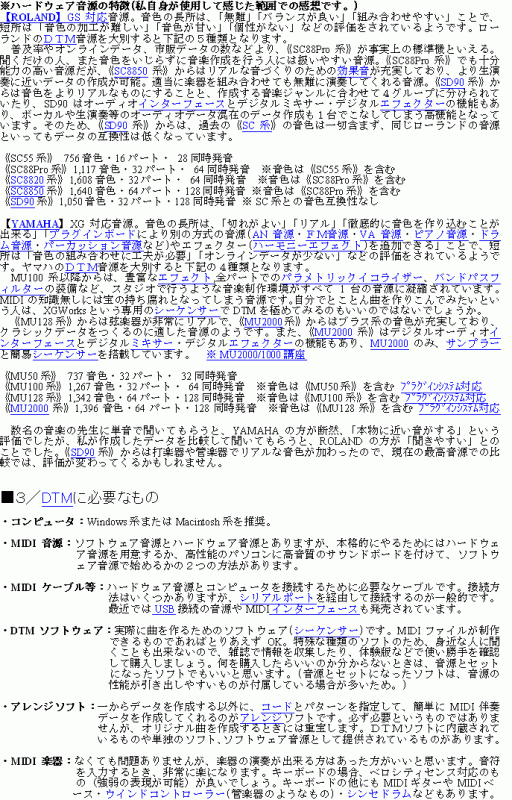
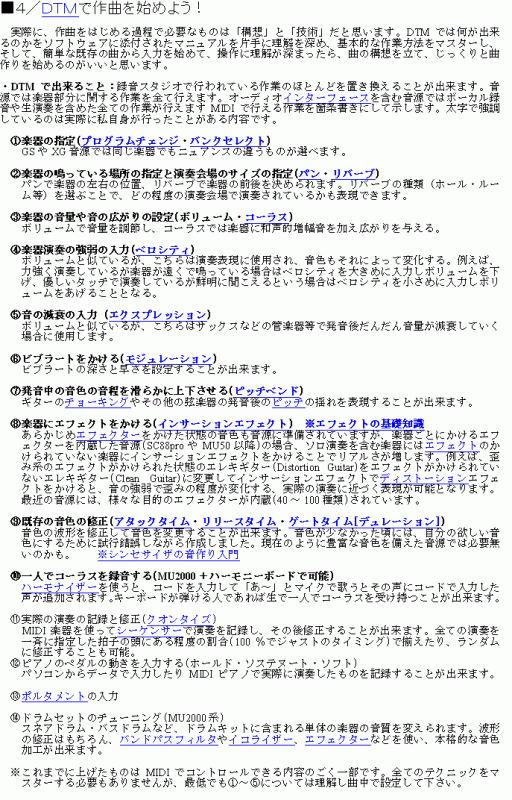
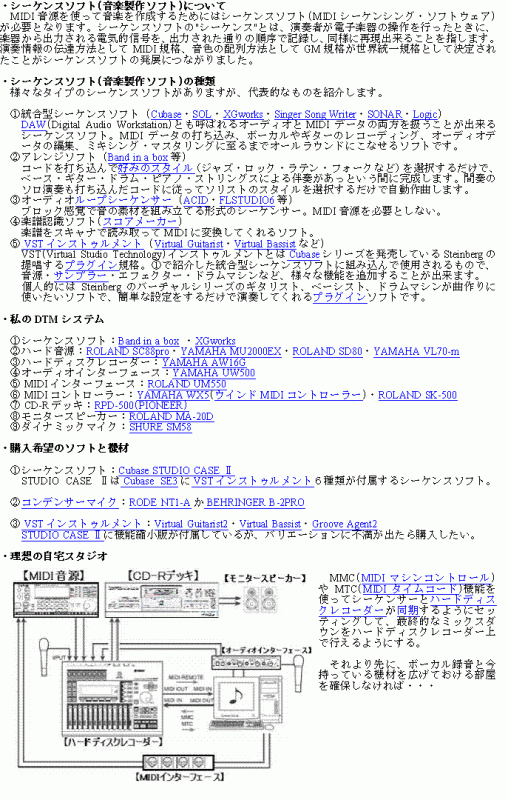
 便利なショートカットキーの紹介
便利なショートカットキーの紹介
コピー・貼り付け以外にも、多くの便利なキーボードショートカットが存在し、それを使いこなすことで素早くスマートにパソコンが操作出きるようになりますので、教材作成・授業中のプレゼンなどに積極的に取り入れてみて下さい。【共通】
| コマンド | 効果 |
| [Esc] | ほとんどの場合取り消し。読みは「エスケープキー」。 |
| [Ctrl]+A | すべてを選択 |
| [Ctrl]+C | コピー |
| [Ctrl]+X | 切り取り |
| [Ctrl]+V | 貼り付け |
| [Ctrl]+Z | 直前の作業のやり直し |
| [Ctrl]+Y | やり直し([Ctrl]+Z)の取り消し |
| [Win] | [スタート] メニューの表示/非表示 |
| [Win]+D | デスクトップの表示/非表示 |
| [Win]+E | エクスプローラでマイコンピュータ起動 |
| [Alt]+[F4] | ウインドウを閉じる |
| [Alt]+[Tab] | 開いている項目を切り替える |
| [Alt]+[←] | 一つ前のページ/フォルダに移動 |
| [Alt]+[→] | 次のページ/フォルダに移動 |
| [F11] | 全画面表示/全画面表示終了 |
| [Ctrl]+マウスホイール | 拡大・縮小 |
【PowerPoint】・・・スライドショー実行時に使えるショートカット
| コマンド | 効果 |
| [→][↓][PageDown] | 次のスライド(=マウスの左クリック) |
| [←][↑][PageUp] | 前のスライド(=マウスの右クリック) |
| [数字]+[Enter] | 指定したページに移動 |
| [B] | カットアウト/カットイン(黒い画面の表示/非表示) |
| [W] | カットアウト/カットイン(白い画面の表示/非表示) |
| [A] | マウスポインターの表示/非表示 |
| [S] | 自動進行中のスライドショーの中止/再開 |
| [E] | スライドへの書き込みの削除(Viewer除く) |
| [Ctrl]+[P] | ポインターをペンに変更(Viewer除く) |
| [Ctrl]+[A] | ポインターを矢印に戻す(Viewer除く) |
| [Ctrl]+[E] | ポインターを消しゴムに変更(Viewer除く) |
| [H]+[Enter] | ファイルを指定してスライドショー実行 |
※上記以外にも、キーボードショートカットは多数あります。日頃、頻繁に行う操作のキーボードショートカットを確認して覚えると、素早くスマートに作業が行えるようになります。マウスでの操作の際に、右側に示されているのがキーボードショートカットです。コピーの場合、マウスでは[編集]を開いて[コピー]をクリックしますが、その際に[コピー]の右側に[Ctrl+C]と示されています。
画面右上からログインしてください。ログイン方法は各学校の情報担当にご確認ください。
| 日 | 月 | 火 | 水 | 木 | 金 | 土 |
30 | 1 | 2 | 3 | 4 | 5 | 6 |
7 | 8 | 9 | 10 | 11 | 12 | 13 |
14 | 15 | 16 | 17 | 18 | 19 | 20 |
21 | 22 | 23 | 24 | 25 | 26 | 27 |
28 | 29 | 30 | 31 | 1 | 2 | 3 |









