新着図書の紹介を掲載しました。メニューの「図書室」→「司書の部屋」でご覧いただけます。
デジタル教材作成ヒント掲示板
デジタル教材作成ヒント掲示板
【mimioツールの素材からデジタル掛図を作成】
『mimioツール』に授業で使えそうな素材を選んで、パワーポイントに貼り付け『電子掛図』化してみましょう。
《作成事例》 サンプルダウンロード(ものさし)
① パワーポイントの[ファイル]→[ページ設定]で[画面に合わせる(16:9)]を選択
② 『mimioツール』の素材の中から『電子掛図』にする素材を選ぶ
③ ドラッグアンドドロップでパワーポイントに貼り付け
④ 画像サイズを調整し、必要に応じて説明文を入力
⑤ [ファイル]→[名前を付けて保存]で[PowerPointスライドショー(*.PPS)]で保存
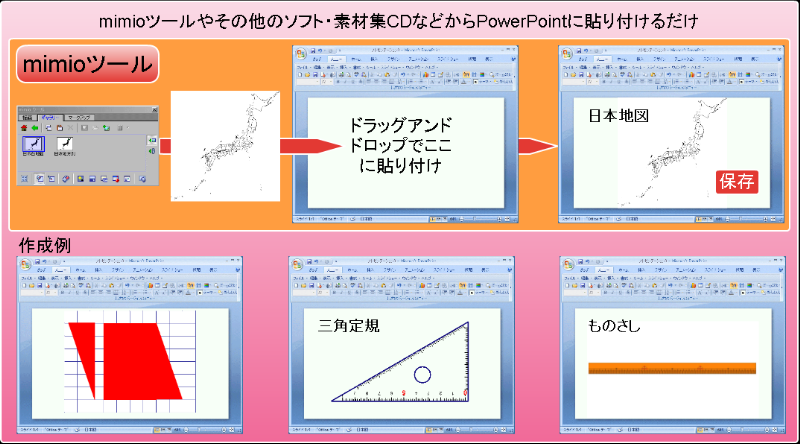
※ホームページに掲載するため著作権に配慮し、【サンプル】に貼り付けたデータは『mimioツール』からではなく、浦添市立研究所で作成したものを使用しております。
※スライドショー形式で保存すると、ダブルクリックですぐに全画面表示でスライドショーが始まり、編集画面にならず修正も簡単に出来ないので、教材の改変を防ぐことが出来ます。
※この方法で作成した『電子掛図』は基本的に見せるだけの資料となります。
【mimioツールの使用を前提としたデジタル掛図(パワーポイント)の作成】
《作成事例・・・『垂直と平行の線を書こう』》 サンプルダウンロード
① パワーポイントのページ設定で、画面を16:9に設定
② パワーポイントに『mimioツール』のリンクを付ける
③ タイトル『垂直な直線の引き方』を入力し、適当な長さの水平線を引く
④ [PowerPointスライドショー(*.PPS)]で保存

使用法は、パワーポイントのスライドショーで問題を提示し、『mimioツール』で書き込み可能な状態に変更し、三角定規を2つ出して、マウス操作で垂直線の引き方を説明しながら動かし、ペンで垂直線を実際に引いて見せるという流れになります。
『mimioツール』の定規には、ものさし・分度器などもありますので、それらの実物を使って行っていた説明を同様にデジタル教材に置き換えることが出来ます。
※このようなデジタル掛図を複数作る場合は、②の内容のところで一端、雛形として保存して、新規作成時に利用する、又は完成したものを修正して別名で保存すると便利です。また、完成した教材は、見せるだけの教材と区別できる名前を付けるか、フォルダを作って整理することをお勧めします。
※前もって定規類を画面上に準備しておきたい場合は、mimioノートを使用することとなります。
※この方法で作った教材は、電子黒板が導入されると、指で操作できるのでもっと便利になります。
【インターネット検索で素材を見つけてデジタル掛図を作成】
《作成事例・・・鍵盤ハーモニカの電子掛図》
① パワーポイントのページ設定で、画面を16:9に設定
② インターネットの検索から[鍵盤ハーモニカ イラスト]で鍵盤ハーモニカの画像を見つける
※検索の2番目の 音楽のイラスト に鍵盤ハーモニカの画像があります。
③ パワーポイントに鍵盤ハーモニカの画像を貼り付ける
④ [PowerPointスライドショー(*.PPS)]で保存
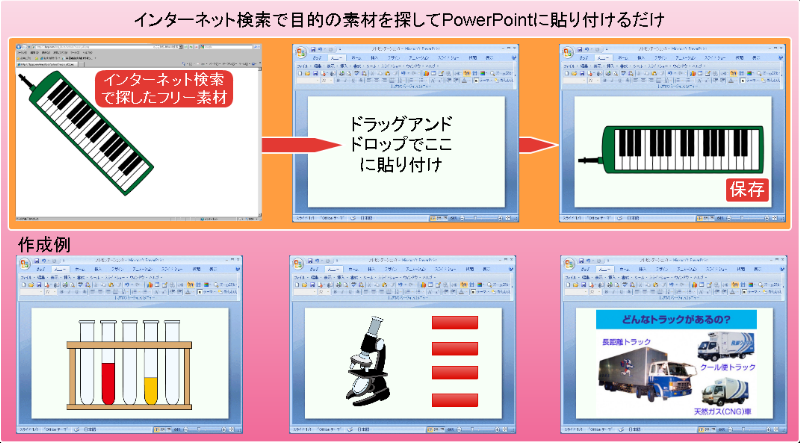
※フリーの画像であっても著作権を放棄しているものはほとんどありません。そのため、サンプルのネット掲載は今回、行っておりません。ネット上の画像を利用する際は、利用条件等を確認して使用して下さい。
【手書き資料を使ったデジタル掛図の作成】
《作成事例・・・鉛筆の持ち方の指導用掛図の作成》 サンプルダウンロード
① パワーポイントのページ設定で、画面を16:9に設定
② 書画カメラを使って手書きのイラストからデジタル画像を作成する
③ パワーポイントに作成した画像を貼り付け、コピーで複数のスライドを作成
④ 必要な文字を入力して[PowerPointスライドショー(*.PPS)]で保存

※幼稚園などで行う大型紙芝居も、はがきサイズで絵を描いて、上記の方法で作成し、地デジテレビとパソコンで可能となります。パソコン無しで行う場合は、PowerPointでJPGにして、USBメモリーを使い地デジテレビで表示させてください。
【インターネット検索で見つけた教材を素材としてデジタル掛図を作成】
《作成事例①・・・PowerPoint教材のパーツをPowerPointで再編集する》
① パワーポイントのページ設定で、画面を16:9に設定
② 素材となるパワーポイントファイルを開き、並べて表示させる
③ 素材となるパワーポイントファイルから使用するパーツをコピーする
④ 必要な編集を行い[PowerPointスライドショー(*.PPS)]で保存
《作成事例②・・・教材プログラムをPowerPointで活用する》
① パワーポイントのページ設定で、画面を16:9に設定
② 設問や解説を入力し、教材プログラムへのリンクを貼り付ける
③ [PowerPointスライドショー(*.PPS)]で保存
※下記のような教材がインターネットに数多く提供されており、上記の方法で整理を行えば、PowerPointから利用することが可能となります。見つけた教材をヒントとして、一から作成するのもいいと思います。
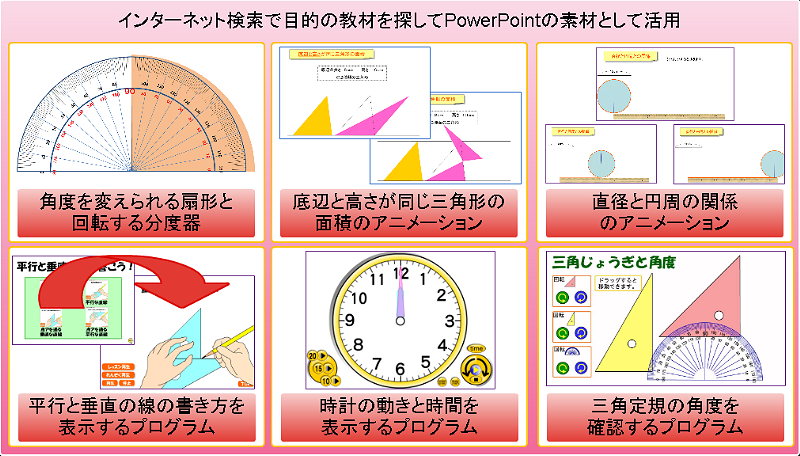
※フリーで提供される教材であっても著作権を放棄しているものはほとんどありません。そのため、サンプルのネット掲載は今回、行っておりません。ネット上の教材を利用する際は、利用条件等を確認して使用して下さい。
【アクティブボードを使ってデジタル掛図を作成】
《作成事例①・・・手書きの板書をパワーポイントPDFで保存する》
① 普段の授業をアクティブボードで行い、記録する
② エクスポートでPowerPointPDFの形式で保存
*師範授業やベテランの先生の授業を記録して、PowerPointPDFデータにすることが出来ます。
《作成事例②・・・手書きとデジタルデータの混在するPowerPointPDFの作成》
① 授業で掲示したい資料を収集する(パソコンデータ・インターネット)
② タイトル等、手書きの必要が無い部分を除いて、手書きの説明を記入する
③ 必要に応じて描画ツールや分度器、コンパスなどで描画
④ エクスポートでPowerPointPDF形式で保存
⑤ PowerPointアクロバットで開き、タイトルを入力、保存
※アクティブボードでしか作成出来ない、または、アクティブボードで作成した方が便利な場合に、上記の方法で作成・保存し、各教室の地デジテレビで活用して下さい。
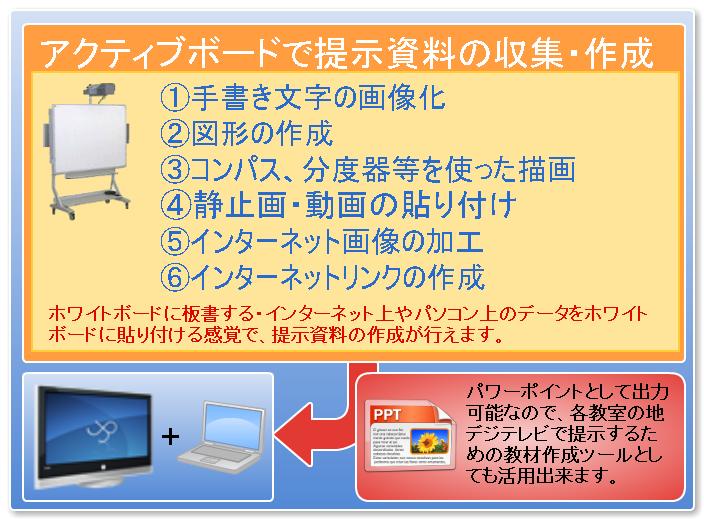
※添付ソフトのバージョンアップに伴い、PowerPointではなく、より汎用性の高いPDFでの保存に変更されました。
【PowerPointに見せたい資料を整理】
《作成事例①・・・見せたいサイトを整理する(浦添市立幼稚園紹介)》 サンプルダウンロード
① 見せたいサイトを表示させる
② パワーポイントに画像や文字を貼り付ける(サンプルはプリントスクリーンで画像を貼り付け)
③ 貼り付けた画像や文字に見せたいサイトのリンクを付ける
④ ①~③の作業を必要なサイトの数だけ行いPowerPoint で保存
《作成事例②・・・混在するコンテンツを整理する》
① 授業で掲示したいサイト、資料を収集・作成する
② パワーポイントに画像や文字を貼り付ける
③ 貼り付けた画像や文字に見せたいサイト・資料のリンクを付ける
④ ①~③の作業を必要なサイトの数だけ行いPowerPoint で保存
※写真やパワーポイント資料(フラッシュ教材・電子掛図・文字のパワーポイント等)、校内で使用出来るソフト(エデュモール・ラインズ・mimioツール等)、その他、場所がパソコンやNAS上で特定出来れば、整理して使用することが出来ます。
【PowerPoint教材作成の豆知識】
①地デジテレビで画面全体で表示させるために、教材作成は、可能な限り16対9の比率で作成する。PowerPoint2007では[デザイン]→[ページ設定]で16:9を選び、PowerPoint2003では[ファイル]→[ページ設定]→[幅と高さを設定]で16:9になるようにページ設定を行って(例えば横22.55cm×縦12.7cm等)作成を始めれば、地デジテレビで画面全体に表示することが出来る教材が作成できます。
②作成中の教材は、PowerPoint2007、PowerPoint2003のどちらでも開けるPowerPoint2003形式【PPT】で保存する。2003形式にすることで、PowerPointのバージョンを気にすることなく編集・活用が出来ます。
③完成した教材は、PowerPoint2003スライドショー形式【PPS】で保存する。スライドショー形式にすることで、ダブルクリックで即座にスライドショーを始められ、編集により教材を変更される心配もありません。万が一編集が必要になった場合は、ファイルの拡張子【PPS】を【PPT】に変更することで編集できるようになります。
④スライドショーの最中に使える機能(キーボードショートカット)を意識した教材作成を行うと、板書に似た教材提示が行えます。スライドの内容で強調したい内容は、アニメーションを使用するのではなく、[Ctrl+P]でペンや蛍光ペンを使ってアンダーラインを引き、消す場合は[E]、マウス操作に戻る場合は[Ctrl+U]を押す。スライドショーの途中で板書や説明に集中させたい場合は[B]や[W]でスライドを隠す。教室が明るい場合は[B]で画面を黒くし、教室を暗くしている場合は[W]で画面を白くして真っ暗にならないようにします。前もってスライドの一部をペンで塗りつぶしておき、[Ctrl+E]の消しゴムで塗りつぶしを消しながら表示させることも出来ます。これらの機能はマウスの右クリックでも呼び出すことは可能ですが、マウスだとメニューが表示されたり、複数の操作が必要になるため、素早くスマートな表示を行うために是非覚えてください。これらのショートカットキーは覚えるのが一見大変そうに思えますが、
[B]はBlackの[B]
[W]はWhiteの[W]
[Ctrl+P]は[P]Penに切り替え
[Ctrl+E]は[E]Eraserに切り替え
[Ctrl+U]は[U]Undo
[E]はEraseの[E]
という風に覚えるといいと思います。
⑤PowerPoint以外のソフトから、ドラッグアンドドロップやコピー&ペーストで文字や画像を取り入れることが出来ます。身近な例としてはmimioツールやアクティブスタジオなどの素材集、インターネットサイト、ワード、エクセル、一太郎などからも切り貼りが出来ます。書画カメラのソフトで取り込んだ画像も取り込めるため、手書きの資料や紙データも簡単に活用することが出来ます。
※インターネットサイトや書籍、素材集等の著作物から切り貼りにより作成した教材は、不特定多数に提供すると著作権の侵害となりますので、インターネット等での再配布は絶対に行わないで下さい。
⑥同じフォルダにファイルを置くことで、音声や動画を貼り付けることも出来ます。同じフォルダに音声や動画を置く理由は、フォルダ単位で教材を管理できるためで、フォルダ単位で教材を提供することが出来ます。NASにある動画や音声を利用し、NASでのみ教材を使用する場合は、同じフォルダにファイルを置く必要はありません。
⑦PowerPoint上の文字や画像にリンクを貼る事が出来ます。複数のPowerPoint、その他のファイルをリンクして次々に表示しながら説明したり、インターネットの目的の場所をリンクしておけば、見せたいサイトをスムーズに提示することが出来ます。スライド内の特定のページへリンクすることも可能なので、目次を作成したり、スライド内を自由に移動して説明することも出来ます。PowerPoint以外のファイルやリンクの管理にPowerPointを活用することも出来ます。
【複合機を使ってデジタル書籍を作成】
※PDF化する資料がA4以下で書き込みの予定が無く、大量で無い場合は、ドキュメントスキャナでも可能。
①作成する書籍を自動で読み取り出来るように裁断する。
②複合機やドキュメントスキャナでPDFファイルを作成。
③必要に応じて書き込みやリンクを加えて完成。
【関連リンク】
書籍を「裁断⇒スキャン」して電子書籍端末で読むメリットとデメリット
電子書籍“自炊”入門!
書き込み可能なPDF!
電子黒板【アクティブボード】を使ってPDFを作成
浦添市立の小中学校には電子黒板としてアクティブボードが1台配備されておりますが、作成した教材がPDFデータとして出力できるため、アクティブボードの機能を活用して地デジテレビ提示用のデータが作成出来ます。
【アクティブボードで出来ること】 抜粋
①板書の記録
②手書き文字の活字変換
③手書き図形の整形
④コンパス・ものさし・分度器での作図
⑤インターネットからの画像切り取り
⑥動画からの静止画切り出し(フォームの確認等に使えます。)
⑦電子黒板上の動作の記録・再生(PDFでは静止画となります。)
⑧教育に特化した豊富な素材集の活用(グラフ用紙・五線譜・バスケットコート等)
※アクティブボードの素材集は学校内のパソコンに何台でもインストール可能なライセンスであるため、アクティブボードに関係なくPowerPointや一太郎等のソフトで活用することも出来ます。
【関連記事】
アクティブボード活用講習会
きょうざいのお部屋(市内小中学校用)
画面右上からログインしてください。ログイン方法は各学校の情報担当にご確認ください。
WEB学習支援ソフト
平和学習
行事予定カレンダー
| 日 | 月 | 火 | 水 | 木 | 金 | 土 |
1 | 2 | 3 | 4 | 5 | 6 | 7 |
8 | 9 | 10 | 11 | 12 | 13 | 14 |
15 | 16 | 17 | 18 | 19 | 20 | 21 |
22 | 23 | 24 | 25 | 26 | 27 | 28 |
29 | 30 | 1 | 2 | 3 | 4 | 5 |
講座テキスト・様式
HP更新マニュアル
関係機関等リンク
市立幼稚園・小中学校リンク










