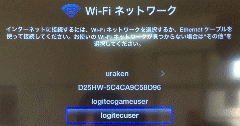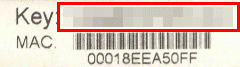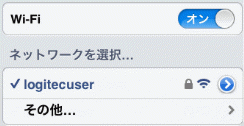新着図書の紹介を掲載しました。メニューの「図書室」→「司書の部屋」でご覧いただけます。
ICT関連情報
『ICT関連情報』
 【SideBooks】 の使い方①《Keynote→PDF》
【SideBooks】 の使い方①《Keynote→PDF》
①Keynoteを開き、右上のスパナマークをタップ


②[共有とプリント]→[別Appで開く]→[PDF]をタップ
![[共有とプリント] [共有とプリント]](https://www.urasoe.ed.jp/uraken/wysiwyg/image/download/1/800/small)
![[別Appで開く] [別Appで開く]](https://www.urasoe.ed.jp/uraken/wysiwyg/image/download/1/801/small)
![中央の[PDF]をタップ 中央の[PDF]をタップ](https://www.urasoe.ed.jp/uraken/wysiwyg/image/download/1/802/small)
③PDFに変換後、[APPを選択]をタップして【SideBooks】を選ぶ

![[APPを選択]をタップして [APPを選択]をタップして](https://www.urasoe.ed.jp/uraken/wysiwyg/image/download/1/804/small)
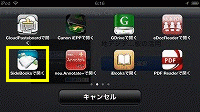
④【SideBooks】で開かれるので、ホームをタップして本棚に並んでいることを確認

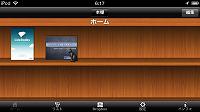
⑤本棚でタップして開き、右向きの矢印をタップ、[他のアプリで開く]から【iProjection】で開けます



※画面はiPod Touch 5Gのものです。
※PDFの画面だけ投影されます。
 平成25年度導入機器関連記事
平成25年度導入機器関連記事
学校用iPad mini の運用について
新規導入機器・アプリの使い方
『ダウンロード済みアプリ』 掲載!
新規導入機器活用事例
学校用iPad mini にインストールするアプリ
テンプレート・掛図の作成について ・・・ 電子黒板機能付きプロジェクターやiPad mini で使うテンプレート作成に役立つ記事。
学校でダウンロードされているアプリ紹介
学校用の iPad mini でできること
新規導入機器について ・・・ 新規導入機器の選定理由など。
アプリのインストールについて
ICT活用・情報モラル教育に役立つサイト! ・・・ ノートPCやiPad mini での資料収集に使えるサイト。
アニメで学ぶ情報モラル 『iPad版 ネット社会の歩き方』 ・・・ 情報モラル学習 iPad mini アプリの紹介。
 【iProjection】 の使い方⑦《Safari→PowerPoint→PDF》
【iProjection】 の使い方⑦《Safari→PowerPoint→PDF》
この手順に慣れておくと、Webで見つけたPowerPointを【iProjection】に対応するプロジェクターで、無線投影して書き込むことができます。
①SafariでPowerPoint資料を探して表示させる・・・例では、e-Teachers のフラッシュ教材(PowerPoint)を表示させています。

②表示されたPowerPoint資料をタップして[次の方法で開く]をタップして【Keynote】を選ぶ


③Keynoteで目的の資料を開き、右上のスパナマークをタップ


④[共有とプリント]→[別Appで開く]→[PDF]をタップ
![[共有とプリント] [共有とプリント]](https://www.urasoe.ed.jp/uraken/wysiwyg/image/download/1/800/small)
![[別Appで開く] [別Appで開く]](https://www.urasoe.ed.jp/uraken/wysiwyg/image/download/1/801/small)
![中央の[PDF]をタップ 中央の[PDF]をタップ](https://www.urasoe.ed.jp/uraken/wysiwyg/image/download/1/802/small)
⑤PDFに変換後、[APPを選択]をタップして【iProjection】を選ぶ

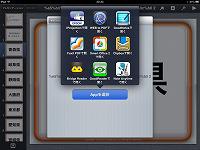
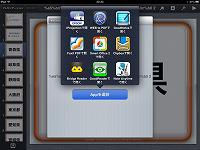
⑥Keynoteのようにスライドショーが行なえる他、ペンをタップすると書き込める


【iProjection】 の使い方①《写真への書き込み》
【iProjection】 の使い方⑥《Webへの書き込み》
画面撮影で書き込みを行なうこともできますが、こちらの利点は、オンラインでサイトを確認しながら、書き込んで説明したい場合に有効です。
①Safariで書き込みしたいサイトを表示させ、URLをコピー

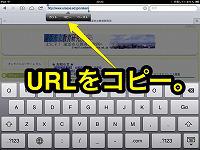
②【iProjection】の [Web] をタップしてURLを貼り付けて表示させる・・・次回も使用する場合はブックマークする。


③ペンをタップすると書き込める

※Googleを登録しておくと、Safariを使わずに【iProjector】だけで作業が行なえます。

※画面はiPad miniのものです。
※ネットが使える場所で事前に準備すればオフラインでも書き込みができます。
※Safariでサイトを表示させて画面撮影して ①《写真への書き込み》の方法でも同様のことが可能です。
【iProjection】 の使い方②《Keynote→PDF》
【iProjection】 の使い方③《Safari→PDF》
【iProjection】 の使い方④《Dropbox→PDF》
【iProjection】 の使い方⑤《iTunes→PDF》
【iProjection】 の使い方⑦《Safari→PowerPoint→PDF》 【iProjection】 の使い方③《Safari→PDF》
【iProjection】 の使い方④《Dropbox→PDF》
【iProjection】 の使い方⑤《iTunes→PDF》
 【iProjection】 の使い方⑤《iTunes→PDF》
【iProjection】 の使い方⑤《iTunes→PDF》
パソコンで作成・収集したPDF資料をiTunesを使って【iProjection】に保存し、提示・書き込みを行なうまでの流れを画像付きで説明します。
①iPad miniをパソコンに接続し、iTunesを起動
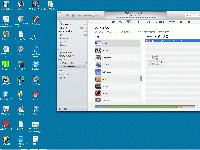
②iTunesで [iPad mini] をクリックし、[App] のファイル共有で【iProjection】にPDFをドラッグ&ドロップ
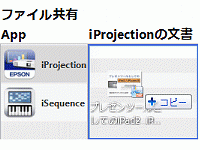
③iPad miniで【iProjection】を立ち上げ、ドキュメントをタップして②で入れたPDFを選択
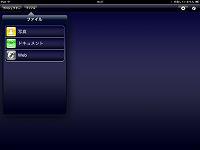
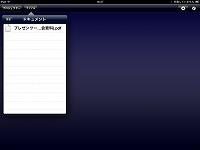
④Keynoteのようにスライドショーが行なえる他、ペンをタップすると書き込める


※画面はiPad miniのものです。
※PDFの画面だけ投影されます。
※iTunes経由で入れたファイルは、【iProjection】に保存されているので瞬時に提示できます。
【iProjection】 の使い方②《Keynote→PDF》
【iProjection】 の使い方③《Safari→PDF》
【iProjection】 の使い方④《Dropbox→PDF》
【iProjection】 の使い方⑥《Webへの書き込み》
【iProjection】 の使い方⑦《Safari→PowerPoint→PDF》 【iProjection】 の使い方③《Safari→PDF》
【iProjection】 の使い方④《Dropbox→PDF》
【iProjection】 の使い方⑥《Webへの書き込み》
 【iProjection】 の使い方④《Dropbox→PDF》
【iProjection】 の使い方④《Dropbox→PDF》
この手順に慣れておくと、 パソコンで作成・収集したPDF資料を【iProjection】で活用することが可能となります。
①パソコンからPDFをDropboxにアップロード
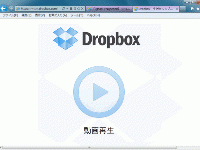
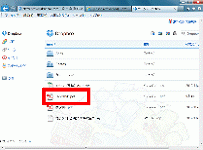
②iPad miniからDropboxアプリを使ってPDFを開き [下向き矢印] をタップして [次の中で開く] を選ぶ
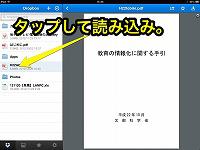
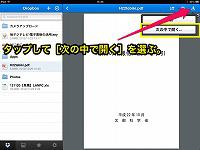
※SafariからWeb上のDropboxで開く場合は、【iProjection】 の使い方③《Safari→PDFへの書き込み》 を参照して下さい。
③開くアプリの候補から、【iProjection】を選ぶ

④Keynoteのようにスライドショーが行なえる他、ペンをタップすると書き込める


※画面はiPad miniのものです。
※PDFの画面だけ投影されます。
※開いたファイルは【iProjection】に保存されません。保存する場合はiTunesでファイルを読み込む必要があります。
【iProjection】 の使い方②《Keynote→PDF》
【iProjection】 の使い方③《Safari→PDF》
【iProjection】 の使い方⑤《iTunes→PDF》
【iProjection】 の使い方⑥《Webへの書き込み》
【iProjection】 の使い方⑦《Safari→PowerPoint→PDF》 【iProjection】 の使い方③《Safari→PDF》
【iProjection】 の使い方⑤《iTunes→PDF》
【iProjection】 の使い方⑥《Webへの書き込み》
 【iProjection】 の使い方③《Safari→PDF》
【iProjection】 の使い方③《Safari→PDF》
この手順に慣れておくと、【iProjection】に対応するプロジェクターで、Webで見つけたPDFを、無線投影して書き込むことができます。
①SafariでPDFを探して表示させる・・・例では、研究所HPの研究報告収録(PDF)を表示させています。


②表示されたPDFをタップして[次の方法で開く]をタップして【iProjection】を選ぶ

![[次の方法で開く]をタップして【iProjection】を選ぶ。 [次の方法で開く]をタップして【iProjection】を選ぶ。](https://www.urasoe.ed.jp/uraken/wysiwyg/image/download/1/795/small)
③Keynoteのようにスライドショーが行なえる他、ペンをタップすると書き込める


※画面はiPad miniのものです。
※PDFの画面だけ投影されます。
※開いたファイルは【iProjection】に保存されません。保存する場合はiTunesでファイルを読み込む必要があります。
【iProjection】 の使い方②《Keynote→PDF》
【iProjection】 の使い方④《Dropbox→PDF》
【iProjection】 の使い方⑤《iTunes→PDF》
【iProjection】 の使い方⑥《Webへの書き込み》
【iProjection】 の使い方⑦《Safari→PowerPoint→PDF》 【iProjection】 の使い方④《Dropbox→PDF》
【iProjection】 の使い方⑤《iTunes→PDF》
【iProjection】 の使い方⑥《Webへの書き込み》
 【iProjection】 の使い方②《Keynote→PDF》
【iProjection】 の使い方②《Keynote→PDF》
この手順に慣れておくと、【iProjection】に対応するプロジェクターで、KeynoteをPDFに変換、無線投影して書き込むことができます。
①Keynoteを開き、右上のスパナマークをタップ


②[共有とプリント]→[別Appで開く]→[PDF]をタップ
![[共有とプリント] [共有とプリント]](https://www.urasoe.ed.jp/uraken/wysiwyg/image/download/1/800/small)
![[別Appで開く] [別Appで開く]](https://www.urasoe.ed.jp/uraken/wysiwyg/image/download/1/801/small)
![中央の[PDF]をタップ 中央の[PDF]をタップ](https://www.urasoe.ed.jp/uraken/wysiwyg/image/download/1/802/small)
③PDFに変換後、[APPを選択]をタップして【iProjection】を選ぶ

![[APPを選択]をタップして [APPを選択]をタップして](https://www.urasoe.ed.jp/uraken/wysiwyg/image/download/1/804/small)
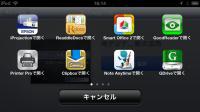
④Keynoteのようにスライドショーが行なえる他、ペンをタップすると書き込める


※画面はiPod Touch 5Gのものです。
※PDFの画面だけ投影されます。
※開いたファイルは【iProjection】に保存されません。保存する場合はiTunesでファイルを読み込む必要があります。
【iProjection】 の使い方③《Safari→PDF》
【iProjection】 の使い方④《Dropbox→PDF》
【iProjection】 の使い方⑤《iTunes→PDF》
【iProjection】 の使い方⑥《Webへの書き込み》
【iProjection】 の使い方⑦《Safari→PowerPoint→PDF》 【iProjection】 の使い方④《Dropbox→PDF》
【iProjection】 の使い方⑤《iTunes→PDF》
【iProjection】 の使い方⑥《Webへの書き込み》
 【iProjection】 の使い方①《写真への書き込み》
【iProjection】 の使い方①《写真への書き込み》
この手順に慣れておくと、【iProjection】に対応するプロジェクターで、撮影した写真を無線投影して書き込むことができます。
※この動画は、画面を撮影して【Skitch】 で説明を書き込み、【iMovie】で動画に加工してYoutubeにアップロードして掲載しました。
【iProjection】 の使い方②《Keynote→PDF》
【iProjection】 の使い方③《Safari→PDF》
【iProjection】 の使い方④《Dropbox→PDF》
【iProjection】 の使い方⑤《iTunes→PDF》
【iProjection】 の使い方⑥《Webへの書き込み》
【iProjection】 の使い方⑦《Safari→PowerPoint→PDF》 【iProjection】 の使い方③《Safari→PDF》
【iProjection】 の使い方④《Dropbox→PDF》
【iProjection】 の使い方⑤《iTunes→PDF》
【iProjection】 の使い方⑥《Webへの書き込み》
 AppleTVの接続方法【無線ルーター使用】
AppleTVの接続方法【無線ルーター使用】
AppleTVを使って教室の地デジテレビにiPad / iPhone / iPod Touch を無線でつないで投影する AirPlay ミラーリング について、『どのような機器が必要なのか』、『どのように接続するのか』との質問が増えてきたので、無線ルーターを使用するシンプルな接続を図を交えて説明します。一度設定を行うと基本的に、次回からは自動的に接続されます。接続されない場合でも、ネットワークを選ぶだけで接続されます。
※この接続では、インターネットを利用するアプリは提示できませんが、iPad / iPhone / iPod Touch 自身で撮影した動画や写真・オフラインで使えるアプリは提示できます。
① AppleTVと無線ルーターの電源を入れ、地デジテレビとAppleTVをHDMIケーブルでつなぎ、入力をAppleTVに切り替える

② AppleTVの [設定]→[一般]→[ネットワーク]→[Wi-Fiを構成] から【無線ルーター】のWi-Fiネットワークを選ぶ(私の機器の場合は[logitecuser])
③ Wi-Fiパスワードの入力画面が現れるので、【無線ルーター】に記載されたパスワード(Key)を入力して[送信]
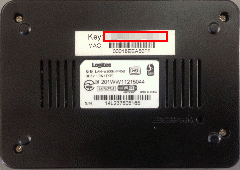
④ iPad の[設定]→[Wi-Fi]から【無線ルーター】のWi-Fiネットワークを選び【無線ルーター】に記載されたパスワード(Key)を入力
⑤ iPad のマルチタスクバーを表示させて右にフリックすると、
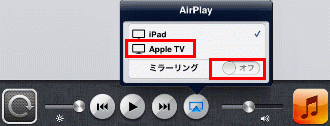
きょうざいのお部屋(市内小中学校用)
画面右上からログインしてください。ログイン方法は各学校の情報担当にご確認ください。
WEB学習支援ソフト
平和学習
行事予定カレンダー
| 日 | 月 | 火 | 水 | 木 | 金 | 土 |
1 | 2 | 3 | 4 | 5 | 6 | 7 |
8 | 9 | 10 | 11 | 12 | 13 | 14 |
15 | 16 | 17 | 18 | 19 | 20 | 21 |
22 | 23 | 24 | 25 | 26 | 27 | 28 |
29 | 30 | 1 | 2 | 3 | 4 | 5 |
講座テキスト・様式
HP更新マニュアル
関係機関等リンク
市立幼稚園・小中学校リンク