投稿日時: 2013/05/12
 教育研究所
教育研究所

電子黒板機能付きプロジェクターとiPad mini を【iProjection】で接続する方法を掲載します。
iPad mini の [設定] から、ネットワークに電子黒板機能付きプロジェクターを選び、【iProjection】からも、接続するプロジェクターを選ぶという手順となります。
図解して説明しますので、そのとおりに行なえば、迷うことなく接続できます。
①プロジェクターの電源を投入後、ホーム画面の [設定] をタップ、Wi-Fi をプロジェクターにあわせる


②[プレゼン関連] の中にある【iProjection】をタップ、[プロジェクター] をタップしてプロジェクターを選ぶ
①プロジェクターの電源を投入後、ホーム画面の [設定] をタップ、Wi-Fi をプロジェクターにあわせる


②[プレゼン関連] の中にある【iProjection】をタップ、[プロジェクター] をタップしてプロジェクターを選ぶ
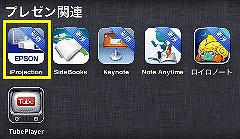
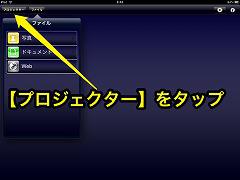
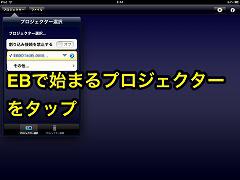
接続が完了すると、iPad mini の【iProjection】でプロジェクターを無線コントロールすることも可能。接続機器を切り替えたり、ボリュームをコントロールすることができます。
プロジェクターにパソコンとHDMI機器(実物投影機・DVD等)をつないで【iProjection】と切り替えながら投影することも可能です。
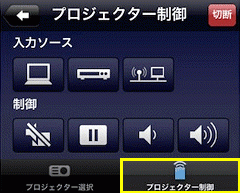
これで基本設定は完了。以前紹介した活用法を試して頂けます。
校内LANに依存しない接続のため、個人所有の iPad / iPad mini / iPhone / iPod Touch でもお試し頂けます。
【iProjection】 の使い方①《写真への書き込み》 ・・・手軽に試せます。
【iProjection】 の使い方②《Keynote→PDF》 ・・・Keynoteをお持ちの方は是非お試し下さい。
【iProjection】 の使い方③《Safari→PDF》 ・・・ネットで探したPDF資料の活用。
【iProjection】 の使い方④《Dropbox→PDF》 ・・・PCで作成したPDF資料の活用。
【iProjection】 の使い方⑤《iTunes→PDF》 ・・・面倒なのでお勧めしません。
【iProjection】 の使い方⑥《Webへの書き込み》 ・・・オンラインで威力を発揮。使用頻度は低い?
【iProjection】 の使い方⑦《Safari→PowerPoint→PDF》 ・・・ネットで探したPPT資料の活用。e-Teachers のフラッシュ教材などが活用できます。
【iProjection】 の使い方③《Safari→PDF》 ・・・ネットで探したPDF資料の活用。
【iProjection】 の使い方④《Dropbox→PDF》 ・・・PCで作成したPDF資料の活用。
【iProjection】 の使い方⑤《iTunes→PDF》 ・・・面倒なのでお勧めしません。
【iProjection】 の使い方⑥《Webへの書き込み》 ・・・オンラインで威力を発揮。使用頻度は低い?
【iProjection】 の使い方⑦《Safari→PowerPoint→PDF》 ・・・ネットで探したPPT資料の活用。e-Teachers のフラッシュ教材などが活用できます。









