新着図書の紹介を掲載しました。メニューの「図書室」→「司書の部屋」でご覧いただけます。
浦研ダイアリー
 PC / iPad mini に表示されたものの資料化 【再掲載】
PC / iPad mini に表示されたものの資料化 【再掲載】
ICT 関連の研修で、資料作成の基本的な内容として、PC や iPad mini に表示されたものの資料化についてお話しすると、『初めて知った』 という声を時々耳にします。研究所HP でも何度か繰り返し記事掲載しておりますが、知らない方も多いようなので、資料作成に役立つ豆知識としてまとめて掲載します。(2013/07/23 記事掲載)
※夏期コンピュータ研修で質問を受けたので再掲載しました。
電子教科書を資料化・ネットで探した内容を切り出して資料化し授業で活用するなど、教材作成の幅が飛躍的に広がります。是非お試しください。
【PC】
① プリントスクリーンキーを押すと表示されている画面が画像としてコピーされる
② Web ブラウザーでF11を押すと全画面表示となる・・・ 画像化の際に不要なツールバーがなくなる。
③ コントロールキーを押しながらマウスホイールを回すと拡大・縮小できる
④ コントロールキー+Cでコピー、コントロールキー+Vで貼り付け
⑤ ソフト上でコントロールキー+Aを押し、コントロールキー+Cを押すと表示されているページが画像としてコピーされる
※上記の内容を試して頂くだけで、PC を使ったネットでの資料収集のスキルが一気に上がります。
【iPad mini】
① ホームボタンを長押しした状態でスリープ / スリープ解除ボタンを押すと表示されている画面が撮影される
② Web ブラウザーの【Chrome】を使うと、全画面表示で画面撮影が可能・・・ 【Safari】 は今のところ全画面表示に対応していません。
③ ピンチイン ・ ピンチアウトで拡大・縮小できる
④ Web ブラウザー上の画像を長押しすることでコピーや保存ができる ・・・ Web ブラウザーによって、できる内容は異なります。
※上記の内容を試して頂くだけで、iPad mini を使ったネットでの資料収集のスキルが一気に上がります。
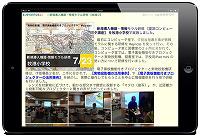
【関連記事】
プリントスクリーンについて
パソコンで表示されるものをPDF化
※夏期コンピュータ研修で質問を受けたので再掲載しました。
電子教科書を資料化・ネットで探した内容を切り出して資料化し授業で活用するなど、教材作成の幅が飛躍的に広がります。是非お試しください。
【PC】
① プリントスクリーンキーを押すと表示されている画面が画像としてコピーされる
② Web ブラウザーでF11を押すと全画面表示となる・・・ 画像化の際に不要なツールバーがなくなる。
③ コントロールキーを押しながらマウスホイールを回すと拡大・縮小できる
④ コントロールキー+Cでコピー、コントロールキー+Vで貼り付け
⑤ ソフト上でコントロールキー+Aを押し、コントロールキー+Cを押すと表示されているページが画像としてコピーされる
※上記の内容を試して頂くだけで、PC を使ったネットでの資料収集のスキルが一気に上がります。
【iPad mini】
① ホームボタンを長押しした状態でスリープ / スリープ解除ボタンを押すと表示されている画面が撮影される
② Web ブラウザーの【Chrome】を使うと、全画面表示で画面撮影が可能・・・ 【Safari】 は今のところ全画面表示に対応していません。
③ ピンチイン ・ ピンチアウトで拡大・縮小できる
④ Web ブラウザー上の画像を長押しすることでコピーや保存ができる ・・・ Web ブラウザーによって、できる内容は異なります。
※上記の内容を試して頂くだけで、iPad mini を使ったネットでの資料収集のスキルが一気に上がります。
Google が提供するiOS 用の Web ブラウザー。iOS 標準のブラウザーはSafari。
Safari にない機能がありますので、その機能が必要であればどうぞ。
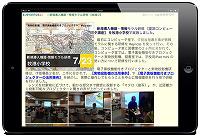
プリントスクリーンについて
パソコンで表示されるものをPDF化
きょうざいのお部屋(市内小中学校用)
画面右上からログインしてください。ログイン方法は各学校の情報担当にご確認ください。
WEB学習支援ソフト
平和学習
行事予定カレンダー
| 日 | 月 | 火 | 水 | 木 | 金 | 土 |
30 | 31 | 1 | 2 | 3 | 4 | 5 |
6 | 7 | 8 | 9 | 10 | 11 | 12 |
13 | 14 | 15 | 16 | 17 | 18 | 19 |
20 | 21 | 22 | 23 | 24 | 25 | 26 |
27 | 28 | 29 | 30 | 1 | 2 | 3 |
講座テキスト・様式
HP更新マニュアル
関係機関等リンク
市立幼稚園・小中学校リンク










