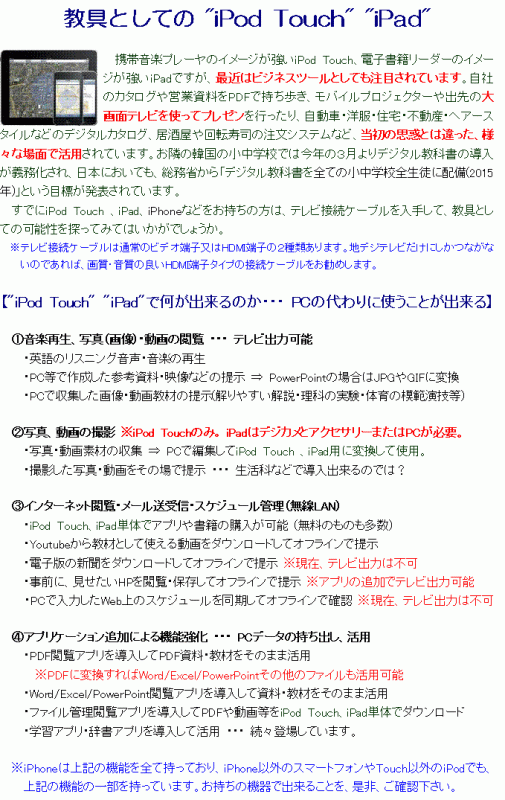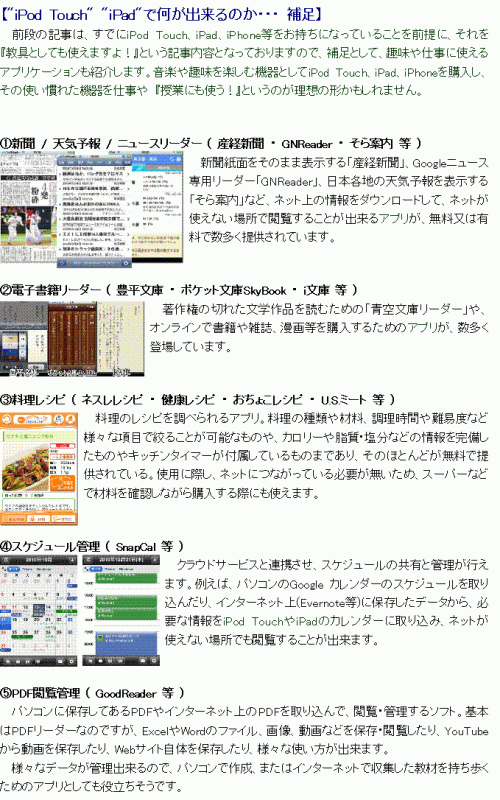『ICT関連情報』
 地デジテレビ”簡単活用”の勧め
地デジテレビ”簡単活用”の勧め
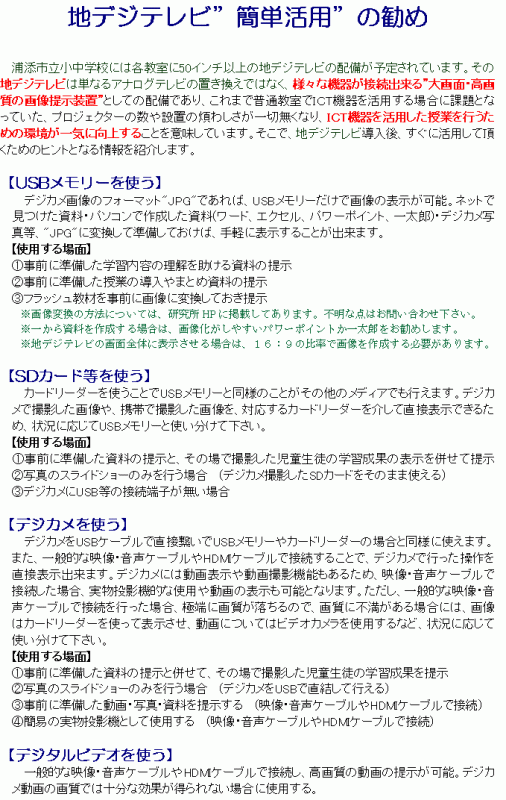
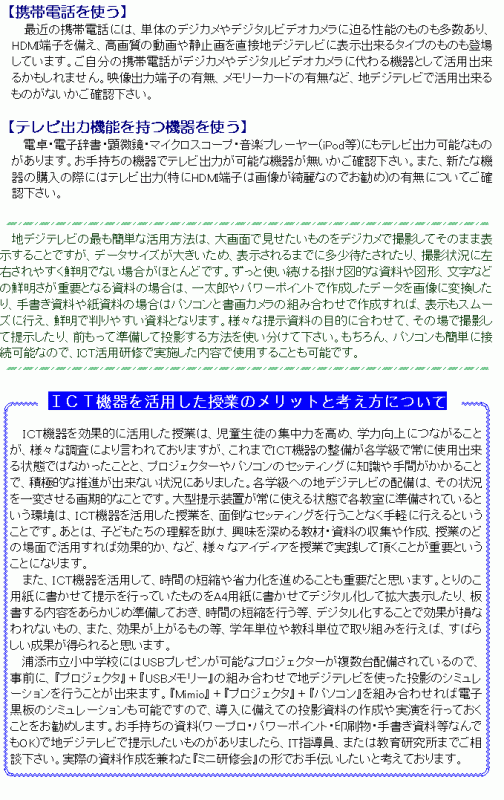
 『地デジテレビ』を中心としたICT機器の活用
『地デジテレビ』を中心としたICT機器の活用

 『電子黒板(地デジテレビ)を掲示板にしよう』
『電子黒板(地デジテレビ)を掲示板にしよう』

 『電子黒板(地デジテレビ)で電子掛図を活用しよう』
『電子黒板(地デジテレビ)で電子掛図を活用しよう』

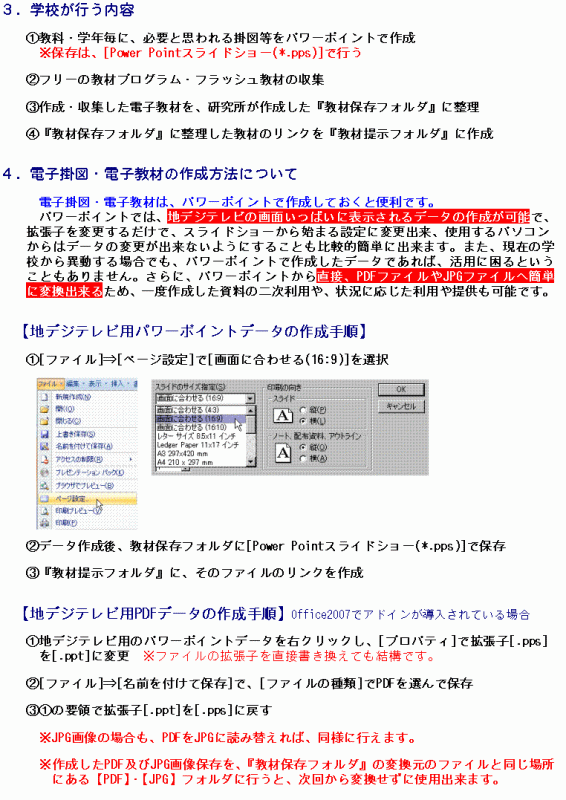
【関連記事】
 『電子黒板(地デジテレビ)を掲示板にしよう』
『電子黒板(地デジテレビ)を掲示板にしよう』【教材作成に役立つツール・機器等】
 パワーポイント
パワーポイント地デジテレビや電子黒板に掲示する資料の作成に適したプレゼンテーションソフト。作成したファイルは、直接スライドショーとなる設定が出来たり、PDFやJPG画像に変換して保存することが可能で、様々な状況にあわせた提示教材作りが可能。
 mimioノート
mimioノート平成18年度に教室用ノートパソコンと一緒に学校に導入した簡易型電子黒板に付属しているソフト。パワーポイントがスライドショーで次々提示するような資料に適しているのに対し、mimioノートはものさし、分度器などの素材を貼り付けておいて、それらをパソコンで動かしたり、パソコンで線を引いたりしながら説明する資料の作成に適している。地デジテレビにタッチパネルが付けば、そのまま電子黒板用の教材となる資料が作成できるソフトで、仲西中学校に導入されている電子黒板用のソフトも同じソフト。プロジェクターと組み合わせれば簡易型の電子黒板用教材としての活用が可能で、本格的な電子黒板が導入されれば、即座に活用できる教材の作成が出来ます。
 mimioツール
mimioツール簡易型電子黒板用ソフト、mimioノートに付属している素材集だが、パワーポイントでも使えるので、提示するだけの教材を作成する場合はパワーポイントで作成し、パソコンで操作して貼り付けたツールを動かしたり書き込みを行う教材を作成する場合はmimioノートを使うなど、目的に応じて使い分けてください。mimioツールには、分度器・ものさし・白地図・記号など、パワーポイントに貼り付けて保存するだけで、『電子掛図』になってしまうような画像が揃っています。
 アクティブスタジオ
アクティブスタジオ平成21年度に各学校1台ずつ配備された電子黒板『アクティブボード』に付属するソフト。mimioツールには無い「コンパス」があったり、アクティブボードとセットで使用することで様々な資料が作成・提示可能。素材も豊富に揃っており、パワーポイントがインストールされているパソコンであれば、パワーポイントデータの取り込み、パワーポイントデータでの書き出しも出来ます。校内フリーでインストール可能なソフトなので、『アクティブボード』用の教材作成だけでなく、パワーポイント教材の作成、パワーポイント素材作成用としても活用出来るソフトです。
 書画カメラ
書画カメラ単なる実物投影機として捉えられがちな書画カメラですが、デジタル資料作成ツールとして使用することにより真価を発揮します。手書き資料のデジタル化を非常に短時間で行えます。これまで、とりのこ用紙に大きく書いて提示していたような資料も、はがきサイズに描いてデジタル化すれば労力を省くことが出来ます。既存の紙ベースの教材のデジタル化に是非活用してください。また、カメラ部分が取り外し可能となっているのにも意味があって、壁に貼ってある資料や、パネル展示、訪問先の解説パネルなどを撮影しておけば、接続して台形補正と画質調整が瞬時に行えるので教材化が容易で、撮影できればどんなものでも資料として活用できるのです。書画カメラは各学年で1台使用できる程度の数が各学校に配備されています。
 インターネット
インターネット学校内で探せない提示資料はインターネットを活用してデジタル掛図を作りましょう。インターネットのブラウザーとパワーポイントを並べておき、必要な画像・動画を検索して、見つけることが出来たら、それをドラッグアンドドロップ(左クリックしたまま動かして離す)でパワーポイントに貼り付けて大きさを整えたら完成。検索が上手い人は1~2分で資料作りが出来ます。一般・教育用にフリーで使用できる画像・動画を見つけて、どんどん電子掛図を作りましょう。
【教材作成に役立つサイト】

チエル株式会社が提供する無料のフラッシュ型教材(パワーポイント教材)の検索、ダウンロードサイト。会員登録後、メールで送付されるIDとパスワードでログインすると、教材の検索、ダウンロードができます。パソコンを使ってパワーポイントとして活用したり、パワーポイントデータを直接、画像にして地デジテレビに掲示したりカシオプロジェクター付属のソフトを使って画像に変換してプロジェクターでのみでの活用も出来ます。

浦添市立教育研究所で作成・収集した学習教材をダウンロードするページ。地デジテレビ・電子黒板の配備を契機に、各学校に同様のページが出来、市立小中学校相互の教材の提供や共有まで発展することを期待しています。
城北小学校の呉屋先生よりご紹介頂いた、教材のダウンロードページ。ホームページ上で内容が確認でき、気に入ったらダウンロードといった使い方が可能。本格的に使用したい教材ソフトはNASの『教材保管フォルダ』にコピーし、『教材保管フォルダ』にリンクを作成して各教室で自由に使えるよう設定してください。
マイクロソフト株式会社が提供する教育機関向けホームページ。便利なテンプレート集があります。とりあえず、小学校向け文例集一覧、中学校向け文例集一覧、プレゼンテーション、フォームをご覧下さい。

白地図のフリー素材サイト。日本地図・世界地図など、様々な白地図が得られます。使用頻度が高い地図は、パワーポイントに貼り付けて『電子掛図』化して、各教室で自由に取り出して使用できるようにしておくことをお勧めします。

独立行政法人情報処理推進機構が提供するコンテンツ。授業に使える画像・動画が多数あります。使用したい画像や動画を見つけて、パワーポイントに貼り付け、授業で活用できる資料として整理しておくことをお勧めします。
※効率的にデジタル教材を作成するためには、学校全体の取り組みとして行うことが有効です。同じ教材を複数の人が作ることは労力の無駄となります。教育研究所では、効率よくデジタル提示教材が作成・整理できるよう、環境を整え、先生方が準備した資料をもとに、作成実習の形で研修を行い、ICTを活用した授業を支援しようと考えております。
下記のリンク集にも、役立つサイトを多数、紹介しております。教材作成に活用したり、内容を確認して使えるものがあれば、児童生徒にもご紹介下さい。
【厳選リンク】
 パワーポイントデータ・PDF・JPGの使い分け
パワーポイントデータ・PDF・JPGの使い分け
プレゼンテーションはパワーポイント、配布文書はPDF文書、写真はJPG画像というふうに決めてかかっていませんか。それぞれ得意・不得意な部分はありますが、スライドショーやフラッシュ教材の場合、掲示できる内容はほぼ同様となり、違いはわかりません。そこで、それぞれのデータの特徴や活用場面等を紹介し、状況に応じて使い分けることが出来るよう、この資料を作成しました。
【パワーポイントデータ・PDF・JPGの特徴】
【パワーポイントデータの特徴】
パワーポイントは地デジテレビ・パソコン・プロジェクターなどの縦横比に合わせた資料の作成が容易に行え、静止画だけでなく動画やハイパーリンクの設定など、複数の種類のデータを混在させることが出来る。また、編集や使用するデータの二次利用も容易に行えるため、プレゼンテーション資料をまとめたり、作成する場合の基本のデータと言える。
《利点》
① 動きのある資料や動画・音声付の資料の作成が可能
② ハイパーリンクを使って、ソフトの起動や外部資料・ウェブのデータを表示させることが可能
③ 貼り付けた部品をマウス等で動かすことが可能
④ スライドショーからスタートする保存法があり、スマートに表示できる
⑤ ①や②の機能を使用しない場合、同じ内容でPDFやJPG等への変換が容易
⑥ 一度完成させたファイルの再編集が容易
《欠点》
① パソコンとソフトが無いと表示できない
② 作成した環境以外では表示がずれたり表示されないなどの不安がある
③ 正しく管理しないと書き換えなどで資料が失われる心配がある
④ アニメーションや音声等が使えることが災いして、わかりにくい資料となることが多い
【PDFの特徴】
PDFはパワーポイント上から容易に作成でき、単純なスライドショーであれば、見る側からは違いが判らないデータが作成できる。浦添市立の小中学校ではPDF作成用のスキャナが配備されているため、紙データのPDF化も容易。閲覧環境も比較的選ばず、パソコンがあれば、ほぼ間違いなく表示できるため、外部提供を行う資料や他校でプレゼンテーションを行う場合に役立つデータ。
《利点》
① ほとんどのパソコンで使用可能で、表示がずれる等の不具合も皆無
② 相手先の環境を気にすることなく資料提供・メール送付が可能
③ 簡単に編集が出来ないため、スライドの改ざんや二次利用を防止できる
④ 2007以降のOfficeならPowerPointだけでなくWord・ExcelでもPDFの作成が可能
⑤ コピー機にもPDF作成機能が付属するものがあり一般化しつつある
《欠点》
① パソコンが無いとほぼ表示できない(パソコン以外でも表示出来る機器はある)
② アニメーションや音声等が使えない
③ 編集が難しい、または編集できない(製品版かフリーソフトで可能)
④ スライドショーからスタートする形で保存出来ない(製品版かフリーソフトで容易)
【JPGの特徴】
JPGはWindowsが標準でサポートする画像フォーマットであるだけでなく、デジカメ・携帯電話・地デジテレビ等でもサポートする汎用性の高いデータ。圧縮が可能なデータなので、画質を落としてデータサイズを1/10程度にすることも可能で、写真データに適している。
《利点》
① パソコン以外の様々な機器でも表示が可能で、表示がずれる等の不具合も皆無
② 相手先の環境を気にすることなく資料提供・メール送付が可能
③ PowerPoint・Word・Excelだけでなく、多くのソフトでJPGの作成が可能
④ JPG作成機能がない場合でも、コピーしてペイントに貼り付けることで作成可能
《欠点》
① 2枚以上の資料の場合、1つのファイルで管理できずフォルダによる管理が必要
② アニメーションや音声等が使えない
③ スライドショーからスタートする形で保存出来ない
④ 変換で作成すると画質が多少悪くなる
【活用場面の違いによるデータ形式の選択方法】
《教室での活用①・・・パワーポイントデータ》
パワーポイントデータには文字や静止画だけでなく、動画や音声も貼り付けることが出来るため、教室で活用する場合に適しています。理科の実験の動画・角度の測り方のアニメーションなど動きのある教材や、音声を必要とする語学など、パワーポイントならではの活用だけでなく、静止画のみのパワーポイントデータでも、mimioツールのリンクを画面上に設置すれば、mimioツールを簡単に呼び出せ、図形を貼り付けて動かしたり、マーカーやペンで書き込める掲示データとして利用できるため、教室で使用するデータ形式は、パワーポイントをお勧めします。環境が整っている教室で、あえてPDF・JPGを使う理由はありません。
《教室での活用②・・・JPG》
パソコンが地デジテレビに常時接続されていない状況で、パワーポイントならではの資料でない場合は、わざわざそのためだけにパソコンを接続するのは面倒です。数枚の提示資料であれば、前もってUSBメモリーにコピーしてJPGで準備しておき、地デジテレビで直接表示させる方が便利です。よく提示する資料をUSBメモリーに整理しておいて、PCレスでICT活用授業を行うことも可能です。
《教室外での活用・・・パワーポイントデータ》
校内LANに接続できない環境で、NAS上の『電子掛図』が利用出来ないため、USBメモリーにパワーポイントデータをコピーして活用する。
《市外の学校での活用・・・パワーポイントデータ・PDF・JPG》
訪問先の環境が判らないため、パワーポイントデータ・PDF・JPGの3種類をUSBメモリーにコピーして携帯し、パワーポイントデータ→PDF→JPGの順で使用できるものを確認して、使えるものを使用する。訪問先の地デジテレビにUSB端子がある場合は、JPGをUSBメモリーで携帯し、パソコンレスで資料の提示が確実に行えます。
《市外の先生にメールで資料を提供・・・PDF》
複数枚の資料でも1つのファイルで送付出来、表示がずれる心配もなく、パワーポイントがなくても表示可能で、フリーソフトの活用でスライドショーデータとしての提供も可能です。
《パソコンレスでの活用・・・JPG》
パソコンが借用できず、USB端子付きの地デジテレビがなくても、USBメモリーとモバイルプロジェクターでプレゼンテーション出来ます。その場合に使用するJPGデータはパワーポイントデータをEZ-Converterで作成する必要があります。(EZ-Converterでの変換は印刷のダイアログでEZ-Converterを選ぶだけの簡単さです。)
【データ作成の事例】
《校内LAN用パワーポイントデータの作成》
① 既存データの場合、[名前を付けて保存]で『スライドショーデータ[.pps]』形式で保存
② 画像集(mimioツール・CDイラスト集)の場合はパワーポイントに貼り付けて[.pps]形式で保存
③ 既存の動画やインターネットで検索した様々なデータも②と同様の方法
④ 紙資料や手書き資料、掲示資料の場合は、書画カメラでJPGにし②と同様の方法
⑤ WORD・EXCEL・一太郎等、アプリケーションデータの場合はJPGにし②と同様の方法
※パワーポイントには色々なデータが貼り付け可能なので、アプリケーションデータの画像変換とパワーポイントの知識があれば、様々な資料をデジタル教材化できます。
《PDF・JPGプレゼン資料の作成》
① 校内LAN用パワーポイントの拡張子[.pps]を[.ppt]に変更して開き、[ファイル]→[名前をつけて保存]で[ファイルの種類]でPDF・JPGを選んで保存したあと[.ppt]を[.pps]に戻す
【効率的に電子掛図を作成・収集する方法】
学校全体で取り組むことが、一人一人の労力を少なくし、大きな成果を上げられる最善の方法だと思います。以前は敷居が高かった『電子掛図』の作成も、機材やソフトの向上で、思いのほか簡単にできる環境が整っています。パソコンが苦手な方はアイディアで、パワーポイントを1度でも使ったことのある人は作成する側で『電子掛図』作りに参加し、職員全体の力で個人で自由に使える資産を増やして下さい。一人の作業がみんなで使える教材となります。学校全体で取り組み、ある程度の『電子掛図』作成の方針や資料が集まった段階で、『電子掛図』作成実習を1度行えば、それ以降は、IT指導員や研究所の手を借りることなく、自由に『電子掛図』作りが行えるようになります。
学校全体で『電子掛図』作りに取り掛かる手順を、研究所なりに考えてみました。下記の流れを参考に、是非、地デジテレビや電子黒板で活用する資料作りを始めてください。
① 学校全体で『電子掛図』作りを行うことを決定し、研究所に環境設定を依頼
② アイディアを出し合い、学年ごと・教科ごとに、必要な掛図についてリストアップ
③ 利用度が高いと思われる掛図を優先して、素材収集(紙資料・パワーポイントデータ・画像データ等)
④ IT指導員を学校に呼んで、収集した資料をもとに、作成・掲載実習の実施
⑤ ある程度『電子掛図』が揃った段階で、『電子掛図』の一覧を作成し、各教室からの使用方法の説明
⑥ さらに必要と思われる『電子掛図』の追加 ・・・
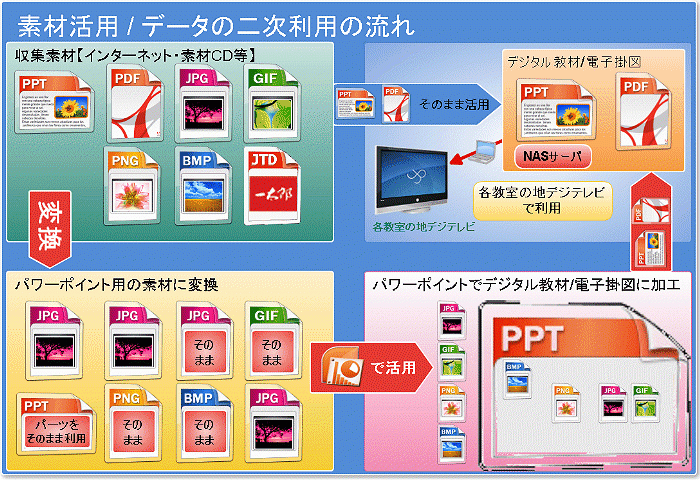
 学校で使える教材作成環境について
学校で使える教材作成環境について
浦添市立小中学校で使える教材作成環境について
デジタル教材の作成というと、パソコンに精通した人しか行うことが出来ないイメージがあると思いますが、決してそうではなく、パワーポイントを使ったフラッシュ教材や電子掛図など、授業中の短かい時間、掲示を行って活用するような教材は、比較的簡単に作成できるようになっています。『パワーポイントデータ・PDF・JPGの使い分け』でその方法をお知らせしましたが、それ以外にもデジタル教材の作成に使えるソフトや機材等があります。そこで、それらの紹介を行い、掲示資料の作成だけでなく、そこから発展した活用を提案する目的で、この資料を作成しました。ご自分で直接、作成はなさらなくても、どのようなことが出来るのかを理解し、アイディアを提供するなど、協力して教材作りを行うきっかけとして、ご覧下さい。
【電子黒板(アクティブボード)】
浦添市立小中学校に各1台配備された『アクティブボード』 と付属するソフト『アクティブスタジオ』 は、板書に特化した電子黒板システム。操作にある程度の慣れを必要としますが、保存できる黒板として、板書だけの使用なら、すぐにでも使い始めることが出来る電子黒板です。電子黒板としての機能については、メーカーの研修会で体験していただくとして、ここでは、教材作成ツールとしての機能を紹介いたします。
《機能紹介》・・・教材作成の部分に絞っています。電子黒板としての機能は研修で体感して下さい。
① 学校のパソコンに自由に『アクティブスタジオ』をインストールできる
教室用ノートパソコンにインストールすれば、『アクティブボード』に接続しなくても、手書き機能に依存しない部分の教材作成が可能。コンパスや分度器などの作図ツールや各種イラストが揃っているので、PowerPointで作成するよりも効率的に教材作成が行えます。さらに、『アクティブボード』に接続すれば、板書をする感覚で、手書き文字や手書き変換機能を加えた教材作成が可能。教室用ノートパソコンである程度作成を行っておいて、『アクティブボード』に接続して仕上げるという使い方が可能です。
② PowerPointとの連携
PowerPointがインストールされているパソコンでは、『アクティブスタジオ』でPowerPointの読み出しと保存が可能なので、『アクティブスタジオ』で作成した教材を『PowerPoint』で活用したり、『PowerPoint』で作成した教材を『アクティブスタジオ』で活用するなど、相互に利用可能。
③ PDF出力機能
『アクティブスタジオ』で作成した教材をPDFに変換出来るので、スライドショー的な教材であれば、ソフトに依存しない表示が可能。アクティブボードに接続して板書中心にアイディアを練り、部品を作成して、『PowerPoint』で仕上げるという使い方も出来ます。PDF以外にも、Wordファイル・HTML・FLASH形式での出力も可能。
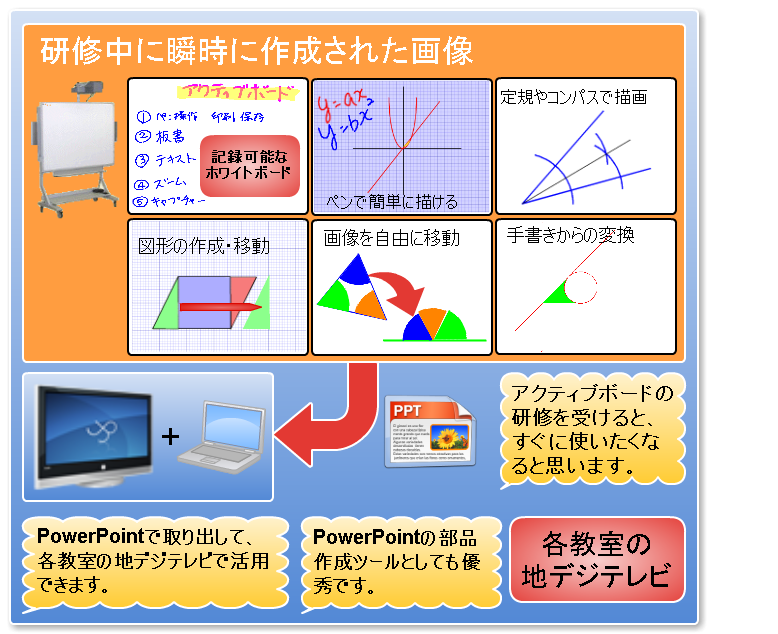
①『PowerPoint』
スライドショー的な教材の作成に向いており、編集画面ではパーツを動かすことも可能。スライドショーの最中にペンを使って書き込みが可能で、ペンの種類もポールペン・フェルトペン・蛍光ペンの3種類あり、色も選ぶことが出来ます。JPG画像やPDFへの変換も可能なため、デジタルデータ化した資料をまとめたり、NASサーバに置いて掛図的に活用するデータ は『PowerPoint』が向いています。
②『mimio with PenPlus』
書き込みや部品を動かして説明する教材の作成に向いています。定規やグラフなどの素材もある程度揃っていて、プロジェクターと組み合わせて電子黒板としても使えるデータの作成が可能。将来、地デジテレビが電子黒板化された場合も作成したデータは使用でき、PDFだけでなく様々な画像形式で出力可能。PowerPointの読み込みや保存は出来ない。
『mimio with PenPlus』に含まれる『mimioツール』は他のソフトと組み合わせて使用することが可能で、パワーポイントやPDFのスライドショー実行中に書き込みを行ったり、定規などの部品を出して動かしたりすることが可能で、パワーポイント教材やPDF資料を、そのまま電子黒板用の教材のように活用することが出来ます。
③『アクティブスタジオ』
書き込みや部品を動かして説明する教材、板書や作図を併用する教材の作成に向いています。手書き文字を含んだ教材・コンパスや分度器などの作図ツールが使いやすいことと、PowerPointの読み込みや保存が可能なので、アクティブスタジオで素材を作成し、PowerPointで仕上げたり、PowerPoint教材を読み込んで、電子黒板用の教材に作り変えたりすることが可能。文字や図形を書き込みながら資料を切り替えていくタイプの説明資料に最も威力を発揮します。
【電子黒板用ソフト(ペンプラス)】
プロジェクターを使って、黒板を簡易の電子黒板として活用するための機材『mimio with PenPlus』 に付属するソフト。 『mimio with PenPlus』 はパソコン上のホワイトボートのようなソフトで、平成18年度に各学校2台導入されており、そのときに導入された教室用ノートパソコン全てに最初からインストールされています。
《機能紹介》
① 既存データを瞬時に画像化して、書き込みが可能
『電子掛図』として作成済みのデジタル教材、mimioツールにある原稿用紙・方眼紙・五線譜、書画カメラで撮影した書き込み済みのワークシート、「WORD」「EXCEL」「PowerPoint」「一太郎」で作成済みの資料、インターネットやデスクトップなど、ボタンを押すだけで画像化が行え、文字や図形等を書き込むことが出来ます。つまり、パソコン上で表示可能なもの全てに書き込みが出来るということです。前回の授業での書き込みを保存しておき、簡単に取り出すことも出来ます。
② 図形描画・自由描画が可能
フリーハンドでの描画のほか、丸、四角、直線、垂直線、垂平線、矢印などの描画ができ、背景に貼り付けた画像に様々な書き込みが出来ます。
③ 文字スタンプと絵スタンプの使用が可能
よく使う文字や絵を、スタンプで便利に使えます。新たに登録することも可能で、使用したスタンプは移動も可能です。
④ テキストボックスの貼り付けが可能
文字データを付箋のように貼り付け出来ます。
⑤ WORD・EXCEL・一太郎上で図形描画等が可能
「WORD」「EXCEL」「一太郎」のソフト上で、②~④の機能が使えます。その書き込みを含んだ形での保存も可能。
⑥ PowerPointの表示中の手書きメモが可能
「PowerPoint」の表示中に手書きメモやマーカー線を引くことが出来ます。
⑦ 電子教材上に手書きメモが可能
市販の電子教材や自作の『電子掛図』として作成済みの教材の上に、直接手書きメモが書けます。手書きメモを含んだ形でJPG画像で保存することも可能。
⑧ 多彩な提示方法が可能
円形の窓を動かしながら注目させたい所だけを見せたり、上から、又は下から徐々に見せるなど、既存の資料の活用に効果的に使用できます。
※『mimio with PenPlus』 は、パワーポイント等で作成したデータ、電子掛図を二次的に利用して、書き込んだり動かしたりしながら説明することの出来るソフトで、書き込んだ資料を独自の保存形式のほかに画像としても保存できるので、『mimio with PenPlus』で行った作業をさらに利用することも出来ます。前回の授業を書き込みがされた画像を提示しながら振り返ったり、一定期間閲覧できるようにしたりなど、様々な発展が期待できます。
このソフトだけで教材作成を行うことも可能ですが、しっかりとした『電子掛図』の整理を行い、それを発展させる形の利用が、効率的で使える教材の作成・収集につながると思います。
 【書画カメラ (CASIO YC-400)】
【書画カメラ (CASIO YC-400)】プロジェクターと組み合わせて、紙資料や実物の静止画投影・動画投影を行うことを主な目的として各学校に配備されている機材。デジタルカメラを活用した単なる実物投影機として捉えられがちですが、デジタル資料作成機能に優れており、各教室への地デジテレビ導入により、その機能が重要度をさらに増しております。デジカメとの違いは、紙資料の場合、台に適当に次々置いていくだけで自動撮影・垂直補正・サイズ補正・画質補正を勝手にやってくれるので、台に収まる資料(A4程度まで)であれば、新聞の切り抜き等の、大きさがまちまちな資料であっても、気にすることなく素早くデジタルデータ化できます。パンフレットや手書きデータを瞬時にデジタルデータ化する様子は、普通のスキャナで画像化したことのある方が感動するほどです。台に収まらない資料や取り外しの出来ない掲示物の場合は、デジカメを外して補正機能を選んで撮影することで、正面補正と台形補正が自動的に行われ、たとえ普通に撮影してしまったとしても、書画カメラ台に戻し、四隅をクリックするだけで、資料に適した補正が行えます。大きな絵本、見開きの教科書・壁の掲示物・施設の案内板・パネル展示、A4を超える児童生徒のワークシートなど、撮影が出来るものは何でもデジタルデータ化できることになります。
① 書画カメラ機能・・・置くだけで綺麗に投影
台に置いたものの大きさを自動的に認識し、傾きと画質を自動補正して全面表示。その資料の拡大縮小・スクロール・回転も可能。縦横混在でサイズが違う平面の資料だけでなく、道具や部品など立体物でも、台に収まる資料であれば、置くだけで見やすい補正を行って投影されます。動きのある映像を投影する実物投影機としての機能も、もちろんあります。
② スキャナ機能・・・次々文書を差し替えるだけでJPG画像で保存
資料を台に置くと自動で画像化。台上の資料を次々差し替えるだけの簡単な操作で、画像データとしてパソコン内に保存できます。これまで普通のスキャナで画像化を行ったことがある方は「時間がかかる」というイメージだと思いますが、そういう方にこそ、手軽なスキャニングを体験してほしい。
③ ボードエリア/投影エリア撮影機能・・・ホワイトボードの書き込みをJPG画像で保存
ホワイトボードの範囲の撮影/プロジェクター投影範囲に限定した撮影。手書きの内容のみ、又はデジタルデータと手書きのデータを混在させてのデジタルデータ化が可能です。電子黒板ソフトとの違いは、実際にホワイトボードマーカーで書き込んだ資料のデータ化が出来ることで、電子黒板ソフトの場合は、タッチパネルを装備した場合を除き、実際の手書きの感覚とは異なり、マウスやワイヤレスタブレット等での書き込みとなります。
④ ビジネスショット機能・・・デジカメ本体側で正面・台形補正してJPG画像で保存
カメラ本体に搭載されたビジネスショットモードで撮影すると、正面補正と台形補正を自動的に行います。普通に撮影した写真に対して、後から、正面補正と台形補正を行うこともできます。また、書画カメラに戻して、パソコン上で補正することも可能。他のデジカメで撮影した普通の画像でも、このデジカメの規格内のデータであれば、補正してデータ化することも可能。
※書画カメラは、電子掛図作成用の画像収集・紙資料のデジタルデータ化に非常に使える機器です。撮影できるものであれば何でもデジタルデータ化出来、それをパワーポイントに貼り付けて整理すれば、すぐに提示用教材として地デジテレビ・電子黒板等に掲示できます。
※授業内容の全てをICT機器で行うことが優れたICT活用授業とは限りません。逆に、その弊害が多くの資料やネットの情報で指摘されています。 (多くの情報を盛り込みすぎてかえってわかりにくい・板書させる時間を考慮せず学力が低下した等) また、アニメーションや音声を無意味に多用した教材も、かえって集中力が落ち、シンプルに情報を提示する方が効果的とする研究報告もあります。
普段の授業に加えることで理解を助ける資料、提示を行うことで興味関心を高める資料、板書、時間を短縮し、子供たちの学習状況に目を向ける時間を作り出すための資料ということを意識して教材作成を行ってください。ICT機器の活用により、板書の時間を大幅に省略することが出来ますが、その省略が授業に悪影響を与えないか十分考慮し、従来の授業からかけ離れた内容とならないよう注意して下さい。特に、子供たちのノートを取る時間を考慮しない授業・ICT機器を使って普段以上に授業を進めてしまう事例が、ICT活用授業の"失敗例"として指摘されている報告書もあります。
 PCを無料で楽器にする方法①
PCを無料で楽器にする方法①
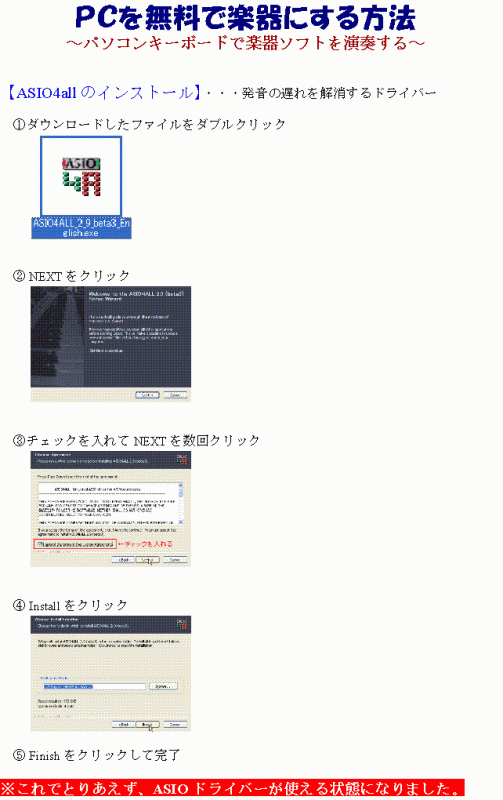
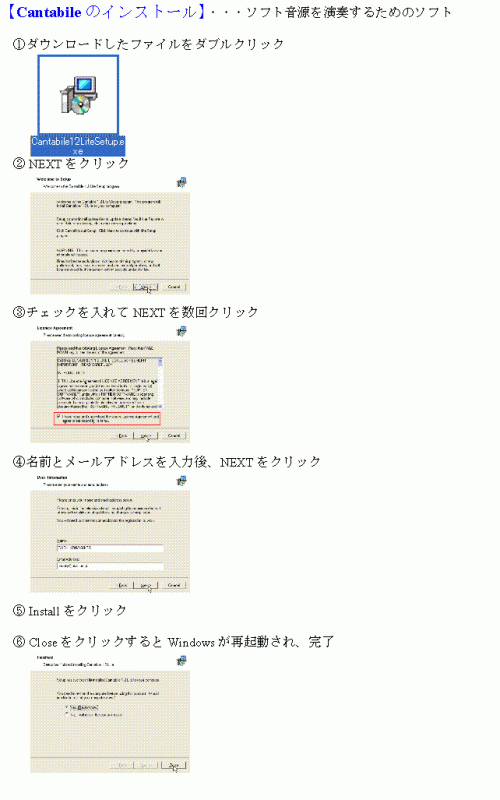
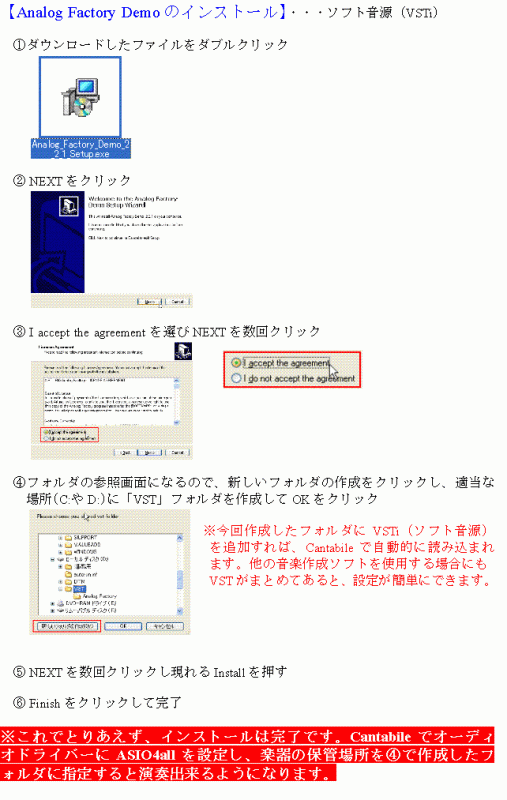
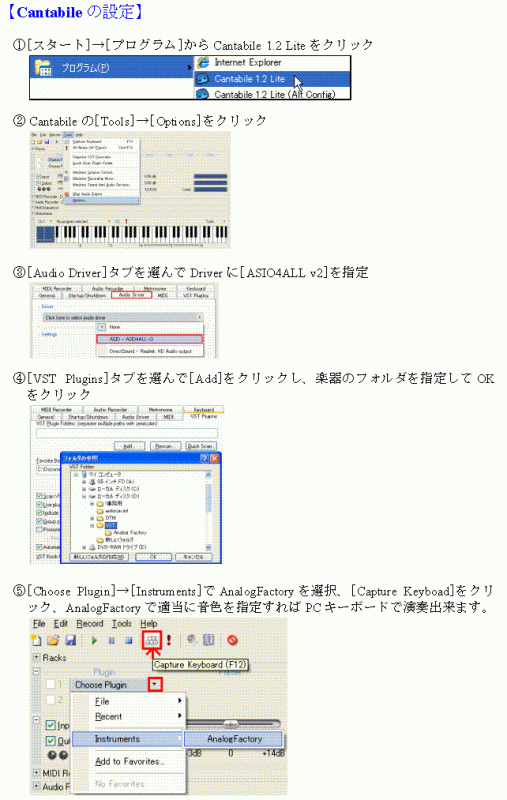
【ASIO4all】解説ページ(窓の杜)
ダウンロードページ(窓の杜)
【Cantabile】解説ページ(窓の杜)
ダウンロードページ(英語)
【Analog Factory Demo】解説ページ
【Analog Factory Demo】ダウンロードページ(英語)
新規導入コピー機の情報【学務課提供】
CANONコピー機の特徴
・基本カラーコピー機(出力は白黒のみに制限)
・グループごとに暗証番号による出力枚数制限を設定できる。
・ネットワークに繋ぐことによりFAX文書を設定されたファイルにPDF転送
・FAXを受信すると設定されたパソコンに音やポップアップで通知
・スキャンしたカラー文書をPDF化しパソコンへ転送
・Canonコピー機を通してPDF化した文書は、AdobeReader(Ver.7以上)により、注釈の追加、署名、
修正、スタンプ印など簡単な編集ができる。
学校内でのFAXの共有化について
(FAXを校内PCで閲覧)
1 コピー機(FAX)を校内ネットワークに接続し、FAXをNASサーバーに作成したFAX受信フォルダー
にPDFファイルとして保存するように設定し、すべてのパソコンから受信したFAXを見れるようにする。
2 指定のパソコン(各校3台)にFAXを受信したことを通知する。
3 FAXの管理者は宛先を確認して、あて人にFAXが届いたことを伝える。
4 あて人は、各自のパソコン画面でFAXを確認し、必要があれば自分のフォルダー等に保存し、必要
がなければFAXを削除する。(紙での出力はしない。)
5 CANONのコピー機を通してPDFファイルとして保存したFAXは、無償の閲覧ソフト AdobeReader
(Ver.7以上)を使用して、コメントの書込みやスタンプを押せるのでそのままパソコンで確認し、記入して
返信できる。
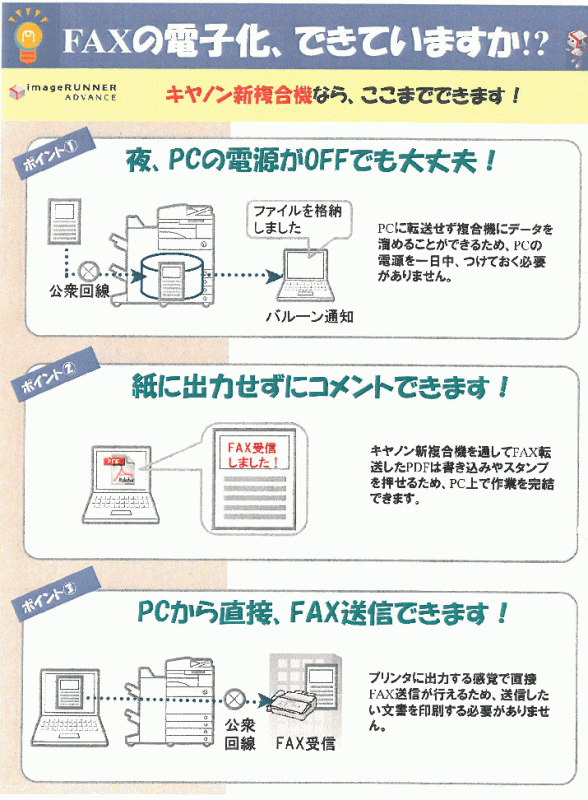
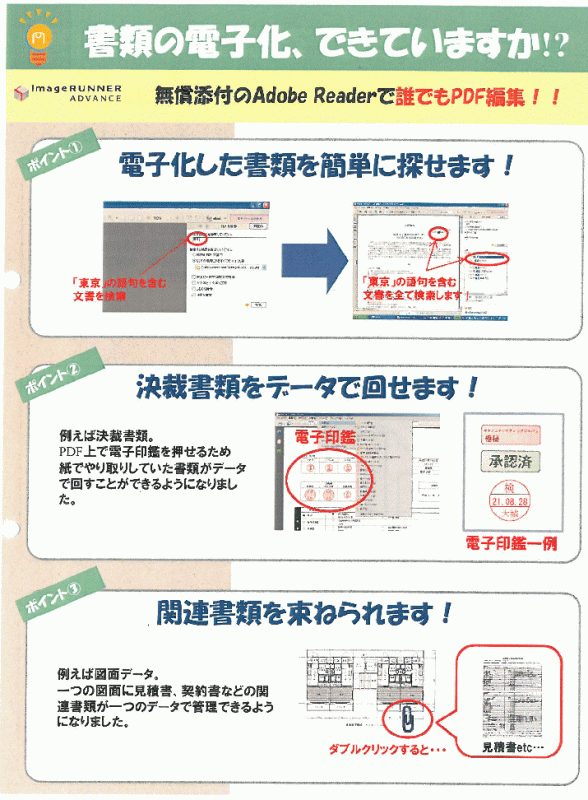
 PDF編集ソフトの紹介
PDF編集ソフトの紹介
 "再び" 地デジテレビ活用の勧め
"再び" 地デジテレビ活用の勧め

 教具としてのiPod Touch・iPad
教具としてのiPod Touch・iPad
 教具としての iPod Touch・iPad 【補足】 ・・・iPad2に関する情報
教具としての iPod Touch・iPad 【補足】 ・・・iPad2に関する情報