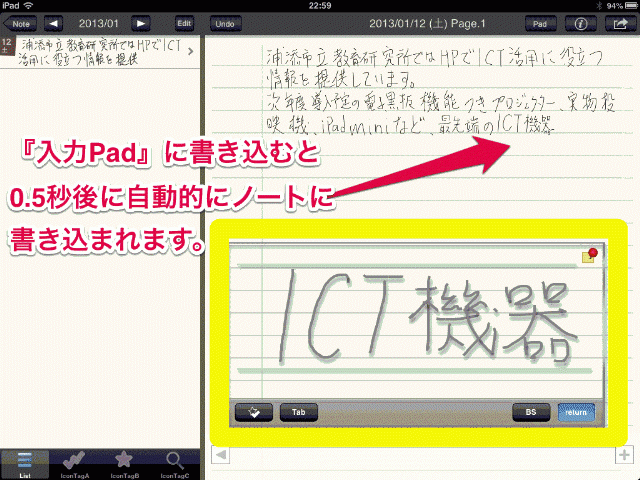『ICT関連情報』
 ダウンロード済みアプリ 26
ダウンロード済みアプリ 26

GIFアニメを管理・閲覧できるアプリ。
Live PhotosのアニメGIF変換も可能。

同一Wi-Fi上のiOS機器に手持ちの音楽を配信することが出来るアプリ。
それぞれのiOS機器のイヤフォンで同時に同じ曲を聴くようなシチュエーションで使えます。
 Vizzywig《ユニバーサルアプリ》
Vizzywig《ユニバーサルアプリ》
 Zimly HD《iPadアプリ》(記事掲載時 無料)
Zimly HD《iPadアプリ》(記事掲載時 無料)声を翻訳 PRO《ユニバーサルアプリ》
音声翻訳アプリ。約33ヶ国語に対応。使用にはインターネット接続が必要。
日本語でしゃべって音声認識後、英語で音声が流れ、その逆も可能。
i.Map Elite《iPadアプリ》
Googleマップのストリートビューを見るためのアプリ。地図の長押でストリートビュー。
校外学習などの事前学習用の資料作成に活用できると思います。
UkeHero《ユニバーサルアプリ》
バーチャルウクレレアプリ。
オリジナルのコードマップを作成し、3つのボタンの組み合わせで演奏。

 Skype for iPad《iPadアプリ》無料アプリ。
Skype for iPad《iPadアプリ》無料アプリ。
弾いちゃお検索《iPhone・iPod Touchアプリ》
ピアノの演奏で曲名を検索できるアプリ。
無料のアプリ ですが、活用が期待できるアプリなのでダウンロードしました。

 【iProjection】 の使い方⑤《iTunes→PDF》
【iProjection】 の使い方⑤《iTunes→PDF》
パソコンで作成・収集したPDF資料をiTunesを使って【iProjection】に保存し、提示・書き込みを行なうまでの流れを画像付きで説明します。
①iPad miniをパソコンに接続し、iTunesを起動
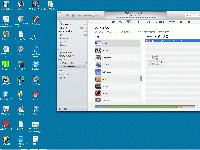
②iTunesで [iPad mini] をクリックし、[App] のファイル共有で【iProjection】にPDFをドラッグ&ドロップ
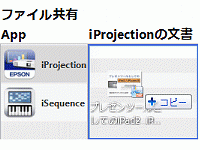
③iPad miniで【iProjection】を立ち上げ、ドキュメントをタップして②で入れたPDFを選択
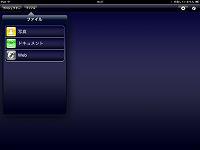
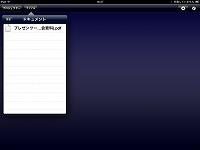
④Keynoteのようにスライドショーが行なえる他、ペンをタップすると書き込める


※画面はiPad miniのものです。
※PDFの画面だけ投影されます。
※iTunes経由で入れたファイルは、【iProjection】に保存されているので瞬時に提示できます。
【iProjection】 の使い方③《Safari→PDF》
【iProjection】 の使い方④《Dropbox→PDF》
【iProjection】 の使い方⑥《Webへの書き込み》
 『過去に値下げ情報に掲載したアプリ
『過去に値下げ情報に掲載したアプリ
Clone Camera Pro 《iPhone・iPod Touchアプリ》(240円)
クローン撮影が楽しめるアプリ。
Clone Camera Pro for iPad をダウンロード済みなので、ダウンロードはしていません。

Color Accent《ユニバーサルアプリ》(120円)(学校用 iPad mini 用にインストール済み)
写真の中の特定の色だけ残せる画像編集ツール。
資料の表紙やプレゼン・動画のタイトルに使う画像を作成する際に使えそうです。

 iMV《iPhone・iPod Touchアプリ》 (100円→無料)(学校用 iPad mini 用にダウンロード済み)
iMV《iPhone・iPod Touchアプリ》 (100円→無料)(学校用 iPad mini 用にダウンロード済み)iPhone / iPod Touch で写真を撮っておくだけでPV風の 『思い出のアルバム』が簡単に作れたり、iMovieで使用する動画素材作成ツールとして活用できます。お勧めです。 iPhone / iPod Touch 用ですが、iPad / iPad mini でも使えます。有償のiPad版もあります。
※この動画はAuto Selectをオフにして数枚の画像を選び、TitleとEnding Titleを入れ、アプリ内の曲を使って数分で作成したものです。
スタイラスペンで使うと実際のノート代わりになるアプリだと思います。iPhone用の【SpeedText】もあります。
 Real Bokeh 《ユニバーサルアプリ》(240円)
Real Bokeh 《ユニバーサルアプリ》(240円)
 【SideBooks】 の使い方③《Safari→PowerPoint→PDF》
【SideBooks】 の使い方③《Safari→PowerPoint→PDF》
①SafariでPowerPoint資料を探して表示させる・・・例では、e-Teachers のフラッシュ教材(PowerPoint)を表示させています。

②表示されたPowerPoint資料をタップして[次の方法で開く]をタップして【Keynote】を選ぶ


③Keynoteで目的の資料を開き、右上のスパナマークをタップ


④[共有とプリント]→[別Appで開く]→[PDF]をタップ
![[共有とプリント] [共有とプリント]](https://www.urasoe.ed.jp/uraken/wysiwyg/image/download/1/800/small)
![[別Appで開く] [別Appで開く]](https://www.urasoe.ed.jp/uraken/wysiwyg/image/download/1/801/small)
![中央の[PDF]をタップ 中央の[PDF]をタップ](https://www.urasoe.ed.jp/uraken/wysiwyg/image/download/1/802/small)
⑤PDFに変換後、[APPを選択]をタップして【SideBooks】を選ぶ

![[APPを選択]をタップして【SideBooks】を選ぶ [APPを選択]をタップして【SideBooks】を選ぶ](https://www.urasoe.ed.jp/uraken/wysiwyg/image/download/1/814/small)
⑥【SideBooks】から【iProjection】で開くと、Keynoteのようにスライドショーが行なえる他、ペンをタップすると書き込める


 【SideBooks】 の使い方②《Safari→PDF》
【SideBooks】 の使い方②《Safari→PDF》
①SafariでPDFを探して表示させる・・・例では、研究所HPの研究報告収録(PDF)を表示させています。


②表示されたPDFをタップして[次の方法で開く]をタップして【SideBooks】を選ぶ

![[次の方法で開く]をタップして【iProjection】を選ぶ。 [次の方法で開く]をタップして【iProjection】を選ぶ。](https://www.urasoe.ed.jp/uraken/wysiwyg/image/download/1/821/small)
③【SideBooks】で開かれるので、ホームをタップして本棚に並んでいることを確認


④【SideBooks】から【iProjection】で開くと、Keynoteのようにスライドショーが行なえる他、ペンをタップすると書き込める



 【SideBooks】 の使い方①《Keynote→PDF》
【SideBooks】 の使い方①《Keynote→PDF》
①Keynoteを開き、右上のスパナマークをタップ


②[共有とプリント]→[別Appで開く]→[PDF]をタップ
![[共有とプリント] [共有とプリント]](https://www.urasoe.ed.jp/uraken/wysiwyg/image/download/1/800/small)
![[別Appで開く] [別Appで開く]](https://www.urasoe.ed.jp/uraken/wysiwyg/image/download/1/801/small)
![中央の[PDF]をタップ 中央の[PDF]をタップ](https://www.urasoe.ed.jp/uraken/wysiwyg/image/download/1/802/small)
③PDFに変換後、[APPを選択]をタップして【SideBooks】を選ぶ

![[APPを選択]をタップして [APPを選択]をタップして](https://www.urasoe.ed.jp/uraken/wysiwyg/image/download/1/804/small)
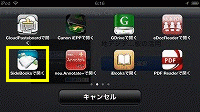
④【SideBooks】で開かれるので、ホームをタップして本棚に並んでいることを確認

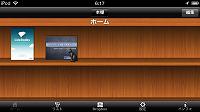
⑤本棚でタップして開き、右向きの矢印をタップ、[他のアプリで開く]から【iProjection】で開けます



※画面はiPod Touch 5Gのものです。
※PDFの画面だけ投影されます。
 平成25年度導入機器関連記事
平成25年度導入機器関連記事
学校用iPad mini の運用について
新規導入機器・アプリの使い方
『ダウンロード済みアプリ』 掲載!
新規導入機器活用事例
学校用iPad mini にインストールするアプリ
テンプレート・掛図の作成について ・・・ 電子黒板機能付きプロジェクターやiPad mini で使うテンプレート作成に役立つ記事。
学校でダウンロードされているアプリ紹介
学校用の iPad mini でできること
新規導入機器について ・・・ 新規導入機器の選定理由など。
アプリのインストールについて
ICT活用・情報モラル教育に役立つサイト! ・・・ ノートPCやiPad mini での資料収集に使えるサイト。
アニメで学ぶ情報モラル 『iPad版 ネット社会の歩き方』 ・・・ 情報モラル学習 iPad mini アプリの紹介。
 【iProjection】 の使い方⑦《Safari→PowerPoint→PDF》
【iProjection】 の使い方⑦《Safari→PowerPoint→PDF》
この手順に慣れておくと、Webで見つけたPowerPointを【iProjection】に対応するプロジェクターで、無線投影して書き込むことができます。
①SafariでPowerPoint資料を探して表示させる・・・例では、e-Teachers のフラッシュ教材(PowerPoint)を表示させています。

②表示されたPowerPoint資料をタップして[次の方法で開く]をタップして【Keynote】を選ぶ


③Keynoteで目的の資料を開き、右上のスパナマークをタップ


④[共有とプリント]→[別Appで開く]→[PDF]をタップ
![[共有とプリント] [共有とプリント]](https://www.urasoe.ed.jp/uraken/wysiwyg/image/download/1/800/small)
![[別Appで開く] [別Appで開く]](https://www.urasoe.ed.jp/uraken/wysiwyg/image/download/1/801/small)
![中央の[PDF]をタップ 中央の[PDF]をタップ](https://www.urasoe.ed.jp/uraken/wysiwyg/image/download/1/802/small)
⑤PDFに変換後、[APPを選択]をタップして【iProjection】を選ぶ

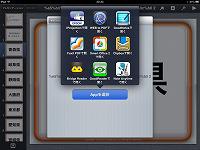
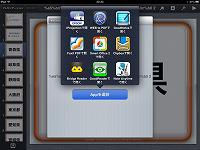
⑥Keynoteのようにスライドショーが行なえる他、ペンをタップすると書き込める


【iProjection】 の使い方①《写真への書き込み》
 【iProjection】 の使い方①《写真への書き込み》
【iProjection】 の使い方①《写真への書き込み》
この手順に慣れておくと、【iProjection】に対応するプロジェクターで、撮影した写真を無線投影して書き込むことができます。
※この動画は、画面を撮影して【Skitch】 で説明を書き込み、【iMovie】で動画に加工してYoutubeにアップロードして掲載しました。
【iProjection】 の使い方③《Safari→PDF》
【iProjection】 の使い方④《Dropbox→PDF》
【iProjection】 の使い方⑤《iTunes→PDF》
【iProjection】 の使い方⑥《Webへの書き込み》
 【iProjection】 の使い方②《Keynote→PDF》
【iProjection】 の使い方②《Keynote→PDF》
この手順に慣れておくと、【iProjection】に対応するプロジェクターで、KeynoteをPDFに変換、無線投影して書き込むことができます。
①Keynoteを開き、右上のスパナマークをタップ


②[共有とプリント]→[別Appで開く]→[PDF]をタップ
![[共有とプリント] [共有とプリント]](https://www.urasoe.ed.jp/uraken/wysiwyg/image/download/1/800/small)
![[別Appで開く] [別Appで開く]](https://www.urasoe.ed.jp/uraken/wysiwyg/image/download/1/801/small)
![中央の[PDF]をタップ 中央の[PDF]をタップ](https://www.urasoe.ed.jp/uraken/wysiwyg/image/download/1/802/small)
③PDFに変換後、[APPを選択]をタップして【iProjection】を選ぶ

![[APPを選択]をタップして [APPを選択]をタップして](https://www.urasoe.ed.jp/uraken/wysiwyg/image/download/1/804/small)
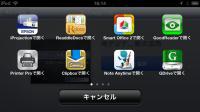
④Keynoteのようにスライドショーが行なえる他、ペンをタップすると書き込める


※画面はiPod Touch 5Gのものです。
※PDFの画面だけ投影されます。
※開いたファイルは【iProjection】に保存されません。保存する場合はiTunesでファイルを読み込む必要があります。
【iProjection】 の使い方④《Dropbox→PDF》
【iProjection】 の使い方⑤《iTunes→PDF》
【iProjection】 の使い方⑥《Webへの書き込み》




 Dynamic Plates
Dynamic Plates