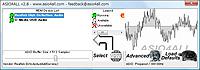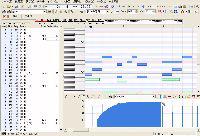『ICT関連情報』
 地デジテレビ”簡単活用”の勧め
地デジテレビ”簡単活用”の勧め
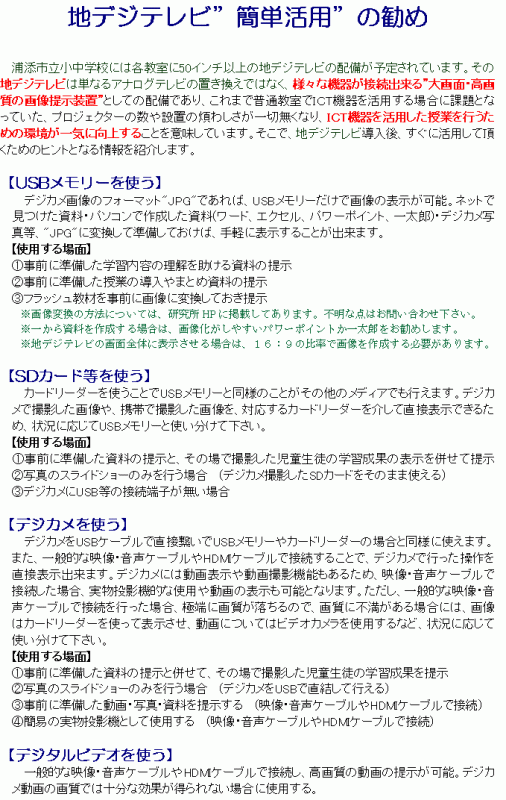
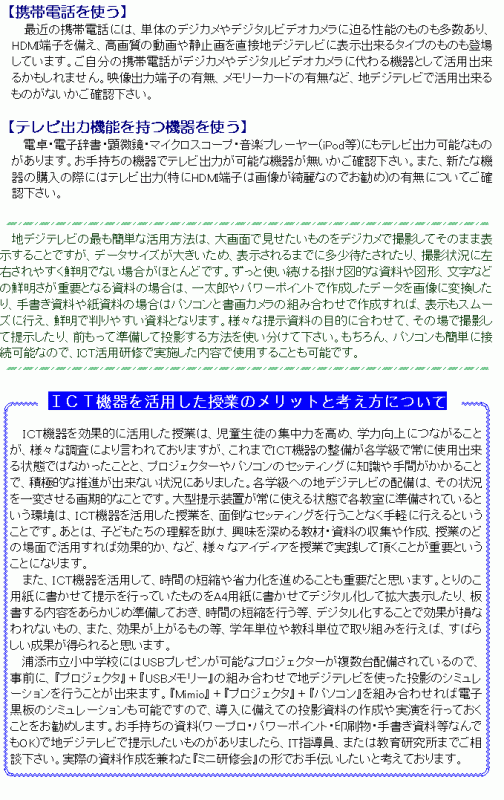
 『地デジテレビ』を中心としたICT機器の活用
『地デジテレビ』を中心としたICT機器の活用

 『電子黒板(地デジテレビ)を掲示板にしよう』
『電子黒板(地デジテレビ)を掲示板にしよう』

 『電子黒板(地デジテレビ)で電子掛図を活用しよう』
『電子黒板(地デジテレビ)で電子掛図を活用しよう』

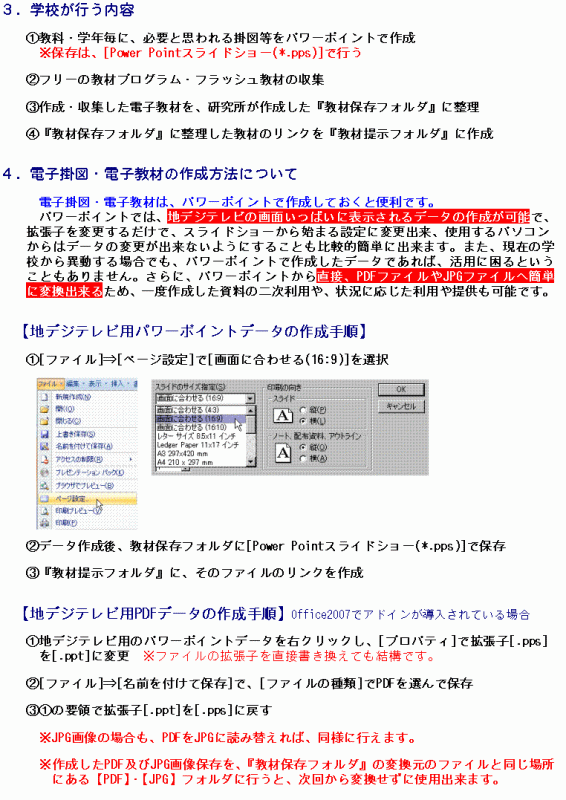
【関連記事】
 『電子黒板(地デジテレビ)を掲示板にしよう』
『電子黒板(地デジテレビ)を掲示板にしよう』【教材作成に役立つツール・機器等】
 パワーポイント
パワーポイント地デジテレビや電子黒板に掲示する資料の作成に適したプレゼンテーションソフト。作成したファイルは、直接スライドショーとなる設定が出来たり、PDFやJPG画像に変換して保存することが可能で、様々な状況にあわせた提示教材作りが可能。
 mimioノート
mimioノート平成18年度に教室用ノートパソコンと一緒に学校に導入した簡易型電子黒板に付属しているソフト。パワーポイントがスライドショーで次々提示するような資料に適しているのに対し、mimioノートはものさし、分度器などの素材を貼り付けておいて、それらをパソコンで動かしたり、パソコンで線を引いたりしながら説明する資料の作成に適している。地デジテレビにタッチパネルが付けば、そのまま電子黒板用の教材となる資料が作成できるソフトで、仲西中学校に導入されている電子黒板用のソフトも同じソフト。プロジェクターと組み合わせれば簡易型の電子黒板用教材としての活用が可能で、本格的な電子黒板が導入されれば、即座に活用できる教材の作成が出来ます。
 mimioツール
mimioツール簡易型電子黒板用ソフト、mimioノートに付属している素材集だが、パワーポイントでも使えるので、提示するだけの教材を作成する場合はパワーポイントで作成し、パソコンで操作して貼り付けたツールを動かしたり書き込みを行う教材を作成する場合はmimioノートを使うなど、目的に応じて使い分けてください。mimioツールには、分度器・ものさし・白地図・記号など、パワーポイントに貼り付けて保存するだけで、『電子掛図』になってしまうような画像が揃っています。
 アクティブスタジオ
アクティブスタジオ平成21年度に各学校1台ずつ配備された電子黒板『アクティブボード』に付属するソフト。mimioツールには無い「コンパス」があったり、アクティブボードとセットで使用することで様々な資料が作成・提示可能。素材も豊富に揃っており、パワーポイントがインストールされているパソコンであれば、パワーポイントデータの取り込み、パワーポイントデータでの書き出しも出来ます。校内フリーでインストール可能なソフトなので、『アクティブボード』用の教材作成だけでなく、パワーポイント教材の作成、パワーポイント素材作成用としても活用出来るソフトです。
 書画カメラ
書画カメラ単なる実物投影機として捉えられがちな書画カメラですが、デジタル資料作成ツールとして使用することにより真価を発揮します。手書き資料のデジタル化を非常に短時間で行えます。これまで、とりのこ用紙に大きく書いて提示していたような資料も、はがきサイズに描いてデジタル化すれば労力を省くことが出来ます。既存の紙ベースの教材のデジタル化に是非活用してください。また、カメラ部分が取り外し可能となっているのにも意味があって、壁に貼ってある資料や、パネル展示、訪問先の解説パネルなどを撮影しておけば、接続して台形補正と画質調整が瞬時に行えるので教材化が容易で、撮影できればどんなものでも資料として活用できるのです。書画カメラは各学年で1台使用できる程度の数が各学校に配備されています。
 インターネット
インターネット学校内で探せない提示資料はインターネットを活用してデジタル掛図を作りましょう。インターネットのブラウザーとパワーポイントを並べておき、必要な画像・動画を検索して、見つけることが出来たら、それをドラッグアンドドロップ(左クリックしたまま動かして離す)でパワーポイントに貼り付けて大きさを整えたら完成。検索が上手い人は1~2分で資料作りが出来ます。一般・教育用にフリーで使用できる画像・動画を見つけて、どんどん電子掛図を作りましょう。
【教材作成に役立つサイト】

チエル株式会社が提供する無料のフラッシュ型教材(パワーポイント教材)の検索、ダウンロードサイト。会員登録後、メールで送付されるIDとパスワードでログインすると、教材の検索、ダウンロードができます。パソコンを使ってパワーポイントとして活用したり、パワーポイントデータを直接、画像にして地デジテレビに掲示したりカシオプロジェクター付属のソフトを使って画像に変換してプロジェクターでのみでの活用も出来ます。

浦添市立教育研究所で作成・収集した学習教材をダウンロードするページ。地デジテレビ・電子黒板の配備を契機に、各学校に同様のページが出来、市立小中学校相互の教材の提供や共有まで発展することを期待しています。
城北小学校の呉屋先生よりご紹介頂いた、教材のダウンロードページ。ホームページ上で内容が確認でき、気に入ったらダウンロードといった使い方が可能。本格的に使用したい教材ソフトはNASの『教材保管フォルダ』にコピーし、『教材保管フォルダ』にリンクを作成して各教室で自由に使えるよう設定してください。
マイクロソフト株式会社が提供する教育機関向けホームページ。便利なテンプレート集があります。とりあえず、小学校向け文例集一覧、中学校向け文例集一覧、プレゼンテーション、フォームをご覧下さい。

白地図のフリー素材サイト。日本地図・世界地図など、様々な白地図が得られます。使用頻度が高い地図は、パワーポイントに貼り付けて『電子掛図』化して、各教室で自由に取り出して使用できるようにしておくことをお勧めします。

独立行政法人情報処理推進機構が提供するコンテンツ。授業に使える画像・動画が多数あります。使用したい画像や動画を見つけて、パワーポイントに貼り付け、授業で活用できる資料として整理しておくことをお勧めします。
※効率的にデジタル教材を作成するためには、学校全体の取り組みとして行うことが有効です。同じ教材を複数の人が作ることは労力の無駄となります。教育研究所では、効率よくデジタル提示教材が作成・整理できるよう、環境を整え、先生方が準備した資料をもとに、作成実習の形で研修を行い、ICTを活用した授業を支援しようと考えております。
下記のリンク集にも、役立つサイトを多数、紹介しております。教材作成に活用したり、内容を確認して使えるものがあれば、児童生徒にもご紹介下さい。
【厳選リンク】
 パワーポイントデータ・PDF・JPGの使い分け
パワーポイントデータ・PDF・JPGの使い分け
プレゼンテーションはパワーポイント、配布文書はPDF文書、写真はJPG画像というふうに決めてかかっていませんか。それぞれ得意・不得意な部分はありますが、スライドショーやフラッシュ教材の場合、掲示できる内容はほぼ同様となり、違いはわかりません。そこで、それぞれのデータの特徴や活用場面等を紹介し、状況に応じて使い分けることが出来るよう、この資料を作成しました。
【パワーポイントデータ・PDF・JPGの特徴】
【パワーポイントデータの特徴】
パワーポイントは地デジテレビ・パソコン・プロジェクターなどの縦横比に合わせた資料の作成が容易に行え、静止画だけでなく動画やハイパーリンクの設定など、複数の種類のデータを混在させることが出来る。また、編集や使用するデータの二次利用も容易に行えるため、プレゼンテーション資料をまとめたり、作成する場合の基本のデータと言える。
《利点》
① 動きのある資料や動画・音声付の資料の作成が可能
② ハイパーリンクを使って、ソフトの起動や外部資料・ウェブのデータを表示させることが可能
③ 貼り付けた部品をマウス等で動かすことが可能
④ スライドショーからスタートする保存法があり、スマートに表示できる
⑤ ①や②の機能を使用しない場合、同じ内容でPDFやJPG等への変換が容易
⑥ 一度完成させたファイルの再編集が容易
《欠点》
① パソコンとソフトが無いと表示できない
② 作成した環境以外では表示がずれたり表示されないなどの不安がある
③ 正しく管理しないと書き換えなどで資料が失われる心配がある
④ アニメーションや音声等が使えることが災いして、わかりにくい資料となることが多い
【PDFの特徴】
PDFはパワーポイント上から容易に作成でき、単純なスライドショーであれば、見る側からは違いが判らないデータが作成できる。浦添市立の小中学校ではPDF作成用のスキャナが配備されているため、紙データのPDF化も容易。閲覧環境も比較的選ばず、パソコンがあれば、ほぼ間違いなく表示できるため、外部提供を行う資料や他校でプレゼンテーションを行う場合に役立つデータ。
《利点》
① ほとんどのパソコンで使用可能で、表示がずれる等の不具合も皆無
② 相手先の環境を気にすることなく資料提供・メール送付が可能
③ 簡単に編集が出来ないため、スライドの改ざんや二次利用を防止できる
④ 2007以降のOfficeならPowerPointだけでなくWord・ExcelでもPDFの作成が可能
⑤ コピー機にもPDF作成機能が付属するものがあり一般化しつつある
《欠点》
① パソコンが無いとほぼ表示できない(パソコン以外でも表示出来る機器はある)
② アニメーションや音声等が使えない
③ 編集が難しい、または編集できない(製品版かフリーソフトで可能)
④ スライドショーからスタートする形で保存出来ない(製品版かフリーソフトで容易)
【JPGの特徴】
JPGはWindowsが標準でサポートする画像フォーマットであるだけでなく、デジカメ・携帯電話・地デジテレビ等でもサポートする汎用性の高いデータ。圧縮が可能なデータなので、画質を落としてデータサイズを1/10程度にすることも可能で、写真データに適している。
《利点》
① パソコン以外の様々な機器でも表示が可能で、表示がずれる等の不具合も皆無
② 相手先の環境を気にすることなく資料提供・メール送付が可能
③ PowerPoint・Word・Excelだけでなく、多くのソフトでJPGの作成が可能
④ JPG作成機能がない場合でも、コピーしてペイントに貼り付けることで作成可能
《欠点》
① 2枚以上の資料の場合、1つのファイルで管理できずフォルダによる管理が必要
② アニメーションや音声等が使えない
③ スライドショーからスタートする形で保存出来ない
④ 変換で作成すると画質が多少悪くなる
【活用場面の違いによるデータ形式の選択方法】
《教室での活用①・・・パワーポイントデータ》
パワーポイントデータには文字や静止画だけでなく、動画や音声も貼り付けることが出来るため、教室で活用する場合に適しています。理科の実験の動画・角度の測り方のアニメーションなど動きのある教材や、音声を必要とする語学など、パワーポイントならではの活用だけでなく、静止画のみのパワーポイントデータでも、mimioツールのリンクを画面上に設置すれば、mimioツールを簡単に呼び出せ、図形を貼り付けて動かしたり、マーカーやペンで書き込める掲示データとして利用できるため、教室で使用するデータ形式は、パワーポイントをお勧めします。環境が整っている教室で、あえてPDF・JPGを使う理由はありません。
《教室での活用②・・・JPG》
パソコンが地デジテレビに常時接続されていない状況で、パワーポイントならではの資料でない場合は、わざわざそのためだけにパソコンを接続するのは面倒です。数枚の提示資料であれば、前もってUSBメモリーにコピーしてJPGで準備しておき、地デジテレビで直接表示させる方が便利です。よく提示する資料をUSBメモリーに整理しておいて、PCレスでICT活用授業を行うことも可能です。
《教室外での活用・・・パワーポイントデータ》
校内LANに接続できない環境で、NAS上の『電子掛図』が利用出来ないため、USBメモリーにパワーポイントデータをコピーして活用する。
《市外の学校での活用・・・パワーポイントデータ・PDF・JPG》
訪問先の環境が判らないため、パワーポイントデータ・PDF・JPGの3種類をUSBメモリーにコピーして携帯し、パワーポイントデータ→PDF→JPGの順で使用できるものを確認して、使えるものを使用する。訪問先の地デジテレビにUSB端子がある場合は、JPGをUSBメモリーで携帯し、パソコンレスで資料の提示が確実に行えます。
《市外の先生にメールで資料を提供・・・PDF》
複数枚の資料でも1つのファイルで送付出来、表示がずれる心配もなく、パワーポイントがなくても表示可能で、フリーソフトの活用でスライドショーデータとしての提供も可能です。
《パソコンレスでの活用・・・JPG》
パソコンが借用できず、USB端子付きの地デジテレビがなくても、USBメモリーとモバイルプロジェクターでプレゼンテーション出来ます。その場合に使用するJPGデータはパワーポイントデータをEZ-Converterで作成する必要があります。(EZ-Converterでの変換は印刷のダイアログでEZ-Converterを選ぶだけの簡単さです。)
【データ作成の事例】
《校内LAN用パワーポイントデータの作成》
① 既存データの場合、[名前を付けて保存]で『スライドショーデータ[.pps]』形式で保存
② 画像集(mimioツール・CDイラスト集)の場合はパワーポイントに貼り付けて[.pps]形式で保存
③ 既存の動画やインターネットで検索した様々なデータも②と同様の方法
④ 紙資料や手書き資料、掲示資料の場合は、書画カメラでJPGにし②と同様の方法
⑤ WORD・EXCEL・一太郎等、アプリケーションデータの場合はJPGにし②と同様の方法
※パワーポイントには色々なデータが貼り付け可能なので、アプリケーションデータの画像変換とパワーポイントの知識があれば、様々な資料をデジタル教材化できます。
《PDF・JPGプレゼン資料の作成》
① 校内LAN用パワーポイントの拡張子[.pps]を[.ppt]に変更して開き、[ファイル]→[名前をつけて保存]で[ファイルの種類]でPDF・JPGを選んで保存したあと[.ppt]を[.pps]に戻す
【効率的に電子掛図を作成・収集する方法】
学校全体で取り組むことが、一人一人の労力を少なくし、大きな成果を上げられる最善の方法だと思います。以前は敷居が高かった『電子掛図』の作成も、機材やソフトの向上で、思いのほか簡単にできる環境が整っています。パソコンが苦手な方はアイディアで、パワーポイントを1度でも使ったことのある人は作成する側で『電子掛図』作りに参加し、職員全体の力で個人で自由に使える資産を増やして下さい。一人の作業がみんなで使える教材となります。学校全体で取り組み、ある程度の『電子掛図』作成の方針や資料が集まった段階で、『電子掛図』作成実習を1度行えば、それ以降は、IT指導員や研究所の手を借りることなく、自由に『電子掛図』作りが行えるようになります。
学校全体で『電子掛図』作りに取り掛かる手順を、研究所なりに考えてみました。下記の流れを参考に、是非、地デジテレビや電子黒板で活用する資料作りを始めてください。
① 学校全体で『電子掛図』作りを行うことを決定し、研究所に環境設定を依頼
② アイディアを出し合い、学年ごと・教科ごとに、必要な掛図についてリストアップ
③ 利用度が高いと思われる掛図を優先して、素材収集(紙資料・パワーポイントデータ・画像データ等)
④ IT指導員を学校に呼んで、収集した資料をもとに、作成・掲載実習の実施
⑤ ある程度『電子掛図』が揃った段階で、『電子掛図』の一覧を作成し、各教室からの使用方法の説明
⑥ さらに必要と思われる『電子掛図』の追加 ・・・
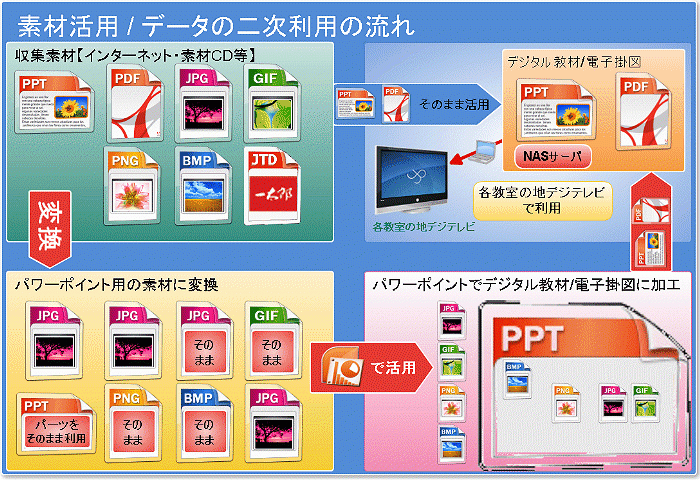
 学校で使える教材作成環境について
学校で使える教材作成環境について
浦添市立小中学校で使える教材作成環境について
デジタル教材の作成というと、パソコンに精通した人しか行うことが出来ないイメージがあると思いますが、決してそうではなく、パワーポイントを使ったフラッシュ教材や電子掛図など、授業中の短かい時間、掲示を行って活用するような教材は、比較的簡単に作成できるようになっています。『パワーポイントデータ・PDF・JPGの使い分け』でその方法をお知らせしましたが、それ以外にもデジタル教材の作成に使えるソフトや機材等があります。そこで、それらの紹介を行い、掲示資料の作成だけでなく、そこから発展した活用を提案する目的で、この資料を作成しました。ご自分で直接、作成はなさらなくても、どのようなことが出来るのかを理解し、アイディアを提供するなど、協力して教材作りを行うきっかけとして、ご覧下さい。
【電子黒板(アクティブボード)】
浦添市立小中学校に各1台配備された『アクティブボード』 と付属するソフト『アクティブスタジオ』 は、板書に特化した電子黒板システム。操作にある程度の慣れを必要としますが、保存できる黒板として、板書だけの使用なら、すぐにでも使い始めることが出来る電子黒板です。電子黒板としての機能については、メーカーの研修会で体験していただくとして、ここでは、教材作成ツールとしての機能を紹介いたします。
《機能紹介》・・・教材作成の部分に絞っています。電子黒板としての機能は研修で体感して下さい。
① 学校のパソコンに自由に『アクティブスタジオ』をインストールできる
教室用ノートパソコンにインストールすれば、『アクティブボード』に接続しなくても、手書き機能に依存しない部分の教材作成が可能。コンパスや分度器などの作図ツールや各種イラストが揃っているので、PowerPointで作成するよりも効率的に教材作成が行えます。さらに、『アクティブボード』に接続すれば、板書をする感覚で、手書き文字や手書き変換機能を加えた教材作成が可能。教室用ノートパソコンである程度作成を行っておいて、『アクティブボード』に接続して仕上げるという使い方が可能です。
② PowerPointとの連携
PowerPointがインストールされているパソコンでは、『アクティブスタジオ』でPowerPointの読み出しと保存が可能なので、『アクティブスタジオ』で作成した教材を『PowerPoint』で活用したり、『PowerPoint』で作成した教材を『アクティブスタジオ』で活用するなど、相互に利用可能。
③ PDF出力機能
『アクティブスタジオ』で作成した教材をPDFに変換出来るので、スライドショー的な教材であれば、ソフトに依存しない表示が可能。アクティブボードに接続して板書中心にアイディアを練り、部品を作成して、『PowerPoint』で仕上げるという使い方も出来ます。PDF以外にも、Wordファイル・HTML・FLASH形式での出力も可能。
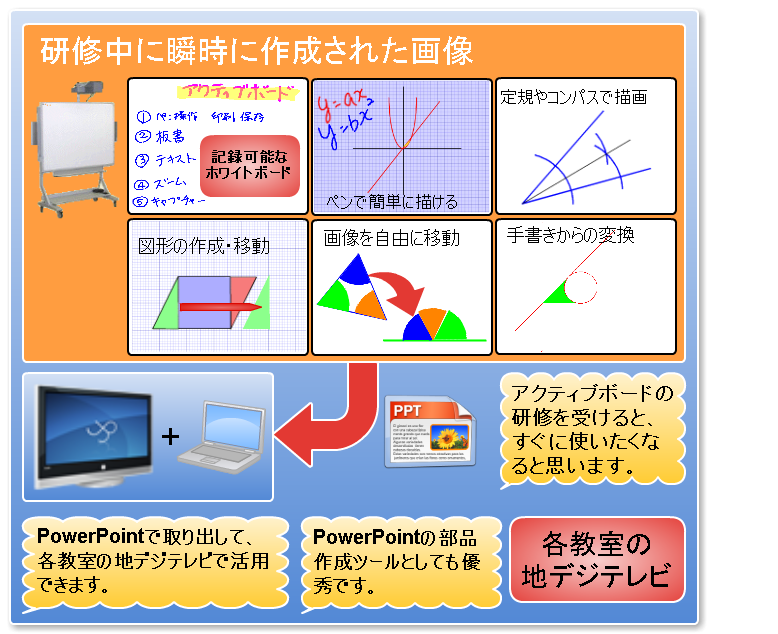
①『PowerPoint』
スライドショー的な教材の作成に向いており、編集画面ではパーツを動かすことも可能。スライドショーの最中にペンを使って書き込みが可能で、ペンの種類もポールペン・フェルトペン・蛍光ペンの3種類あり、色も選ぶことが出来ます。JPG画像やPDFへの変換も可能なため、デジタルデータ化した資料をまとめたり、NASサーバに置いて掛図的に活用するデータ は『PowerPoint』が向いています。
②『mimio with PenPlus』
書き込みや部品を動かして説明する教材の作成に向いています。定規やグラフなどの素材もある程度揃っていて、プロジェクターと組み合わせて電子黒板としても使えるデータの作成が可能。将来、地デジテレビが電子黒板化された場合も作成したデータは使用でき、PDFだけでなく様々な画像形式で出力可能。PowerPointの読み込みや保存は出来ない。
『mimio with PenPlus』に含まれる『mimioツール』は他のソフトと組み合わせて使用することが可能で、パワーポイントやPDFのスライドショー実行中に書き込みを行ったり、定規などの部品を出して動かしたりすることが可能で、パワーポイント教材やPDF資料を、そのまま電子黒板用の教材のように活用することが出来ます。
③『アクティブスタジオ』
書き込みや部品を動かして説明する教材、板書や作図を併用する教材の作成に向いています。手書き文字を含んだ教材・コンパスや分度器などの作図ツールが使いやすいことと、PowerPointの読み込みや保存が可能なので、アクティブスタジオで素材を作成し、PowerPointで仕上げたり、PowerPoint教材を読み込んで、電子黒板用の教材に作り変えたりすることが可能。文字や図形を書き込みながら資料を切り替えていくタイプの説明資料に最も威力を発揮します。
【電子黒板用ソフト(ペンプラス)】
プロジェクターを使って、黒板を簡易の電子黒板として活用するための機材『mimio with PenPlus』 に付属するソフト。 『mimio with PenPlus』 はパソコン上のホワイトボートのようなソフトで、平成18年度に各学校2台導入されており、そのときに導入された教室用ノートパソコン全てに最初からインストールされています。
《機能紹介》
① 既存データを瞬時に画像化して、書き込みが可能
『電子掛図』として作成済みのデジタル教材、mimioツールにある原稿用紙・方眼紙・五線譜、書画カメラで撮影した書き込み済みのワークシート、「WORD」「EXCEL」「PowerPoint」「一太郎」で作成済みの資料、インターネットやデスクトップなど、ボタンを押すだけで画像化が行え、文字や図形等を書き込むことが出来ます。つまり、パソコン上で表示可能なもの全てに書き込みが出来るということです。前回の授業での書き込みを保存しておき、簡単に取り出すことも出来ます。
② 図形描画・自由描画が可能
フリーハンドでの描画のほか、丸、四角、直線、垂直線、垂平線、矢印などの描画ができ、背景に貼り付けた画像に様々な書き込みが出来ます。
③ 文字スタンプと絵スタンプの使用が可能
よく使う文字や絵を、スタンプで便利に使えます。新たに登録することも可能で、使用したスタンプは移動も可能です。
④ テキストボックスの貼り付けが可能
文字データを付箋のように貼り付け出来ます。
⑤ WORD・EXCEL・一太郎上で図形描画等が可能
「WORD」「EXCEL」「一太郎」のソフト上で、②~④の機能が使えます。その書き込みを含んだ形での保存も可能。
⑥ PowerPointの表示中の手書きメモが可能
「PowerPoint」の表示中に手書きメモやマーカー線を引くことが出来ます。
⑦ 電子教材上に手書きメモが可能
市販の電子教材や自作の『電子掛図』として作成済みの教材の上に、直接手書きメモが書けます。手書きメモを含んだ形でJPG画像で保存することも可能。
⑧ 多彩な提示方法が可能
円形の窓を動かしながら注目させたい所だけを見せたり、上から、又は下から徐々に見せるなど、既存の資料の活用に効果的に使用できます。
※『mimio with PenPlus』 は、パワーポイント等で作成したデータ、電子掛図を二次的に利用して、書き込んだり動かしたりしながら説明することの出来るソフトで、書き込んだ資料を独自の保存形式のほかに画像としても保存できるので、『mimio with PenPlus』で行った作業をさらに利用することも出来ます。前回の授業を書き込みがされた画像を提示しながら振り返ったり、一定期間閲覧できるようにしたりなど、様々な発展が期待できます。
このソフトだけで教材作成を行うことも可能ですが、しっかりとした『電子掛図』の整理を行い、それを発展させる形の利用が、効率的で使える教材の作成・収集につながると思います。
 【書画カメラ (CASIO YC-400)】
【書画カメラ (CASIO YC-400)】プロジェクターと組み合わせて、紙資料や実物の静止画投影・動画投影を行うことを主な目的として各学校に配備されている機材。デジタルカメラを活用した単なる実物投影機として捉えられがちですが、デジタル資料作成機能に優れており、各教室への地デジテレビ導入により、その機能が重要度をさらに増しております。デジカメとの違いは、紙資料の場合、台に適当に次々置いていくだけで自動撮影・垂直補正・サイズ補正・画質補正を勝手にやってくれるので、台に収まる資料(A4程度まで)であれば、新聞の切り抜き等の、大きさがまちまちな資料であっても、気にすることなく素早くデジタルデータ化できます。パンフレットや手書きデータを瞬時にデジタルデータ化する様子は、普通のスキャナで画像化したことのある方が感動するほどです。台に収まらない資料や取り外しの出来ない掲示物の場合は、デジカメを外して補正機能を選んで撮影することで、正面補正と台形補正が自動的に行われ、たとえ普通に撮影してしまったとしても、書画カメラ台に戻し、四隅をクリックするだけで、資料に適した補正が行えます。大きな絵本、見開きの教科書・壁の掲示物・施設の案内板・パネル展示、A4を超える児童生徒のワークシートなど、撮影が出来るものは何でもデジタルデータ化できることになります。
① 書画カメラ機能・・・置くだけで綺麗に投影
台に置いたものの大きさを自動的に認識し、傾きと画質を自動補正して全面表示。その資料の拡大縮小・スクロール・回転も可能。縦横混在でサイズが違う平面の資料だけでなく、道具や部品など立体物でも、台に収まる資料であれば、置くだけで見やすい補正を行って投影されます。動きのある映像を投影する実物投影機としての機能も、もちろんあります。
② スキャナ機能・・・次々文書を差し替えるだけでJPG画像で保存
資料を台に置くと自動で画像化。台上の資料を次々差し替えるだけの簡単な操作で、画像データとしてパソコン内に保存できます。これまで普通のスキャナで画像化を行ったことがある方は「時間がかかる」というイメージだと思いますが、そういう方にこそ、手軽なスキャニングを体験してほしい。
③ ボードエリア/投影エリア撮影機能・・・ホワイトボードの書き込みをJPG画像で保存
ホワイトボードの範囲の撮影/プロジェクター投影範囲に限定した撮影。手書きの内容のみ、又はデジタルデータと手書きのデータを混在させてのデジタルデータ化が可能です。電子黒板ソフトとの違いは、実際にホワイトボードマーカーで書き込んだ資料のデータ化が出来ることで、電子黒板ソフトの場合は、タッチパネルを装備した場合を除き、実際の手書きの感覚とは異なり、マウスやワイヤレスタブレット等での書き込みとなります。
④ ビジネスショット機能・・・デジカメ本体側で正面・台形補正してJPG画像で保存
カメラ本体に搭載されたビジネスショットモードで撮影すると、正面補正と台形補正を自動的に行います。普通に撮影した写真に対して、後から、正面補正と台形補正を行うこともできます。また、書画カメラに戻して、パソコン上で補正することも可能。他のデジカメで撮影した普通の画像でも、このデジカメの規格内のデータであれば、補正してデータ化することも可能。
※書画カメラは、電子掛図作成用の画像収集・紙資料のデジタルデータ化に非常に使える機器です。撮影できるものであれば何でもデジタルデータ化出来、それをパワーポイントに貼り付けて整理すれば、すぐに提示用教材として地デジテレビ・電子黒板等に掲示できます。
※授業内容の全てをICT機器で行うことが優れたICT活用授業とは限りません。逆に、その弊害が多くの資料やネットの情報で指摘されています。 (多くの情報を盛り込みすぎてかえってわかりにくい・板書させる時間を考慮せず学力が低下した等) また、アニメーションや音声を無意味に多用した教材も、かえって集中力が落ち、シンプルに情報を提示する方が効果的とする研究報告もあります。
普段の授業に加えることで理解を助ける資料、提示を行うことで興味関心を高める資料、板書、時間を短縮し、子供たちの学習状況に目を向ける時間を作り出すための資料ということを意識して教材作成を行ってください。ICT機器の活用により、板書の時間を大幅に省略することが出来ますが、その省略が授業に悪影響を与えないか十分考慮し、従来の授業からかけ離れた内容とならないよう注意して下さい。特に、子供たちのノートを取る時間を考慮しない授業・ICT機器を使って普段以上に授業を進めてしまう事例が、ICT活用授業の"失敗例"として指摘されている報告書もあります。
 PCを無料で楽器にする方法①
PCを無料で楽器にする方法①
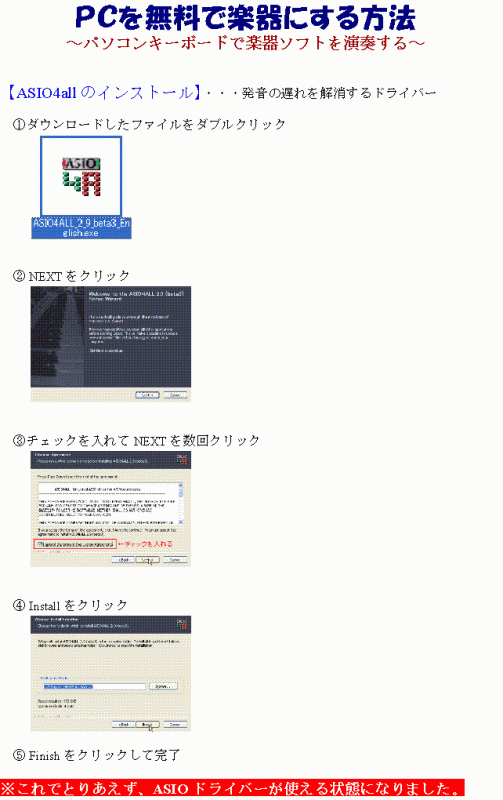
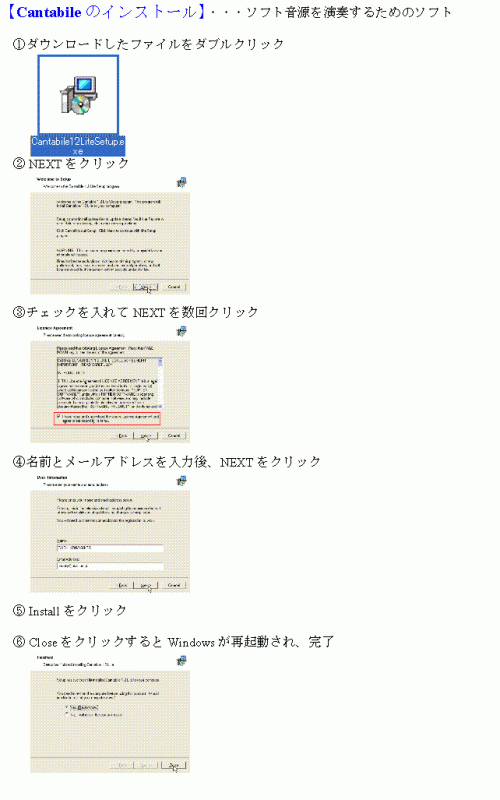
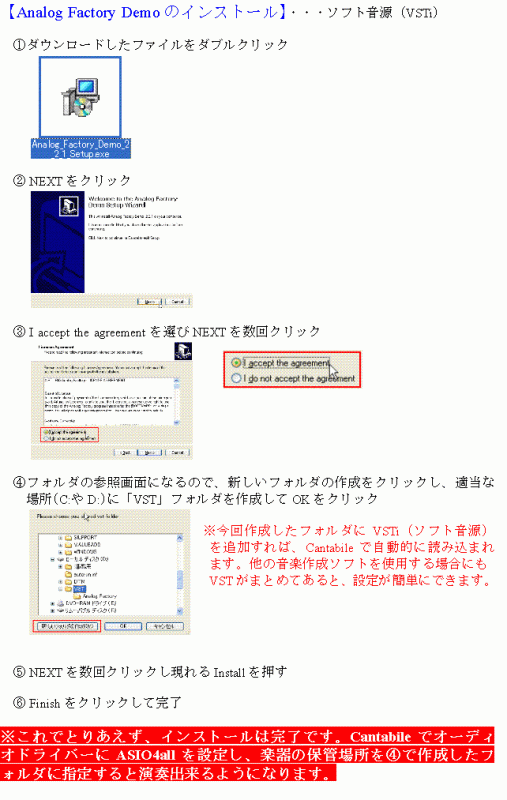
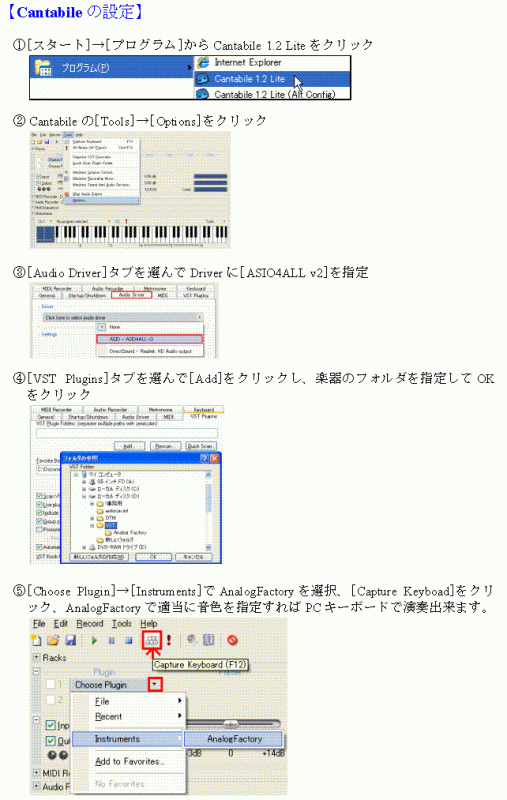
【ASIO4all】解説ページ(窓の杜)
ダウンロードページ(窓の杜)
【Cantabile】解説ページ(窓の杜)
ダウンロードページ(英語)
【Analog Factory Demo】解説ページ
【Analog Factory Demo】ダウンロードページ(英語)
新規導入コピー機の情報【学務課提供】
CANONコピー機の特徴
・基本カラーコピー機(出力は白黒のみに制限)
・グループごとに暗証番号による出力枚数制限を設定できる。
・ネットワークに繋ぐことによりFAX文書を設定されたファイルにPDF転送
・FAXを受信すると設定されたパソコンに音やポップアップで通知
・スキャンしたカラー文書をPDF化しパソコンへ転送
・Canonコピー機を通してPDF化した文書は、AdobeReader(Ver.7以上)により、注釈の追加、署名、
修正、スタンプ印など簡単な編集ができる。
学校内でのFAXの共有化について
(FAXを校内PCで閲覧)
1 コピー機(FAX)を校内ネットワークに接続し、FAXをNASサーバーに作成したFAX受信フォルダー
にPDFファイルとして保存するように設定し、すべてのパソコンから受信したFAXを見れるようにする。
2 指定のパソコン(各校3台)にFAXを受信したことを通知する。
3 FAXの管理者は宛先を確認して、あて人にFAXが届いたことを伝える。
4 あて人は、各自のパソコン画面でFAXを確認し、必要があれば自分のフォルダー等に保存し、必要
がなければFAXを削除する。(紙での出力はしない。)
5 CANONのコピー機を通してPDFファイルとして保存したFAXは、無償の閲覧ソフト AdobeReader
(Ver.7以上)を使用して、コメントの書込みやスタンプを押せるのでそのままパソコンで確認し、記入して
返信できる。
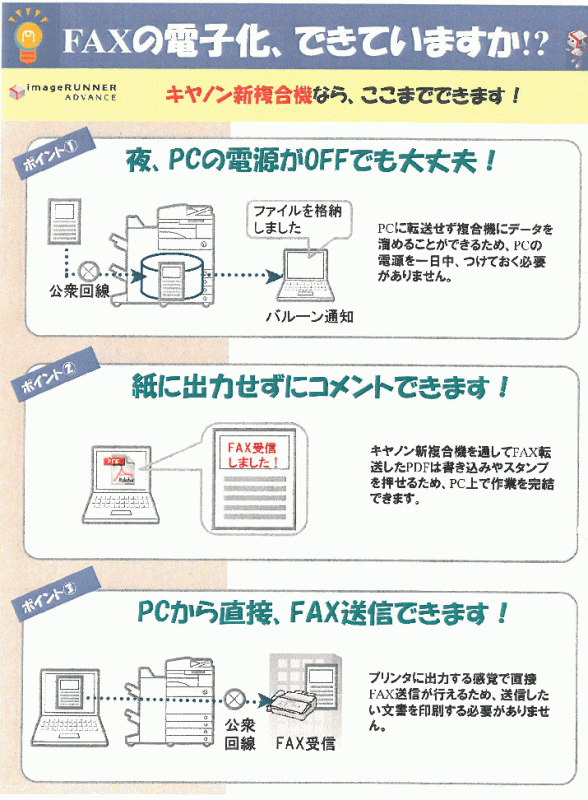
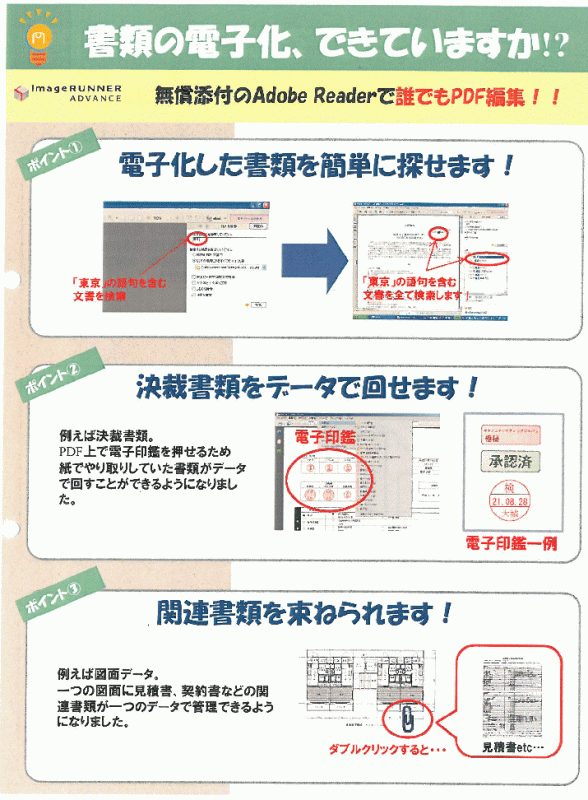
 PDF編集ソフトの紹介
PDF編集ソフトの紹介
 "再び" 地デジテレビ活用の勧め
"再び" 地デジテレビ活用の勧め

 教具としてのiPod Touch・iPad
教具としてのiPod Touch・iPad
 教具としての iPod Touch・iPad 【補足】 ・・・iPad2に関する情報
教具としての iPod Touch・iPad 【補足】 ・・・iPad2に関する情報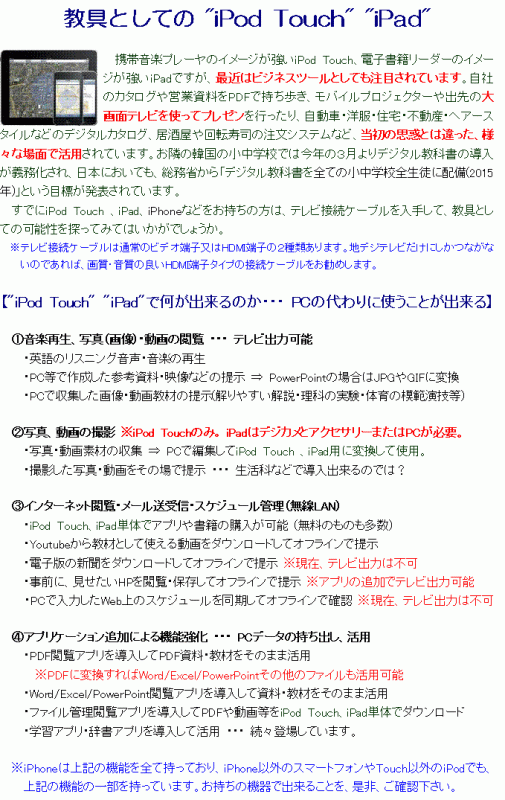
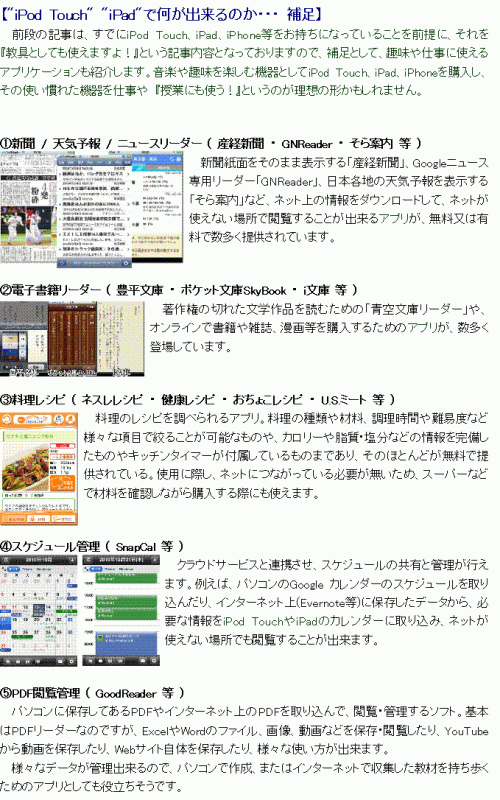

 クラウドコンピューティングとは?
クラウドコンピューティングとは?
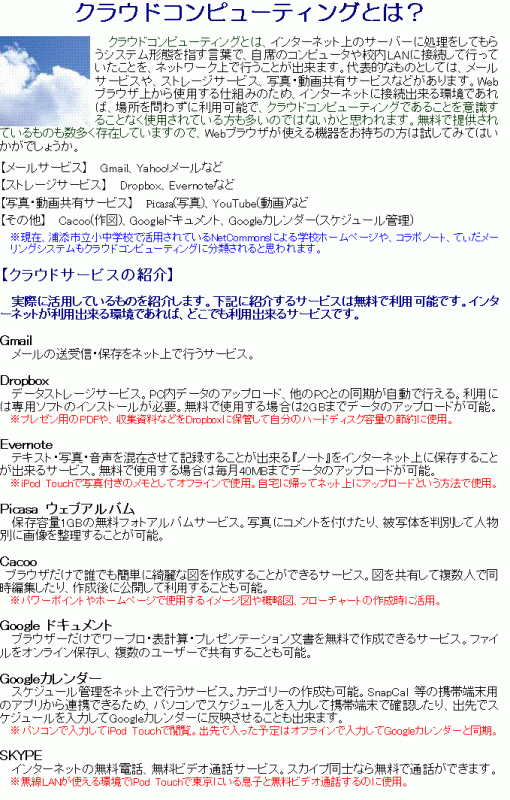
 便利なショートカットキーの紹介
便利なショートカットキーの紹介
コピー・貼り付け以外にも、多くの便利なキーボードショートカットが存在し、それを使いこなすことで素早くスマートにパソコンが操作出きるようになりますので、教材作成・授業中のプレゼンなどに積極的に取り入れてみて下さい。【共通】
| コマンド | 効果 |
| [Esc] | ほとんどの場合取り消し。読みは「エスケープキー」。 |
| [Ctrl]+A | すべてを選択 |
| [Ctrl]+C | コピー |
| [Ctrl]+X | 切り取り |
| [Ctrl]+V | 貼り付け |
| [Ctrl]+Z | 直前の作業のやり直し |
| [Ctrl]+Y | やり直し([Ctrl]+Z)の取り消し |
| [Win] | [スタート] メニューの表示/非表示 |
| [Win]+D | デスクトップの表示/非表示 |
| [Win]+E | エクスプローラでマイコンピュータ起動 |
| [Alt]+[F4] | ウインドウを閉じる |
| [Alt]+[Tab] | 開いている項目を切り替える |
| [Alt]+[←] | 一つ前のページ/フォルダに移動 |
| [Alt]+[→] | 次のページ/フォルダに移動 |
| [F11] | 全画面表示/全画面表示終了 |
| [Ctrl]+マウスホイール | 拡大・縮小 |
【PowerPoint】・・・スライドショー実行時に使えるショートカット
| コマンド | 効果 |
| [→][↓][PageDown] | 次のスライド(=マウスの左クリック) |
| [←][↑][PageUp] | 前のスライド(=マウスの右クリック) |
| [数字]+[Enter] | 指定したページに移動 |
| [B] | カットアウト/カットイン(黒い画面の表示/非表示) |
| [W] | カットアウト/カットイン(白い画面の表示/非表示) |
| [A] | マウスポインターの表示/非表示 |
| [S] | 自動進行中のスライドショーの中止/再開 |
| [E] | スライドへの書き込みの削除(Viewer除く) |
| [Ctrl]+[P] | ポインターをペンに変更(Viewer除く) |
| [Ctrl]+[A] | ポインターを矢印に戻す(Viewer除く) |
| [Ctrl]+[E] | ポインターを消しゴムに変更(Viewer除く) |
| [H]+[Enter] | ファイルを指定してスライドショー実行 |
※上記以外にも、キーボードショートカットは多数あります。日頃、頻繁に行う操作のキーボードショートカットを確認して覚えると、素早くスマートに作業が行えるようになります。マウスでの操作の際に、右側に示されているのがキーボードショートカットです。コピーの場合、マウスでは[編集]を開いて[コピー]をクリックしますが、その際に[コピー]の右側に[Ctrl+C]と示されています。
 MIDIの基礎知識
MIDIの基礎知識
PCの発展に伴って、一部、現在の常識と違う部分(特に音源)がありますが、MIDIの基礎の部分は変わっていないと思いますので参考までにご覧下さい。
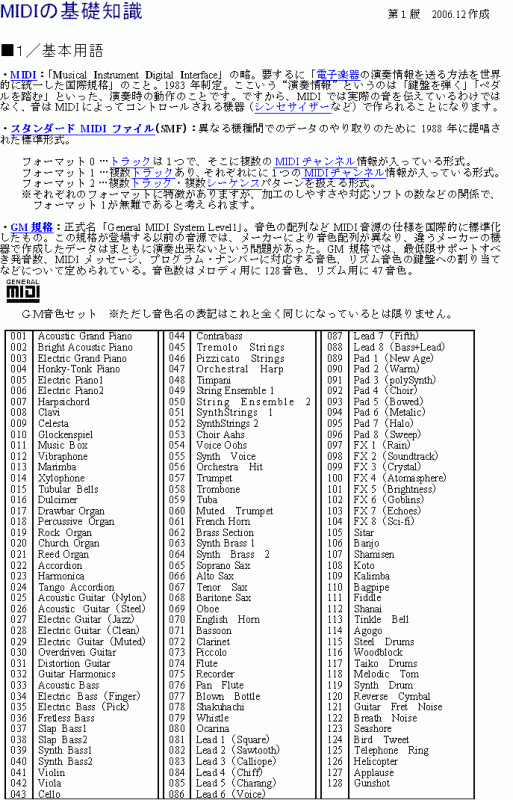
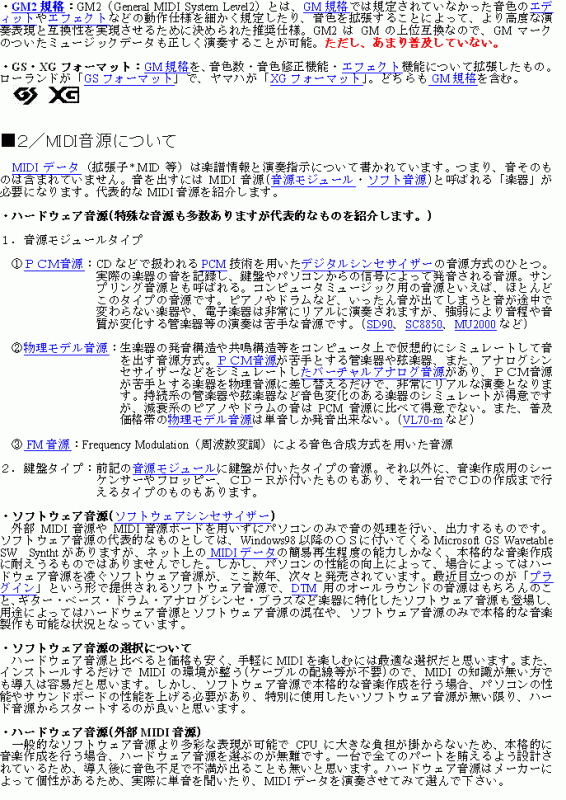
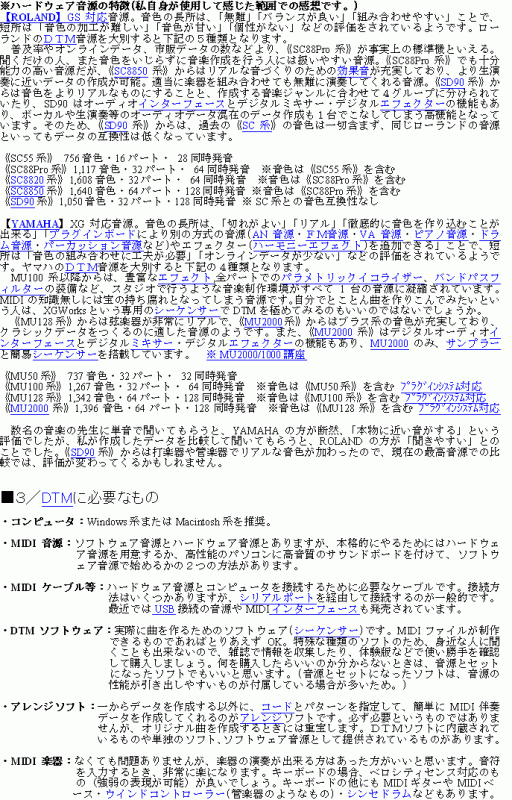
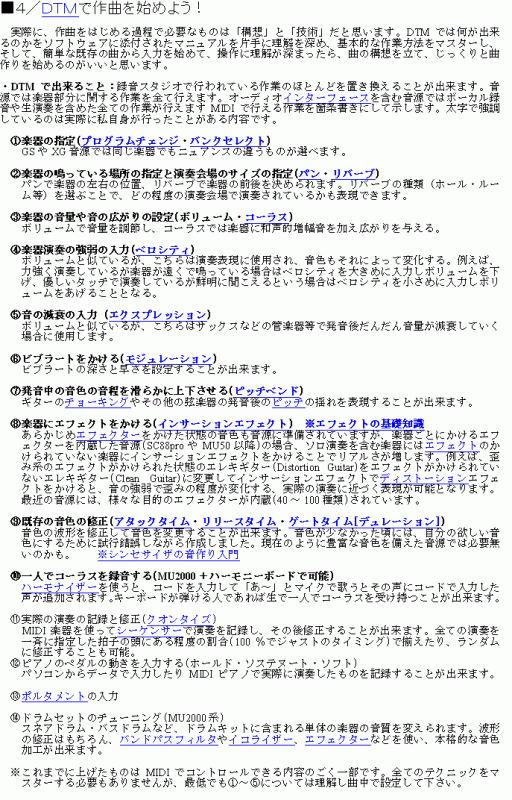
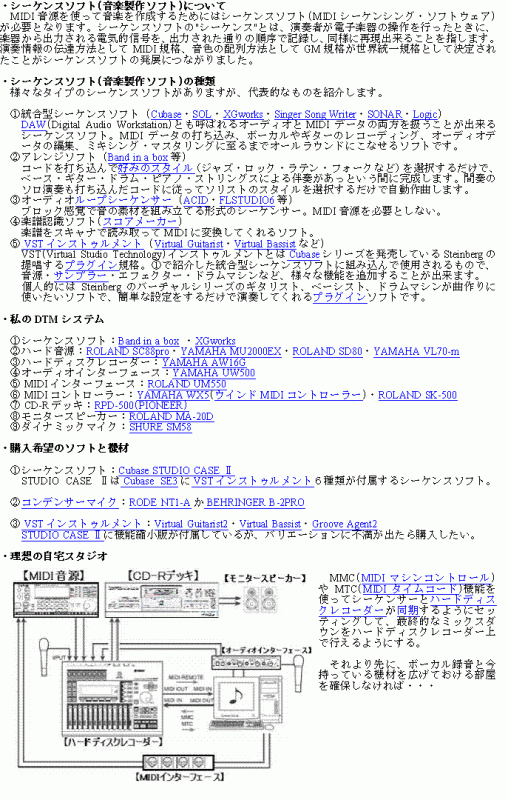
 NASサーバーにある教材の活用について
NASサーバーにある教材の活用について
 NASサーバーにある教材の活用.pdf
NASサーバーにある教材の活用.pdf
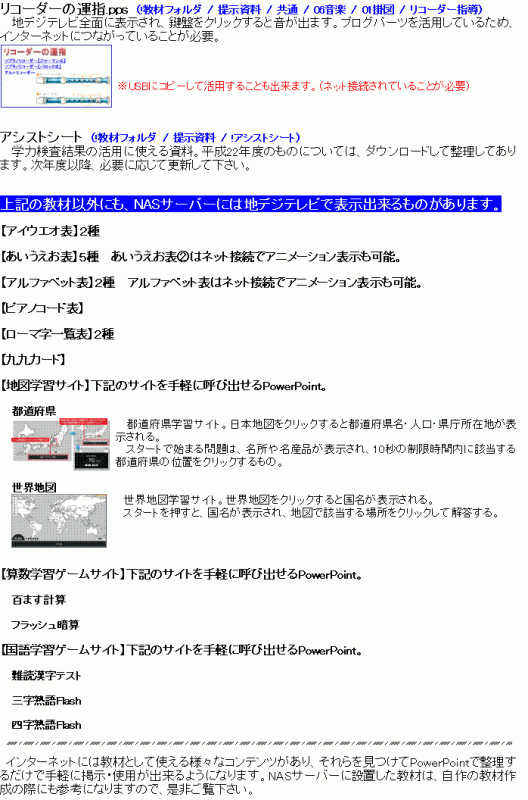
 ホームページへの情報掲載方法について
ホームページへの情報掲載方法について
お知らせの掲示板『ICT関連情報』に文字・画像(GIF)・PDFで情報を掲載し、学習・授業に役立つリンク集の『ICT活用』と『ダイアリー』にリンクで掲示しております。この記事は記事掲載のサンプルも兼ねておりますので、目的に合わせた掲載方法をお選び下さい。
ホームページへの情報掲載方法.pdf

 教具としてのiPod Touch・iPad 補足
教具としてのiPod Touch・iPad 補足
- iPad / iPhone / iPod Touchアプリ紹介も -
まもなく発売される「iPad2」は現在のiPadより処理能力が高まり、メモリーが増え、軽くなったため、よりプレゼンテーションに適したものとなっているようです。カメラが付いたので、教材として使用する写真や動画の撮影も「iPad2」のみで可能となり、自作の資料もPDFにすることで活用出来ます。ネットから収集した静止画・動画・PDF資料や自作の教材を「iPad2」に詰め込んで、どこでも提示することが出来、オプションのDigital AVアダプタ(HDMI接続)で、地デジテレビに接続すれば、「iPad2」の操作の全てを映し出すことも簡単に出来ます。
【iPad2+Digital AVアダプタで出来ること】各教室に地デジテレビがあるのですぐに実現可能。
①PDF資料の地デジテレビへの提示・・・PowerPoint資料もPDFに変換して活用可能
②パソコンで収集した写真・画像の地デジテレビへの提示
③パソコンで収集した動画の地デジテレビへの提示
④撮影した写真を即座に地デジテレビへ提示
⑤動画を撮影・編集して地デジテレビへ提示
⑥実物投影機の代わりに使用
⑦市販の辞書・書籍を地デジテレビへ提示
⑧教育用アプリの地デジテレビへの提示
等々、iPad2に導入した全てのアプリを表示させることが出来ます。
【活用事例】
iPad2とiPhone4を小学校の教室に持ち込んで、授業や校務でどのように活用できるのかを実践しています。
掃除の仕方を撮影して次の当番に伝える ・・・ 清掃の指導資料として動画を活用。(iMovie)
iPhoneで歩きながら動画を編集する ・・・ 動画編集が手軽に出来る様子が見られます。(iMovie)
調理実習の様子を細切れに撮影する ・・・ 動画と写真を撮影・編集し、評価資料として活用。(iMovie)
iPad2と同時にそろえたい周辺機器・・・ iPad2を授業で便利に活用するための周辺機器紹介。
iPadにペンで書き込む ・・・ iPad2にペンで電子黒板のように書き込む様子が見られます。
グーグルアースをiPad2で操作する ・・・ iPadのWiFi版の場合、教室で使うためにはポータブルWiFiが必要。
体育の授業の様子をiPad2で編集する ・・・ iPhoneで撮影し、iPad2に読み込み編集する流れを見ることが出来ます。(iMovie)
指導要領解説と年間指導計画 ・・・ ネットからダウンロードして紙媒体で持ち歩いていた資料をPDFのままiPadで活用。
授業の導入やまとめの際に『一目瞭然』 の資料を提示することで、子どもたちの理解を助け、興味関心を高め、また、板書時間を短縮することで、子供たちの学習状況に目を向ける時間を作り出ことにもつながると思います。
※今年は、「iPad2」以外にも、アンドロイドなど、様々なタブレット型端末が出てくるので、興味のある方は情報収集なさって下さい。
【iPad2】紹介ビデオ
タブレット端末のイメージがつかめる資料としてご覧下さい。3:17秒あたりから、【iMovie】 【GarageBand for iPad】の解説があり、引き続き地デジテレビでの活用に関係する、ビデオミラーリングに関する映像があります。
公式サイト:アップル iPad
【Keynote】紹介ビデオ
iPad・iPad2で使えるプレゼンツール。地デジテレビに提示する資料が手軽に作成出来そうです。
iPhone / iPod Touchでも使えるようになりました。
公式サイト:アップル Keynote
【Pages】紹介ビデオ
iPad・iPad2で使えるワープロソフト。作成したものをすぐに地デジテレビで提示することが出来ます。
iPhone / iPod Touchでも使えるようになりました。
公式サイト:アップル Pages
【Numbers】紹介ビデオ
iPad・iPad2で使える表計算ソフト。作成したものをすぐに地デジテレビで提示することが出来ます。
iPhone / iPod Touchでも使えるようになりました。
公式サイト:アップル Numbers
【iMovie】
iPad2・iPhone4・iPod Touch 4thで使える動画編集アプリ。本体で撮影した動画・写真、本体にコピーした音楽を組み合わせて動画作品を作成することが出来ます。理科・体育・家庭科など、実際に動画で見せた方が一目瞭然の場合に、撮影から編集まで一台でこなせるので、動画教材の作成が気軽に行え、また、地デジテレビへの投影も簡単に行えます。作成した動画はiMovieから、メール等でパソコンに転送したり、Youtube等の動画共有サイトにアップロードしホームページに動画を掲載することも可能です。
公式サイト:アップル iPad 2用のiMovieでHDムービーを編集しよう。
【GarageBand for iPad】
初代iPad・iPad2で使える簡易型DAWと言えそうなアプリ。楽器の演奏が出来なくても内蔵する様々な楽器の演奏・記録(MIDI) が簡単に行え、それに加えて、実際の楽器の演奏・歌の録音(WAV)も出来、それらを8トラックのレコーディング画面を使ってバランスや音量の編集も可能。持ち歩ける 『スタジオ』 のようなアプリです。
公式サイト:アップル iPad App Storeから 演奏もレコーディングもGarageBandで。
 音楽ツールとしての iPad
音楽ツールとしての iPad
 VST HOST / DRIVER / DAW
VST HOST / DRIVER / DAW
VST HOST /DRIVER / DAW
【Cantabile Lite】
VST楽器を利用して、PCキーボードやMIDI鍵盤で演奏、MIDI/WAVE録音を可能にするソフト。よく使うVST楽器を登録し、素早く呼び出すことも可能で、読み込んだVST楽器の細かい変更も独自形式で保存できる。 録音には、操作を感知して自動で開始し、一定時間操作がないと録音を終了するという機能もあり、マウスを使わず手軽に録音ができる。また、既存のMIDIファイルを再生することも可能。そのほかVSTエフェクトを読み込んで、入力信号にエフェクトをかけて出力することも可能なので、ギターなどのエフェクターとしても使える。
解説ページ(窓の杜)
ダウンロードページ(英語)
【ASIO4all】
ASIO4ALLは、普通のオーディオインターフェースで、ASIOドライバーを使えるようにするソフト。ASIOドライバーは、ソフト音源をリアルタイムで演奏する場合に必要なソフトで、ASIO4ALLの登場以前は1~5万円の費用をかけてASIOドライバー対応のオーディオインターフェースを新規で購入する必要がありましたが、その環境を無料で実現出来るのです。
利用方法は簡単で、本ソフトをインストールし、使用する音楽ソフトでオーディオドライバーにASIO4ALLを指定するだけです。
ASIO4ALLには上記の効果だけでなく、PCの音質を向上させる効果もあるようで、ASIO対応の音楽プレーヤーを使用すると、高域がクリアに聞こえるようになります。
解説ページ(窓の杜)
ダウンロードページ(窓の杜)
【Domino(ドミノ)】
ピアノロールをメインとしたMIDI専用の音楽編集ソフト(シーケンサ)です。MIDI音源やWindows標準のソフト音源を使って曲作りが出来ます。VST Plug-in 対応ではないため、VST楽器を直接利用することは出来ませんが、、「仮想 MIDI ケーブル」と「VST ホスト」を導入し、DominoのMIDI OUTとVSTホストのMIDI INに「仮想 MIDI ケーブル」を指定することで、VST楽器やVSTエフェクターを使用することが出来るようになります。
音源定義ファイルを読み込むことで、ハード音源やソフト音源の持つ機能を最大限利用することが出来るようになります。ROLANDやYAMAHA等のハード音源をお持ちの方は、ご自分の音源用の定義ファイルをダウンロードして活用されることをお勧めします。
Domino公式サイト
音源定義ファイル
 Dominoの使い方メモ
Dominoの使い方メモ 初心者になるための耳コピMIDI講座
初心者になるための耳コピMIDI講座【MIDI Yoke】
代表的なフリーの 仮想 MIDI ケーブル です。 インストール後、 Windows を再起動するとDomino や Cantabile Lite 等で「MIDI Yoke 〇〇」 が選択出来るようになり、パソコン内部でシーケンサーとVST音源、VSTエフェクター等を自由につなげて演奏させることが出来ます。
ダウンロードページ
【Audacity】
フリーで高機能な波形編集MTRソフト。VSTプラグインを使用可能、マルチトラック対応、音質も32Bit/96KHz対応。ノイズリダクションに定評あり。
【MU.LAB Free】
サンプラー/シンセを統合したシーケンサー。VSTプラグイン対応で最大6トラックかつミックスダウンが16ビットに制限されたフリー版。16トラックしか使えず(十分な数かも?)高音質でのWAV録音ができないことを除けば、有料版と同様。シンセを内蔵しているので、単体での曲作りも可能ですが、トラック毎に6つのVSTを読み込むことが可能なので、VST楽器と複数のエフェクターを組み合わせてMIDIで鳴らしたり、アンプ・キャビネット・エフェクターを通してギターやベースを録音したり、多彩な曲作りが可能。トラック数無制限で32bitミックスダウンのできる有料版「MU.LAB Unlimited」もあります。
【KRISTAL Audio Engine】
強力なMTR (マルチトラックレコーダー) ・オーディオシーケンサ・オーディオミキサー。VSTエフェクトも使用可能。ウェブ上に日本語マニュアルもあります。
 VSTi / SF2
VSTi / SF2
VSTi /SF2
【VX7】
ハイスペックなバーチャル・FM・シンセサイザー。YAMAHAのDX7のエミュレーター音源。プリセットが多く、液晶風ディスプレーが大きくて見やすい。鍵盤が付いていて音色の選択/エディットも楽。DXiにも対応。使える音色が豊富に揃っていて音もいい。プリセット192音色。
【TAL-ELEK7RO】
質の良いアナログモノシンセ。FM変調を組み合わせて音を生成している。プリセットには打楽器系の音色や効果音的なものも多く、もう少し、シンセ本来の音を並べてほしいところ。デザイン、操作性も良く、キーボード左のバー等扱いやすい。プリセット104音色。
【SQ8L】
民生用サンプラーメーカーEnsoniqが1980年に製造したシンセ「SQ80」をVST化した音源。SQ8Lは原機のWAVROMを元に作成されているようで、個性的で音質も優れています。424プリセットもあり、生楽器系の音色も揃っているので音作りすることなく使えます。
【LazySnake】
透明感のあるハイファイな音色のエレピ音源。プリセットはエレピ音色を中心に、グロッケン、オルガン、パッド系など40音色。音色が上品な分チープに聞こえたり、迫力が無いと感じる場合もありますが、オーバードライブ・ワウ・トレモロが用意されており、それをかけると音が潰れてワイルドになってきます。エディットパラメーターは最小限のツマミに抑えられ、金属的な倍音を調節するツマミがあるなど、エレピ音源として効果的なシステムになっています。
【Hexter】
一世を風靡したYAMAHA DX7をモデリングした6オペレータのFMソフトシンセ。DX7のSysExも読み込めると言う事なのでDX7の音がほしい時にはもってこいの音源。プリセット128。DX-7のSysexファイルをネット上で検索して手に入れれば、信じがたいほどの音色が手に入る。
【GTG EP 2008】
エレクトリックピアノ音源。明るめの音色が印象的で、いかにもエレピといった音色。操作系もシンプルで直感的な音色加工が可能。プリセット音色が8でユーザー用の8バンクがあり、トータル16バンクを備えている。
【Efthimia Organ】
ハモンドオルガン音源。32音ポリ、ドローバーがスタンダード9本・ロアー9本・ペダル2本とビブラート/コーラス・リバーフー・パーカッション・キークリック。クリーンでありながら素朴な音色で、使いやすい音源だと思う。
【DSK Strings】
フリーのストリングス音源。2レイヤーのサンプル・ベース音源で、バイオリン、ビオラ、チェロ、コントラバスのアルコとピチカート、グリッサンドなど22種の波形を搭載。ディレイ、フランジャー、リバーブの3種のエフェクトを内蔵。
【DSK Brass】
フリーのブラス音源。2レイヤーのサンプル・ベース音源で、サックス、トランペット、ピッコロ、トロンボーン、チューバなど23種の波形を搭載。ディレイ、フランジャーの2種のエフェクトを内蔵。
【VstSynthFont】
サウンドフォントプレーヤー。16チャンネル使用可能。サウンドフォントを別々に16個組み込んでも、GM規格のサウンドフォントを読み込んで使用することも出来ます。おびただしい数が存在する無料のサウンドフォントをMIDI音源として活用することが出来ます。
【Airfon 380 final】
GM規格のサウンドフォント。サウンドフォントプレーヤーに読み込んでMIDI音源として活用することが出来ます。Airfont 380 final以外にも、Bank48やSGM-V2.01などの優れたGM規格のサウンドフォントがあります。
【Independence Free】
ユーザ登録するだけでダウンロード出来高音質のソフト音源・サンプラー。Yellow Tools社の、商用パッケージの一部がフリー配布されているものです。Sound Libraryは驚きの1.7ギガ。ドラム、ギター、ベース、ピアノ、シンセサイザー、パーカッション、オルガンなど使える音色が数多く搭載され、セーブや動作に制限も無いため、フリーソフトとは思えない内容です。ソフトを含めると2ギガもあり、ダウンロードに時間がかかりますが、使える音色が豊富なので、これだけで当分、フリーのVSTiを探す必要はなくなると思います。
【Analog Factory Demo】
Analog Factoryは、Arturia社が販売してきたminimoog V、Moog Modular V、CS-80V、ARP 2600 V、Jupiter-8V、Prophet V and Prophet VS等のビンテージシンセを再現したソフトシンセのおいしいところだけを集めたソフト音源。そのデモもフリーとは思えない内容で、2000音色が137音色に減ったことと、作成した音色の保存ができないことを除けば、製品版とまったく同じ。フィルターやエンベロープはもちろん、LFOの設定、各プリセット音に即したパラメータを自由に変更できる。(つまり、音色を自在に変更できるということ。) ASIOドライバーとMIDIキーボードを導入すれば、リアルタイムに演奏することができます。

【Proteus VX】
『Proteus VX』は、E-MU社の製品に添付されていたソフトウェア音源。新製品の発売に伴い、無料で配布されることとなった。1,000種以上の音色セット「Proteus X Composer Bank」も付属している。無料なのが不思議なほど。ダウンロードするにはメルマガ登録が必要。

【MinimogueVA】
『MinimogueVA』は、ビンテージシンセMinimoogをソフトウェア上で再現したVST音源。プリセット128音色、MIDIラーン機能を使ってMIDI鍵盤のツマミにフィルターを指定し、音色を変化させながら演奏することも出来ます。Minimoogのシミュレート音源と考えなくても非常に良いシンセ。
【MiniMogue LUXUS】
MiniMogueVAの機能強化版。MiniMogueVAの時点で、ラウドネスがADSからADSR方式になっていたり、5ポリフォニックになっていたり、ステップシーケンサーが付いていたりでだいぶ実機と違いますが、LUXUSになると左右のフィルターが別系統だったり、そのフィルターを直列で掛けられたりします。
 VSTe
VSTe
VSTe
【Shred 1 Suite】
フリーのギターアンプシミュレータ。それぞれ趣のあるプリアンプが6種あり、カスタマイズ可能。キャビネットは多種から選択、更に部屋の形、大きさ、材質、マイクの位置を変更して、それぞれのかかり具合も調整できます。プロダクトのアンプシミュレーターを持っているとしても、手に入れる価値はあると思います。
【FreeAmp3】
フリーのギターアンプシミュレータ。アンプシミュレータ単体バージョン (FreeAmp3 Amp Only) と、エフェクトも含めたフルバージョン (FreeAmp3 Full) の2種がある。ベース用のスピーカーキャビネットもあり、ベースのアンプシミュレータ・エフェクータとしても使用できる。
【アンプシミュレータ】
クリーン系のアンプモデル×5種、ドライブ系のアンプモデル×19種、アンプEQ×5種、パワーアンプ×2種、スピーカーキャビネット×17種
【エフェクト】
エフェクト×9種、エフェクト・スロットはペダル×3+ラック×3、ノイズゲート、リミッター
ギターやベースが接続できるインターフェースがあれば、マルチエフェクターと多数のアンプを自在に利用できる環境となります。ノートPCで持ち出せばライブでも活用できそうです。
【DIG2】
(Dual Integrated Gain) 真空管ギターアンプ・シミュレーター。2本の12AX7真空管ベースのモデリング ・ステレオ・ディレイ ・ノイズゲート・3イコライザー ・キャビネット調整・フィルター・真空管バイパスを搭載 。クリアなサウンドのためにデザインされた「Whisper」セパレートアンプ。メーカーサイトを通じてプリセットのダウンロードやアップロードが可能。アンプの挙動を調整可能。
【AradazAmp2 GREEN】
シンプルなギターアンプ・シミュレータ。主な特徴は、真空管アンプを再現、2種のEQを搭載、96kHzまで対応、内部処理64bit、など。チューブの増幅段すべてをシミュレートしているようで、下手な市販品より高音質。キャビネットは2種類、おそらくMarshallとMesa/Boogie。同じ作者のOURキャビネットシミュレーターを使えば、Framus、Peavy6505、Soldano、そしてCarvin Legacyを利用できるだけでなく、フェイズを1サンプル単位で変更可能。
【CM-SLO-X88】
イギリスの雑誌Computer Music magazineのソルダーノアンプをしミューレートしたVSTにGUIを付けたもの。
【JVM 900】
GuitarSuite JCM900のGUI付きバージョン 。 Marshall JCM900 Dual Reverb(マーシャルのJCM900)のシミュレート。
【California Sun】
クリーンとダーティ、2チャンネルの古典的スタイルギターコンボアンプシミュレーター。Mesa スタイルのギターアンプモデリング。コントローラーはレベル、ドライブ、ローおよびハイ。
【Cortex Stack】
(Cortex Amp and OldCab with GUI) ギターアンプ/キャビネットシミュレーター。Cortexのギターアンプとキャビネットシミュレーターを組み合わせて、GUIを付加したVST。
【LFX-1310】
マルチエフェクター。24種類ものエフェクトプログラムから同時に3つまで使えるので便利。プリセット128。
【エフェクトプログラム】
S'Filter 12 / S'Filter 24 / 3-band EQ / Peak Compressor / RMS Compressor / Overdrive / Distortion / Amp Distortion / Crusher / LP Noise / Stereo Image / Chorus / Flanger / Phaser / Auto Wah / Tremolo / Auto Pan / Delay / Stereo Delay / Ping-pong Delay / Gate Reverb / Room Reverb / Hall Reverb / Spring Reverb
【Phase90《MXR EVH》】
MXR Phase90をモデルにしたVST『Phase90』にEVH version.のGUIを加えたもの。
【Canadian Metal Pack】
歪み系のエフェクター3種とアンプシミュレータ3種のセット。【Poulin SoloC Full Stack】もこれに含まれています。
RedShift Overdrive. Preampus Distortus. Scar Unlimited. SoloC Full Stack. SoloC Head. SoloC Preamp.
【Poulin SoloC Full Stack】
『SoloC Head』 にIRを使ったキャビネットを加えたもの。デフォルトIR以外にも外部のIRを読み込んでキャビネットのキャラクターを変更することが出来る。IRを見つけることが出来れば様々なアンプキャビネットで鳴らすことが出来ます。IRキャビネットが加わったことで、よりリアルな響きとなっている。『 CANADIAN METAL PACK 』に含まれる。
【RED SHIFT PICKUP REPLACER】
ギターのピックアップのトーン部分を別タイプと差し替えるプラグイン。アクティブ・レイル・ピックアップからリップスティック・ピックアップ、さらに 50 年代風ハムバッカーからモダンなハイゲイン・モデルまで、 各演奏スタイルに合ったピックアップモデルが数多く搭載されている。さらに、 ギターのボディの材質の変更も可能となっており、木材以外にも、耐熱ガラスや花崗岩、さらにはヒト細胞といった一風変わったオプションも用意されている。
【EZ Player FREE】
『EZ drummer』のMIDIプレイヤー/ブラウジング機能を独立させてプラグイン化した、無料のドラム用MIDIプレイヤー。EZ Player FREEを使って、ドラム音源を様々なパターンで鳴らす(演奏させる)ことが出来ます。EZ Player FREE本体のダウンロード方法は「DTM magazine HP」に解説が有りますので参考にしてインストールを行って下さい。どのカテゴリーに入れようか迷ったのですが、これ自体に音源が含まれていないのでVSTeに分類しました。
 フリーソフト音源の実力がわかるサイト紹介
フリーソフト音源の実力がわかるサイト紹介
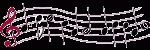
フリーソフト音源の実力を、実際の音を聞いて確かめることの出来るサイトを紹介します。新たなサイトも見つけ次第、追加掲載します。
【各種Reverb聞き比べ】 : フリーのソフトリバーブ(エフェクター)の実力を確認出来ます。
【Synth1】 : Synth1の紹介ページ。デモ曲に掲載されているRydeenを聞いてみて下さい。驚きます。
【SOUND&TOOLS-VST Synth】 :簡単な解説と実際にどんな音が出るのか確認出来たりします。
【VST Synth】 :音源解説と、TEST SOUNDで音色が確認出来ます。VST-Effectのページもあります。
【フリーVSTで遊ぼう】 :音源の解説、サンプルで音色等が確認出来ます。
【フリー音源の威力】 : サウンドフォント(SF2)を使ったクラシックやジャズ等が聴けます。MP3をクリック。
【フリー音源聴き比べ】 : 楽器単位のサウンドフォント(SF2)の音色が聴けます。MP3をクリック。