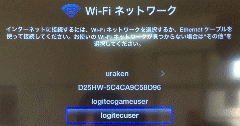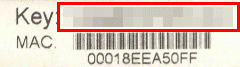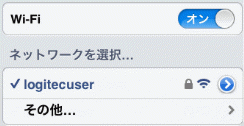『ICT関連情報』
電子黒板【アクティブボード】 フィルターメンテナンス方法

フィルターメンテナンスを行った後、フィルターカウンターのリセットが必要となります。下記の要領でリセットを行って下さい。
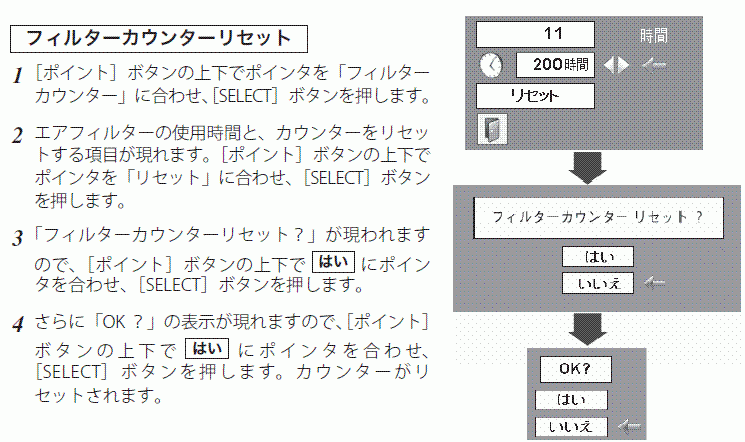
アクティブボードの導入業者のコンピュータ沖縄作成の『プロジェクタメンテナンスマニュアル』が届きましたので追加掲載します。
 プロジェクタメンテナンスマニュアル.pdf
プロジェクタメンテナンスマニュアル.pdf 地デジテレビ接続の旧型PCについて
リース切れのデスクトップPCはすぐに復旧出来ない状況であるため、校内LANノートPCを接続することで対応して頂くようお願い致します。
 【ノートPCの接続】
【ノートPCの接続】①デスクトップPCに接続されているケーブルをノートPCにつなぐ。
②音声ケーブルがあればそれもつなぐ。
※学校にある全てのノートPCがこの方法で接続できます。
 【エプソンノートでHDMIケーブルを準備される場合】
【エプソンノートでHDMIケーブルを準備される場合】①ノートPCをHDMIケーブルでつなぐ。・・・これだけ!
※HDMIケーブルを準備する必要がありますが、画像・音声共に奇麗で、ケーブル1本で手軽に接続できるので、古いデスクトップPCを使うよりも快適に使えます。
古いデスクトップPCが故障してから、ノートPCに切り替えるのではなく、事前に上記の対応に慣れておくと、いざというときにあわてずに済みます。特にエプソンノートのようにHDMI端子が装備されている機種は、簡単な接続と綺麗な画質・音質のため積極的に切り替えることをお勧めします。
ノートPCの接続に慣れていただき、『古いデスクトップPCは使わない』という選択もありかと思います。
既存のPCケーブルにノートPCを接続して使用される先生が増えている他、HDMIケーブルでの接続(エプソンノートPCの場合)・ワイヤレス接続機器等を個人で購入して、無線で接続される先生方も出てきました。ワイヤレス接続の場合、HDMI端子が無いノートPCでも受信機側にHDMI端子があるため、無線接続以外に、高画質・高音質になるというメリットもあります。
 ワイヤレス接続キットが届きました! (2012/06/07 掲載記事)
ワイヤレス接続キットが届きました! (2012/06/07 掲載記事)
※いくつかの学校では、格安なHDMIケーブルをAmazonなどの通販でまとめ買いされたとか、個人でPCショップから格安のものを購入された方もおられるようです。
※IT指導員・IT担当指導主事・IT担当主事も個人的にHDMIケーブルを所有しており、300円~500円程度のバルク品を使っております。
HP掲載記事の二次利用について
学校だより『文武両道』 16号を掲載しました。
『学校情報公開掲示板』の 【学校だより】 からご覧頂くか、下記のリンクよりご覧下さい。
NAS・インターネットに接続できない時の対応
NAS が閲覧できなかったり、インターネットができない原因のほとんどがNAS と 250サーバ の電源入っていないことに原因があります。コンピュータ準備室にあるNASと250サーバの電源を下記の要領で入れて頂く事で復旧しますので、教育研究所に連絡する前にお試しください。
※新しい250サーバと古い250サーバは似ているので、型番でご確認下さい。新しい250サーバの型番は[ NEC Express 5800 / T110d ]です。
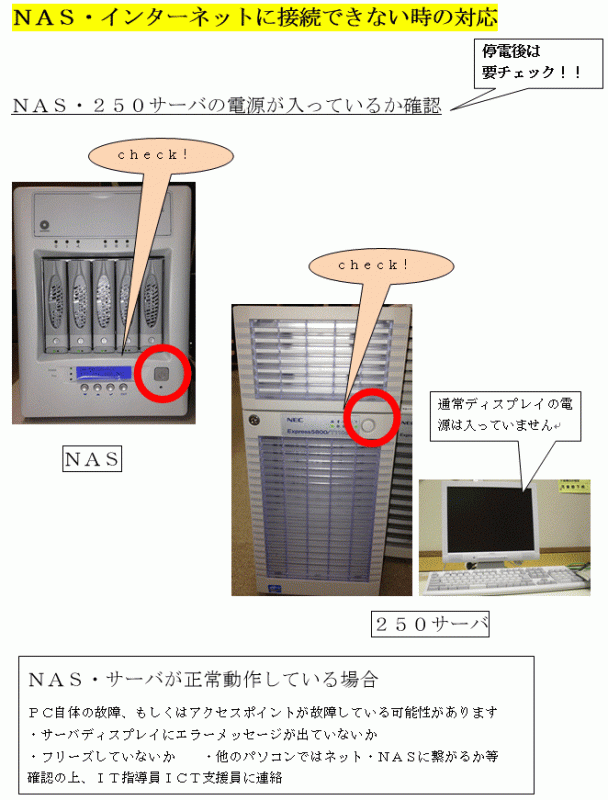
ICT機器トラブル対処法
学校からの問い合わせが多いICT機器関連のトラブルの対処法を随時、追加掲載いたします。
2019/5/29
第2・3期に導入した電子黒板のデスクトップ画面からアイコンが消えた場合の対処方法
電子黒板のデスクトップからアイコンが消えるのは、大きく2パターンあります。
1.画面の設定でアイコンを表示しない設定になっている場合
デスクトップ上の何もない場所でマウスの右クリックをします。
出てきたダイアログボックスの【表示】をたどります。
以下の場所までたどり、【デスクトップアイコンの表示】をクリックしします。
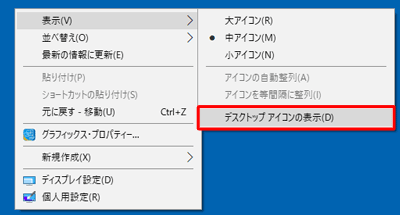
すぐにアイコンが表示されます。
2.タブレットモードになっている場合
デスクトップ画面の右下にある時計の右にある吹き出しのようなものをクリックします。
下図の赤い四角で囲った部分です。
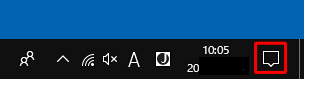
クリックすると以下の画面が出てきます。
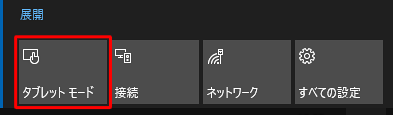
タブレットモードの時は、赤い四角で囲まれたボタンが青くなっています。
クリックして解除すると、灰色になります。
対処の時は、両方とも試してみてください。
2019 / 2 / 7
iPadのバッテリーが完全に切れた場合、ネットワーク関連の設定が消える現象が発生します。
iPadの充電はなるべく切らさないようにお願いします。
ネットワーク関連の設定が消えた場合は、なるべくIT指導員が巡回した時に対処をお願いして下さい。その際は、iPadを充電しておいて下さい。
2019/1/21 (月)
ロイロノートSCHOOL シンキングツール版が動かないというトラブルが起きています。
それは、現在使っているアプリの使用期限が切れたからです。
そこで、その新しいバージョンをインストールして設定すれば、今まで通り使える事が判っていますので、お試し下さい。
やり方は、以下のリンク先(きょうざいのお部屋)にてシンキングツール版のインストール方法のPDFを用意しています。
2019/1/23
シンキングツールは現在、さらに新しいバージョンが出ています。
最新版をインストールして構いません。
2019/1/24
インストール手順のPDFを新しくしました。
現在確認されている、新しいシンキングツールがインストールができない場合のパターン。
1.Wifiが職員室用になっていない
2.IPアドレスの重複
3.iOSのバージョンが古い
PDFデータのリンク先
このリンク先は、浦添市内小中学校用ですので、外部からのアクセスはできません。
電気工事等で停電した後や、台風や雷などのために瞬電が起こると、NASと250サーバの電源が落ちます。
電源が復旧すれば自動的に立ち上がるように設定はされていますが、某かの不具合で復旧しない事もままあります。
NASやインターネットがつながらない時は、NASと250サーバを確認して下さい。
NASのステータスランプが赤だった場合は、研究所へ連絡ください。
2018年11月 追加
学校におけるICT機器トラブル対応について
新規ノートPCの無線切り替えについて
NAS・インターネットに接続できない時の対応
インターネットに接続できない時の対応②
『地デジテレビの故障を疑う前に!』
『地デジテレビ接続の旧型PCについて』
【アクティブボード】フィルターメンテナンス方法
リースプリンタの指定トナー・インクの使用の徹底について


地デジテレビ・電子教科書関連のトラブル対処法は、【電子教科書メニュー】の ※地デジTV活用で困ったときは・・・に随時掲載いたします。IT指導員が図解入りで個別の事例ごとに対処法を掲載しているので、電話で指示を受けて対応するよりもわかりやすいので、研究所に連絡する前にご確認下さい。
現在、次の6つの事例が掲載されています。
① 東芝ノートPCをSONY・Panasonic大型テレビに接続した際の対応
② 東芝ノートPCの無線LAN(先生用・生徒用)を切替える
③新dynabookノート 及び EPSONノートで無線LAN(先生用・生徒用)を切替える
④ 東芝ノートPCが無線LANに繋がらない
⑤ Windows7のPCでパスワード保護されたNASフォルダに入れない
⑥新dynabookノートでHDMI接続時に音声が出ない場合の対処

 AppleTVの接続方法【無線ルーター使用】
AppleTVの接続方法【無線ルーター使用】
AppleTVを使って教室の地デジテレビにiPad / iPhone / iPod Touch を無線でつないで投影する AirPlay ミラーリング について、『どのような機器が必要なのか』、『どのように接続するのか』との質問が増えてきたので、無線ルーターを使用するシンプルな接続を図を交えて説明します。一度設定を行うと基本的に、次回からは自動的に接続されます。接続されない場合でも、ネットワークを選ぶだけで接続されます。
※この接続では、インターネットを利用するアプリは提示できませんが、iPad / iPhone / iPod Touch 自身で撮影した動画や写真・オフラインで使えるアプリは提示できます。
① AppleTVと無線ルーターの電源を入れ、地デジテレビとAppleTVをHDMIケーブルでつなぎ、入力をAppleTVに切り替える

② AppleTVの [設定]→[一般]→[ネットワーク]→[Wi-Fiを構成] から【無線ルーター】のWi-Fiネットワークを選ぶ(私の機器の場合は[logitecuser])
③ Wi-Fiパスワードの入力画面が現れるので、【無線ルーター】に記載されたパスワード(Key)を入力して[送信]
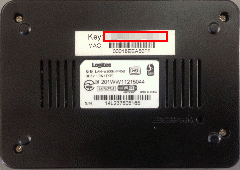
④ iPad の[設定]→[Wi-Fi]から【無線ルーター】のWi-Fiネットワークを選び【無線ルーター】に記載されたパスワード(Key)を入力
⑤ iPad のマルチタスクバーを表示させて右にフリックすると、
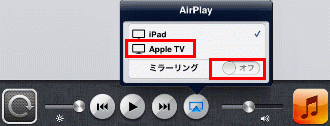
 【iProjection】 の使い方①《写真への書き込み》
【iProjection】 の使い方①《写真への書き込み》
この手順に慣れておくと、【iProjection】に対応するプロジェクターで、撮影した写真を無線投影して書き込むことができます。
※この動画は、画面を撮影して【Skitch】 で説明を書き込み、【iMovie】で動画に加工してYoutubeにアップロードして掲載しました。
【iProjection】 の使い方③《Safari→PDF》
【iProjection】 の使い方④《Dropbox→PDF》
【iProjection】 の使い方⑤《iTunes→PDF》
【iProjection】 の使い方⑥《Webへの書き込み》
 【iProjection】 の使い方②《Keynote→PDF》
【iProjection】 の使い方②《Keynote→PDF》
この手順に慣れておくと、【iProjection】に対応するプロジェクターで、KeynoteをPDFに変換、無線投影して書き込むことができます。
①Keynoteを開き、右上のスパナマークをタップ


②[共有とプリント]→[別Appで開く]→[PDF]をタップ
![[共有とプリント] [共有とプリント]](https://www.urasoe.ed.jp/uraken/wysiwyg/image/download/1/800/small)
![[別Appで開く] [別Appで開く]](https://www.urasoe.ed.jp/uraken/wysiwyg/image/download/1/801/small)
![中央の[PDF]をタップ 中央の[PDF]をタップ](https://www.urasoe.ed.jp/uraken/wysiwyg/image/download/1/802/small)
③PDFに変換後、[APPを選択]をタップして【iProjection】を選ぶ

![[APPを選択]をタップして [APPを選択]をタップして](https://www.urasoe.ed.jp/uraken/wysiwyg/image/download/1/804/small)
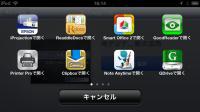
④Keynoteのようにスライドショーが行なえる他、ペンをタップすると書き込める


※画面はiPod Touch 5Gのものです。
※PDFの画面だけ投影されます。
※開いたファイルは【iProjection】に保存されません。保存する場合はiTunesでファイルを読み込む必要があります。
【iProjection】 の使い方④《Dropbox→PDF》
【iProjection】 の使い方⑤《iTunes→PDF》
【iProjection】 の使い方⑥《Webへの書き込み》
 【iProjection】 の使い方③《Safari→PDF》
【iProjection】 の使い方③《Safari→PDF》
この手順に慣れておくと、【iProjection】に対応するプロジェクターで、Webで見つけたPDFを、無線投影して書き込むことができます。
①SafariでPDFを探して表示させる・・・例では、研究所HPの研究報告収録(PDF)を表示させています。


②表示されたPDFをタップして[次の方法で開く]をタップして【iProjection】を選ぶ

![[次の方法で開く]をタップして【iProjection】を選ぶ。 [次の方法で開く]をタップして【iProjection】を選ぶ。](https://www.urasoe.ed.jp/uraken/wysiwyg/image/download/1/795/small)
③Keynoteのようにスライドショーが行なえる他、ペンをタップすると書き込める


※画面はiPad miniのものです。
※PDFの画面だけ投影されます。
※開いたファイルは【iProjection】に保存されません。保存する場合はiTunesでファイルを読み込む必要があります。
【iProjection】 の使い方④《Dropbox→PDF》
【iProjection】 の使い方⑤《iTunes→PDF》
【iProjection】 の使い方⑥《Webへの書き込み》
 【iProjection】 の使い方④《Dropbox→PDF》
【iProjection】 の使い方④《Dropbox→PDF》
この手順に慣れておくと、 パソコンで作成・収集したPDF資料を【iProjection】で活用することが可能となります。
①パソコンからPDFをDropboxにアップロード
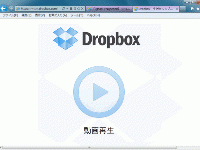
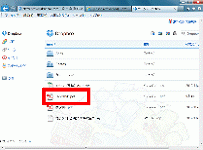
②iPad miniからDropboxアプリを使ってPDFを開き [下向き矢印] をタップして [次の中で開く] を選ぶ
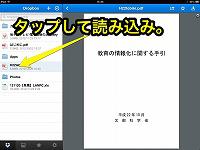
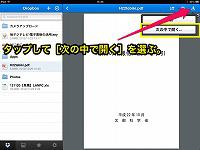
※SafariからWeb上のDropboxで開く場合は、【iProjection】 の使い方③《Safari→PDFへの書き込み》 を参照して下さい。
③開くアプリの候補から、【iProjection】を選ぶ

④Keynoteのようにスライドショーが行なえる他、ペンをタップすると書き込める


※画面はiPad miniのものです。
※PDFの画面だけ投影されます。
※開いたファイルは【iProjection】に保存されません。保存する場合はiTunesでファイルを読み込む必要があります。
【iProjection】 の使い方③《Safari→PDF》
【iProjection】 の使い方⑤《iTunes→PDF》
【iProjection】 の使い方⑥《Webへの書き込み》
画面右上からログインしてください。ログイン方法は各学校の情報担当にご確認ください。
| 日 | 月 | 火 | 水 | 木 | 金 | 土 |
1 | 2 | 3 | 4 | 5 | 6 | 7 |
8 | 9 | 10 | 11 | 12 | 13 | 14 |
15 | 16 | 17 | 18 | 19 | 20 | 21 |
22 | 23 | 24 | 25 | 26 | 27 | 28 |
29 | 30 | 1 | 2 | 3 | 4 | 5 |