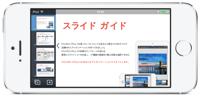新着図書の紹介を掲載しました。メニューの「図書室」→「司書の部屋」でご覧いただけます。
アプリ紹介
カテゴリ:iPad / iPhone 【教具】
 Polaris Office がバージョンアップ 【再掲載】
Polaris Office がバージョンアップ 【再掲載】

学校用iPad mini 用にダウンロード済みの 【Polaris Office】 がバージョンアップで 【Polaris Office 5】 となり、Microsoft Office との互換性・操作性が向上しているようです。
これまでパソコンで作成・収集した PowerPoint / Excel / Word ファイルが iPad / iPhone 等の iOS 機器で活用できると、タブレット端末の活用が更に広がると思われます。【Polaris Office 5】 はiOS7 以上が対象のアプリなので、iOS7 へのアップデートを済ませた後にインストールして、"iOS 機器用の Office アプリ"として活用できるか、是非お試し下さい。(2014/03/12 記事掲載)
※PowerPoint ファイルを読み込んで試してみました。マーカー・ペン・ポインターで画面に表示でき、快適な印象でした。
※PowerPoint ファイルを読み込んで試してみました。マーカー・ペン・ポインターで画面に表示でき、快適な印象でした。
Word / Excel / PowerPoint の編集ができるアプリ。(学校用 iPad mini 用にダウンロード済み)
【関連記事】
0
 テザリング機能のあるスマートフォンをお持ちの方へ! 【再掲載】
テザリング機能のあるスマートフォンをお持ちの方へ! 【再掲載】
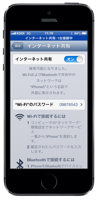
先日、教育情報化推進事務局会終了後、学校教育課の指導主事から、iPhone 以外のスマートフォンで、Wi-Fi版の iPad / iPad mini をテザリングを使ってインターネットに接続することができるか、との質問を受けました。(2014/01/30 記事掲載) ・・・ 他にも質問を受けたので再掲載。
iPhone5 / 5S / 5C は、テザリング機能を使って、Wi-Fi版の iPad / iPad mini や iPod Touch をインターネットに接続する、モバイルルーター的な使用 が可能となっており、iPhone 以外のスマートフォンでもテザリング機能があれば、Wi-Fi版の iPad / iPad mini や iPod Touch をインターネットに接続することができるはずだとお話しました。
実際に可能かどうか、iPhone 以外のスマートフォン【Sony XPERIA A SO-04E】 のテザリング機能を使って、Wi-Fi版の iPad mini をインターネットに接続することができるか、検証してみました。テザリングをオンにし、iPad mini の [設定] ⇒ [Wi-Fi] で XPERIA を指定してパスワードを入力すると、あっさり接続は完了。モバイルルーター的な使用 が可能であることが確認できました。
インターネットへの接続のためではなく、機器の無線接続に活用する モバイルアクセスポイント的な使用 が可能かどうかも確認してみました。XPERIA に iPad mini と AppleTV を無線接続して、AirPlay ミラーリングが行えるのか試してみましたが、これまたあっさり、投影できました。



※写真の上にマウスカーソルを持って行くと、その写真の説明が表示されます。
個人所有のスマートフォンがテザリング可能な機種であれば、iPad ・ AppleTV ・ スマートフォンの組み合わせで、校内LAN に依存しない AirPlay ミラーリングが可能となります。以前紹介した ポータブル Wi-Fi ルーター 【Toaster PRO】 、【ちびファイ2】 のかわりにスマートフォンを使う感覚です。
iPhone5 / 5S / 5C であれば、 AppleTV にテザリングで接続するだけで、 校内LANに依存しない、AirPlay ミラーリングが可能となります。(すごいですね!) iPhone と AppleTV だけあれば、地デジテレビに接続してどこでも無線投影ができます。
テザリング機能のあるスマートフォンをお持ちでない方は、ポータブル Wi-Fi ルーター 【Toaster PRO】 、【ちびファイ2】 等のポータブル Wi-Fi ルーター を活用することでAirPlay ミラーリングが行えます。この場合、インターネットの接続は出来ません。
【関連記事】
0
 テザリングでAirPlay ミラーリング【浦添小】
テザリングでAirPlay ミラーリング【浦添小】

浦添小学校より、Android 携帯のテザリング機能を使って、個人所有の iPod Touch と 学校の AppleTV を接続し、AirPlay ミラーリングを行う方法を教えてほしいとの依頼がありました。児童がけん玉を行う様子をプロジェクターで大きく投影するのが目的とのことで、 iPod Touch を無線で持ち歩いて写し出せるので、自在に、子供たちのけん玉の技をクローズアップで紹介することができます。
設定は簡単で、 Android 携帯のテザリング機能をオンにし、 AppleTV と iPod Touch を Wi-Fi 接続、AirPlay ミラーリングをオンにすると、あっさり、地デジテレビに iPod Touch の画面が映し出されました。 iPhone5 / 5S / 5C であれば、 AppleTV をテザリングで接続するだけで、 校内LANに依存しない、AirPlay ミラーリングが可能であることもお話ししました。
当日は地デジテレビではなく、体育館に高輝度のプロジェクターと AppleTV を設置してHDMI ケーブルで接続し、テザリングによるAirPlay ミラーリングで iPod Touch の画面を投影、カメラアプリを使って子供たちのけん玉の様子を映し出す予定のようです。コンパクトな iPod Touch の利点を生かした活用だと思います。




※写真の上にマウスカーソルを持って行くと、その写真の説明が表示されます。
0
 書籍用の AR アプリケーション 【AReader】
書籍用の AR アプリケーション 【AReader】

東京書籍の営業の方が来所され、書籍用の AR アプリケーション 【AReader】 の紹介を受けました。
アプリを起動してARマーカーにカメラをかざすと、3Dや動画、アニメーション、音声など、さまざまなARコンテンツが現れます。見本として頂いた 『映像を活用した防災教育の指導資料』 で試してみると、説明文に沿った内容の動画が再生され、ネット上の『3D 宇宙大図鑑』のサンプル では、地球 ・ 土星 ・ 国際宇宙ステーションが3D画像で表示され、自由に拡大・縮小や回転して眺めることができました。
無料のアプリなので、興味のある方は、アプリをダウンロードして、サンプル でお試し下さい。サンプルはPDFなので印刷して試すこともできますが、パソコン画面のままでも試せます。
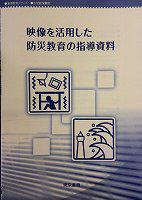


書籍専用のAR (拡張現実)アプリ。
アプリを起動してARマーカーにカメラをかざすと対応するコンテンツが表示されます。
【関連記事】
AR 〔拡張現実〕 でぬりえが立体になるアプリ
0
 GarageBand でお手軽にコードを学ぼう 【更新】
GarageBand でお手軽にコードを学ぼう 【更新】
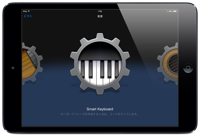
iPadを使ってお絵かきから作曲、その他いろいろ挑戦するブログ [iPad for ART] に、GarageBand の活用に関する記事が掲載されているので紹介します。
GarageBand は、学校用iPad mini にもインストールしているアプリで、簡単な曲作りから本格的な楽曲の作成まで行えるアプリ。機能制限版であれば、お手持ちのiPhone / iPad / iPad mini / iPod Touch でも無料で使えるアプリです。
記事の内容は、機能制限版でもお試し頂ける内容なので、興味のあるかたは GarageBand をダウンロードして、リンク先の記事をご覧下さい。
0
 GarageBand の曲を iMovie で利用する方法
GarageBand の曲を iMovie で利用する方法
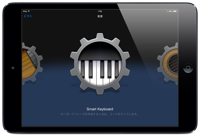
Mac / iPhone / iPad に関する情報を掲載するサイト『酔いどれオヤジのブログwp』に、GarageBand の曲を iMovie で利用する方法が掲載されているので紹介します。
各学校で、GarageBand や iMovie を個別に活用している事例も増えてきておりますが、複数のアプリを活用する一例として、興味のある方はご覧ください。いずれのアプリも、学校用iPad mini にインストール済みなので、すぐにお試し頂けます。
 GarageBandでiMovie またはその他の iOS App と曲を共有 『酔いどれオヤジのブログwp』 より
GarageBandでiMovie またはその他の iOS App と曲を共有 『酔いどれオヤジのブログwp』 より
各学校で、GarageBand や iMovie を個別に活用している事例も増えてきておりますが、複数のアプリを活用する一例として、興味のある方はご覧ください。いずれのアプリも、学校用iPad mini にインストール済みなので、すぐにお試し頂けます。
 GarageBandでiMovie またはその他の iOS App と曲を共有 『酔いどれオヤジのブログwp』 より
GarageBandでiMovie またはその他の iOS App と曲を共有 『酔いどれオヤジのブログwp』 より
0
 簡単にGIFアニメが作れるアプリ 【Gifnic】
簡単にGIFアニメが作れるアプリ 【Gifnic】

簡単にGIFアニメが作れるアプリ【Gifnic】を紹介します。
行事の様子を掲載する場合、写真では様子が伝わりにくい、かといって動画で掲載するほどでもない場合、ファイルサイズの小さな GIFアニメでの掲載が有効です。Windows用の GIFアニメ作成ソフトとして 『GIAM』 を紹介しましたが、動画のような、なめらかなGIFアニメの作成には向かず、スライドショーのようなGIFアニメ作成向きでした。
【Gifnic】 は、ボタンを押し続けている間、連続で写真が撮影され、GIFアニメとして保存できます。カメラロールに保存してパソコンに転送すれば、ホームページに掲載できます。掲載したGIFアニメは36枚の写真で構成されていて、動画と違い、音声は付きません。子供たちが走る様子、会場を見渡す様子など、GIF画像でホームページに掲載してみてはいかがでしょうか。逆上がりや前転などの見本をGIFアニメで掲載して、学習資料とすることもできそうです。
有料のアプリですが、無料セール中に、学校用iPad mini 用にダウンロード済みなので、気になる方はインストールしてお試し下さい。
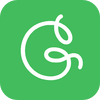
シャッターボタンの長押しで、GIFアニメを撮影できるカメラ。1秒に限定して撮影することも出来ます。
作成したGIFアニメは、カメラロールに保存したり、Gifnicのサイトに掲載して共有することができます。
0
 『ダウンロード済みアプリ』 掲載! 【更新】
『ダウンロード済みアプリ』 掲載! 【更新】
 お知らせページに学校用 iPad mini に無料でインストール可能なアプリ 『ダウンロード済みアプリ』 を掲載しております。無料セール中のアプリのうち、学校用 iPad mini で活用する可能性があるアプリについて、無料のうちにダウンロードして、インストール可能なアプリとして随時、追加掲載します。
お知らせページに学校用 iPad mini に無料でインストール可能なアプリ 『ダウンロード済みアプリ』 を掲載しております。無料セール中のアプリのうち、学校用 iPad mini で活用する可能性があるアプリについて、無料のうちにダウンロードして、インストール可能なアプリとして随時、追加掲載します。『学校用iPad mini にインストールするアプリ』 については、導入時より、学校用 iPad mini にインストールされておりますが、 『ダウンロード済みアプリ』 については必要に応じてインストールして頂くこととなります。
教育研究所HPには複数のアプリ紹介記事があります。下記にリンクを掲載しますので、アプリの導入の参考にして下さい。
 ① ② ③ ④ ⑤ ⑥ ⑦ ⑧ ⑨ ⑩ ⑪ ⑫ ⑬ ⑭ ⑮ ⑯ ⑰ ⑱ ⑲ ⑳ 21 22 23 24 25 26 27 28 29 30
① ② ③ ④ ⑤ ⑥ ⑦ ⑧ ⑨ ⑩ ⑪ ⑫ ⑬ ⑭ ⑮ ⑯ ⑰ ⑱ ⑲ ⑳ 21 22 23 24 25 26 27 28 29 30 ダウンロード済みアプリよりピックアップ
ダウンロード済みアプリよりピックアップ 授業に役立つアプリ ピックアップ①
授業に役立つアプリ ピックアップ① 授業に役立つアプリ ピックアップ②
授業に役立つアプリ ピックアップ② 学習に役立つiOSアプリ① ・・・児童生徒が活用できそうな無料アプリ紹介
学習に役立つiOSアプリ① ・・・児童生徒が活用できそうな無料アプリ紹介 学習に役立つiOSアプリ② ・・・児童生徒が活用できそうな無料アプリ紹介
学習に役立つiOSアプリ② ・・・児童生徒が活用できそうな無料アプリ紹介 学校用iPad mini と個人所有のiOS機器を連携して活用する方法
学校用iPad mini と個人所有のiOS機器を連携して活用する方法 学校用iPad mini にインストールするアプリ ・・・学校用 iPad mini にインストール済みのアプリ
学校用iPad mini にインストールするアプリ ・・・学校用 iPad mini にインストール済みのアプリ 先生方に役立ちそうなアプリの値下げ情報 ・・・学校で活用できそうな有料アプリの値下げ情報
先生方に役立ちそうなアプリの値下げ情報 ・・・学校で活用できそうな有料アプリの値下げ情報 授業に役立つiOSアプリ【教科別・シーン別】① ・・・学校で活用できそうな無料アプリ紹介
授業に役立つiOSアプリ【教科別・シーン別】① ・・・学校で活用できそうな無料アプリ紹介 授業に役立つiOSアプリ【教科別・シーン別】② ・・・学校で活用できそうな無料アプリ紹介
授業に役立つiOSアプリ【教科別・シーン別】② ・・・学校で活用できそうな無料アプリ紹介 授業に役立つiOSアプリ③ ・・・学校で活用できそうな無料アプリ紹介
授業に役立つiOSアプリ③ ・・・学校で活用できそうな無料アプリ紹介 気軽に試せるiOSアプリ・・・iOSアプリに不慣れな方向きの無料アプリ紹介
気軽に試せるiOSアプリ・・・iOSアプリに不慣れな方向きの無料アプリ紹介 『iPad2@小学校の教室』 無料App紹介・・・教師によるアプリ紹介サイトよりピックアップ
『iPad2@小学校の教室』 無料App紹介・・・教師によるアプリ紹介サイトよりピックアップ iOSアプリ紹介サイト
iOSアプリ紹介サイト iOS関連音楽アプリ 紹介サイト
iOS関連音楽アプリ 紹介サイト
0
 無料の50GBクラウド 『MEGA』 にフォトシンク機能追加
無料の50GBクラウド 『MEGA』 にフォトシンク機能追加

無料で50GB使えるクラウドストレージ 【MEGA】 にフォトシンク機能が追加されています。
個人的にクラウドストレージは、 【Dropbox】 、 【GoogleDrive】 、 【SugarSync】 、 【SkyDrive】 、 【box】 を登録していて、容量不足を感じることなく活用していますが、無料で使える容量が50GBと大容量な【MEGA】にフォトシンク機能が追加されたので、iPad 等で撮影した写真のバックアップスペースとして便利に活用できそうです。設定で 『フォトシンクを使う』 をオンするだけで連携するiOS機器内の写真が【MEGA】に保存されます。動画は同期されないので、手動でバックアップすることとなります。
 ・MEGA・ 《iPhone・iPod Touchアプリ》
・MEGA・ 《iPhone・iPod Touchアプリ》オンラインストレージアプリ。無料で使える容量が50GBと大容量。iPad / iPad mini でも使えます。
他のクラウドアプリのように、まだ便利には使えないが、純粋なファイル置き場として容量を心配せず使えそう。
【関連記事】
0
iOS 機器内の動画・写真をNASに移動する最も簡単な方法!【再掲載】

iOS 機器内の動画・写真をNASに移動する最も簡単な方法を紹介します。
これまで、USBケーブルでPCに接続する方法は簡単なのであえて説明せず、校内LAN を利用した無線で行う方法を紹介しておりましたが、ご存じない先生方もおられたので記事掲載することとしました。(2014/02/05 記事掲載)
校内無線LAN に依存しない方法なので、個人所有の iPhone / iPad / iPad mini / iPod Touchでも、同様の方法でデータの移動・コピーが行えます。データの整理はPCで行う方が楽です。
① iOS 機器をUSBケーブルでPCに接続すると、[このコンピュータを信頼しますか?] の表示が出るので [信頼] をタップ。

![[このコンピュータを信頼しますか?]の表示が出るので[信頼]をタップ。 [このコンピュータを信頼しますか?]の表示が出るので[信頼]をタップ。](https://www.urasoe.ed.jp/uraken/wysiwyg/image/download/1/7675/small)
※この手順を行うのは、同じパソコンの場合は1度だけとなります。
② PCにポップアップ表示が出るので、 [デバイスを開いてファイルを表示する] をクリック。
![[デバイスを開いてファイルを表示する]をクリック。 [デバイスを開いてファイルを表示する]をクリック。](https://www.urasoe.ed.jp/uraken/wysiwyg/image/download/1/7676/small)
※出ない場合はパソコンのデスクトップアイコンから [コンピュータ] を開き、iPad mini を開く。
③ [Internal Storage] ⇒ [DCIM] と順次フォルダーを開くと、2つのフォルダーがあり、そこに動画・写真があります。
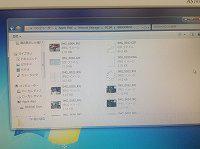
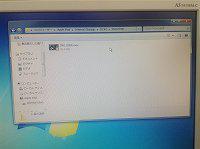
④ デスクトップにフォルダーを作り、iOS 機器内のデータを全て指定して移動。データを確認、整理してNASに移動。
0
きょうざいのお部屋(市内小中学校用)
画面右上からログインしてください。ログイン方法は各学校の情報担当にご確認ください。
WEB学習支援ソフト
平和学習
行事予定カレンダー
| 日 | 月 | 火 | 水 | 木 | 金 | 土 |
30 | 31 | 1 | 2 | 3 | 4 | 5 |
6 | 7 | 8 | 9 | 10 | 11 | 12 |
13 | 14 | 15 | 16 | 17 | 18 | 19 |
20 | 21 | 22 | 23 | 24 | 25 | 26 |
27 | 28 | 29 | 30 | 1 | 2 | 3 |
講座テキスト・様式
HP更新マニュアル
関係機関等リンク
市立幼稚園・小中学校リンク