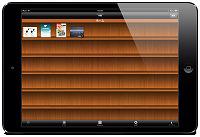カテゴリ:iPad/iPhone【教具】
 カメラロールの整理について【iOS】
カメラロールの整理について【iOS】
 浦添市立小中学校に導入する iPad mini は、基本的に学年1台で配置し、『電子黒板機能付きプロジェクター』 や 『AppleTV』 と組み合わせた教師の提示用だけでなく、協同学習用のツールとして6台まとめて児童生徒に活用させることができるよう配備するものです。
浦添市立小中学校に導入する iPad mini は、基本的に学年1台で配置し、『電子黒板機能付きプロジェクター』 や 『AppleTV』 と組み合わせた教師の提示用だけでなく、協同学習用のツールとして6台まとめて児童生徒に活用させることができるよう配備するものです。この記事は、【iPhone基本の「き」】という記事のひとつで、前回の記事は『画面撮影』の方法を解説しています。パソコンのスクリーンキャプチャーと同様のことをiOS機器で行なう方法ですので、こちらもご覧ください。
 iPhoneの画面で、今まさに表示されている内容を画像として記録するには? iPad iPhone Wire より
iPhoneの画面で、今まさに表示されている内容を画像として記録するには? iPad iPhone Wire より
 無料で使えるスキャナアプリ紹介!
無料で使えるスキャナアプリ紹介!
 書画カメラのカメラスキャンのように、カメラで撮影した画像の台形補正・画像補整を行い保存する無料のアプリを紹介します。以前も、授業に役立つiOSアプリ【教科別・シーン別】② で WorldScan – 高速スキャナー & PDF 、スキャナアプリ 【Genius Scan】 の紹介 で取り上げてきましたが、スキャナアプリについて質問を受けることが増えてきたので、改めて紹介します。
書画カメラのカメラスキャンのように、カメラで撮影した画像の台形補正・画像補整を行い保存する無料のアプリを紹介します。以前も、授業に役立つiOSアプリ【教科別・シーン別】② で WorldScan – 高速スキャナー & PDF 、スキャナアプリ 【Genius Scan】 の紹介 で取り上げてきましたが、スキャナアプリについて質問を受けることが増えてきたので、改めて紹介します。 WorldScan HD – 高速スキャナー & PDF 《iPadアプリ》 (無料)
WorldScan HD – 高速スキャナー & PDF 《iPadアプリ》 (無料)書画カメラのスキャンのように、撮影した画像の台形補正・画像補整を行い保存するアプリ。
PDFで保存することもできます。身近な紙資料を整理するのに使えそう。
 WorldScan – 高速スキャナー & PDF 《iPhone・iPod Touchアプリ》 (無料)
WorldScan – 高速スキャナー & PDF 《iPhone・iPod Touchアプリ》 (無料)書画カメラのスキャンのように、撮影した画像の台形補正・画像補整を行い保存するアプリ。
PDFで保存することもできます。身近な紙資料を整理するのに使えそう。
 Genius Scan《ユニバーサルアプリ》 (無料)
Genius Scan《ユニバーサルアプリ》 (無料)カメラのスキャンアプリ。
PDFで出力することもできます。
 【SideBooks】 《ユニバーサルアプリ》 (無料)
【SideBooks】 《ユニバーサルアプリ》 (無料)高機能かつ高速なPDFビューア。読み込んだPDF資料は、本棚に並べるように保存されます。
PDF,ZIP,CBZ,RAR,CBR形式のファイルに対応しています。
 【Epson iProjection】 《ユニバーサルアプリ》 (無料)
【Epson iProjection】 《ユニバーサルアプリ》 (無料)対応プロジェクターに無線で接続して写真やPDFを投影して書き込みができるアプリ。
お手持ちのiPad / iPad mini / iPhone / iPod Touch にインストールしておけば、対応プロジェクター導入後、すぐに使えます。
スキャナアプリ 【Genius Scan】 の紹介
平成25年度導入予定機器関連記事
 【iProjection】 に関する質問がありました!
【iProjection】 に関する質問がありました!
北海道石狩市の小学校にお勤めの先生から、電子黒板機能付きプロジェクターの関連アプリ【iProjection】に関する質問がメールで教育研究所に寄せられました。その先生は個人で 【iProjection】 が使えるプロジェクターをお持ちとのことで、【iProjection】内に保存したファイルの整理方法についての質問でした。『iTunesで整理できると思います。』 と返信しました。
実は、データの出し入れにパソコンを使うのは面倒なので、パソコンを使ったデータの出し入れは行ったことが無く、もっぱら 【SideBooks】や 【Genius Scan】、 【Keynote】 等のOpen In機能を使ってデータの読み込みを行っています。その方法については下記の【関連記事】掲載してありますので、必要な方はご覧になって下さい。
【関連記事】
【iProjection】の使い方 掲載!
PDFビューア 【SideBooks】 の紹介 ・・・iProjectionの活用に使えるアプリ。
スキャナアプリ 【Genius Scan】 の紹介 ・・・iProjectionの活用に使えるアプリ。
カメラのスキャンアプリ。PDFで出力することもできます。
iPhone / iPod Touch 用ですが、iPadでも互換表示で拡大して使えます。
高機能かつ高速なPDFビューア。
PDF,ZIP,CBZ,RAR,CBR形式のファイルに対応しています。
対応プロジェクターに無線で接続して写真やPDFを投影して書き込みができるアプリ。
お手持ちのiPad / iPad mini / iPhone / iPod Touch にインストールしておけば、対応プロジェクター導入後、すぐに使えます。
 スキャナアプリ 【Genius Scan】 の紹介
スキャナアプリ 【Genius Scan】 の紹介
 以前、 『iPad2 / iPhone4Sを書画カメラとして使う!』 で紹介した 【Genius Scan】 が、【iProjection】 を便利に活用するのに役立つアプリなので、改めて紹介します。
以前、 『iPad2 / iPhone4Sを書画カメラとして使う!』 で紹介した 【Genius Scan】 が、【iProjection】 を便利に活用するのに役立つアプリなので、改めて紹介します。【Genius Scan】 は書画カメラのスキャナーモードで行うようなスキャンをiPhoneで実現するアプリ。iPhone / iPod Touch用のアプリですが、画質の良くなった iPad3 以降と iPad mini でも互換モードで2倍に拡大して使用可能です。
紙資料は単に写真を撮影するよりも 【Genius Scan】 でスキャンした方が、きれいに提示できます。児童生徒が書き込んだワークシートやノート、発表資料など、カメラアプリではなく【Genius Scan】でスキャンして、Open In機能で 【iProjection】 に渡して提示することで鮮明な画像を使用することができます。
すでにスキャンされたデータはすぐに 【iProjection】 に渡せるので、紙資料は 【Genius Scan】 で取り込み、PDFデータは 【SideBooks】 で取り込むといった使い分けができます。【iProjection】 以外でも、 【Note Anytime】 など、Open In機能のあるアプリであれば同様のことが可能です。
使い方は次の通り。
① 【Genius Scan】 を起動してピントを合わせたい場所をタップして撮影


②オレンジ色の枠で四隅が認識され、[USE]をタップすると不要な部分がトリミングされるので[Save]


※複数のスキャンを行なう場合は[Save]で保存後、①②の作業を必要なだけ繰り返し行なう
③右下の矢印をタップしてメニューからOther Appsをタップして画質 (Large) を選ぶ


④【iProjection】 をタップして表示・書き込み


 【Genius Scan】 《iPhone・iPod Touchアプリ》 (無料)
【Genius Scan】 《iPhone・iPod Touchアプリ》 (無料)カメラのスキャンアプリ。
PDFで出力することもできます。
 【SideBooks】 《ユニバーサルアプリ》 (無料)
【SideBooks】 《ユニバーサルアプリ》 (無料)高機能かつ高速なPDFビューア。
PDF,ZIP,CBZ,RAR,CBR形式のファイルに対応しています。
 【Epson iProjection】 (無料)
【Epson iProjection】 (無料)対応プロジェクターに無線で接続して写真やPDFを投影して書き込みができるアプリ。
お手持ちのiPad / iPad mini / iPhone / iPod Touch にインストールしておけば、対応プロジェクター導入後、すぐに使えます。
無料で高機能な手書きノートアプリ。手書きによる文書作成・カメラロールや撮影した画像、ライブラリー、WEB画像の貼り付けができる。
PDFファイルは、Safariや他のPDFビュアーからOpen In機能で開くことができます。
 【SideBooks】 の使い方 掲載!【更新】
【SideBooks】 の使い方 掲載!【更新】
お知らせの 『ICT関連情報』 に【SideBooks】の使い方を掲載します。
【SideBooks】 はPDFビューアで、様々な方法でPDFを読み込み、外部アプリに渡すことができます。
【iProjection】 は、Open In機能で読み込んでもアプリ本体に保存できませんが、【SideBooks】 に 【iProjection】 で使用する資料を前もって読み込んでおけば、オフラインの環境でも 【SideBooks】 から呼び出して【iProjection】 で提示・書き込みができます。
写真や一時的に使用するPDF資料は 【iProjection】 のみで使用し、何度も使用するPDF資料は 【SideBooks】 を経由して保存しておけば、快適なプレゼンが可能となります。無料のアプリなので是非 【iProjection】 と併せてお試し下さい。
【SideBooks】 の使い方①《Keynote→PDF》 ・・・Keynoteをお持ちの方は是非お試し下さい。
【SideBooks】 の使い方②《Safari→PDF》 ・・・ネットで探したPDF資料の活用。
【SideBooks】 の使い方③《Safari→PowerPoint→PDF》 ・・・ネットで探したPPT資料の活用。e-Teachers のフラッシュ教材などが活用できます。

高機能かつ高速なPDFビューア。
PDF,ZIP,CBZ,RAR,CBR形式のファイルに対応しています。
【関連記事】
【iProjection】の使い方 掲載!
画面右上からログインしてください。ログイン方法は各学校の情報担当にご確認ください。
| 日 | 月 | 火 | 水 | 木 | 金 | 土 |
30 | 31 | 1 | 2 | 3 | 4 | 5 |
6 | 7 | 8 | 9 | 10 | 11 | 12 |
13 | 14 | 15 | 16 | 17 | 18 | 19 |
20 | 21 | 22 | 23 | 24 | 25 | 26 |
27 | 28 | 29 | 30 | 1 | 2 | 3 |