新着図書の紹介を掲載しました。メニューの「図書室」→「司書の部屋」でご覧いただけます。
アプリ紹介
ICT活用、iPad / iPhone関連の過去記事は 『ICT関連情報』にあります。
 素材作成に役立つツール【Microsoft Word】
素材作成に役立つツール【Microsoft Word】
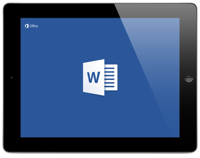
iOS用の Wordは、既存のWordファイルをiOS機器で活用するのに役立つアプリです。
Wordファイルを読み込んで、必要な文書や画像をコピーして別アプリで二次利用したり、PDFファイルでエキスポートして、ロイロノート等、別のアプリで活用することができます。
興味のある方は、動画でご確認下さい。
興味のある方は、動画でご確認下さい。
※Wordファイルから画像を二次利用する様子。
※WordファイルをPDFにエキスポートする様子。
マイクロソフトが無料で提供するiOS用 Word。
【関連記事】
 iOS用オススメアプリ
iOS用オススメアプリ
0
 素材作成に役立つツール【Adobe Spark Video】
素材作成に役立つツール【Adobe Spark Video】
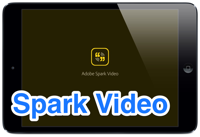
Adobe Spark Videoは、画像にアフレコするだけで、スライド動画が作成できるアプリです。
説明に使用する画像をカメラロールから読み込み、マイクボタンを押してアフレコすると、アフレコした時間だけ動画が記録されます。
スクリーンショットで画像を準備し、Skitchで説明を加え、Spark Videoに画像を読み込んで、アフレコを行った動画を掲載します。掲載動画では、テキスト読み上げアプリiplaywalkを使ってアフレコを行っていますが、自分の声でアフレコするのが簡単です。
スクリーンショットで画像を準備し、Skitchで説明を加え、Spark Videoに画像を読み込んで、アフレコを行った動画を掲載します。掲載動画では、テキスト読み上げアプリiplaywalkを使ってアフレコを行っていますが、自分の声でアフレコするのが簡単です。
画像とシナリオが準備できれば、思いのほか簡単にスライド動画が作成可能なので、是非お試しください。
Adobe Spark Video 《ユニバーサルアプリ》無料
画像を準備してアフレコするだけで、簡単にスライド動画が作成できるアプリ。
アップデートで、iPhone / iPod Touch でも使えるようになりました。
 Skitch《ユニバーサルアプリ》無料
Skitch《ユニバーサルアプリ》無料 画像に文字や矢印を入れられる画像加工アプリ。
スライド動画に使用する画像の加工等に使えます。
スライド動画に使用する画像の加工等に使えます。
 iplaywalk《ユニバーサルアプリ》無料
iplaywalk《ユニバーサルアプリ》無料テキスト読み上げアプリ。入力した文字やコピー貼付の文字の読み上げを行わせることができます。
入力した文字を保存することもできます。
※この動画は、Spark Videoで作成したものです。
【関連記事】
 iOS用オススメアプリ
iOS用オススメアプリ
0
 素材作成に役立つツール【SideBooks】
素材作成に役立つツール【SideBooks】
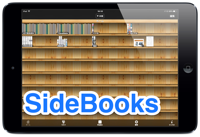
SideBooksは、Web上のPDFファイルを収集・閲覧するアプリです。
欲しいPDFファイルを表示させ、画面を軽くタップすると右下に出る [次で開く...] をタップして、SideBooksを選ぶと保存されます。
ロイロノート・AC Flip Proなどで使用するPDFファイルを事前に収集するアプリとしてSideBooksをご活用ください。
※この動画は、iPadの操作を『画面収録』して、iMovieで編集したものです。
【関連記事】
 iOS用オススメアプリ
iOS用オススメアプリ
0
 素材作成に役立つツール【ロイロノート】
素材作成に役立つツール【ロイロノート】
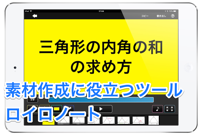
ロイロノートは、児童生徒用のアプリですが、スライドショー動画作成にも使えます。
説明する画像を読み込んで並べ、画像が表示される時間を調整して『書き出し』をタップすると、動画としてカメラロールに保存されます。動画教材の作成やKeynoteで使用する動画の作成に、是非ご活用下さい。
※この動画は、ロイロノートのみで作成したものです。
【関連記事】
0
 素材作成に役立つツール【iMovie】
素材作成に役立つツール【iMovie】

iMovieで、動画にタイトルや説明文を簡単に加えることができます。
不要な部分をカットしたり、タイトルや説明文を加えるだけで、わかりやすい動画にすることができます。
iMovieで動画に説明文を加える流れと、完成した動画を掲載するので、参考にしてください。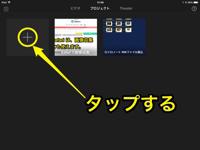 | 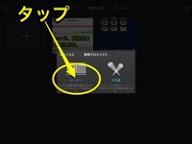 |  |
| ①新規作成(+をタップ) | ②ムービーをタップ | ③ビデオ・写真を選ぶ |
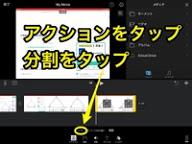 |  | 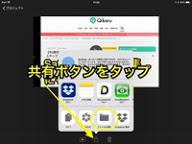 |
| ④説明を入れる場所を分割 | ➄説明を入力 | ⑥タイトルを入れ保存 |
※この動画は、iPadの操作を『画面収録』して、iMovieで編集したものです。
【関連記事】
0
きょうざいのお部屋(市内小中学校用)
画面右上からログインしてください。ログイン方法は各学校の情報担当にご確認ください。
WEB学習支援ソフト
平和学習
行事予定カレンダー
| 日 | 月 | 火 | 水 | 木 | 金 | 土 |
27 | 28 | 29 | 30 | 31 | 1 | 2 |
3 | 4 | 5 | 6 | 7 | 8 | 9 |
10 | 11 | 12 | 13 | 14 | 15 | 16 |
17 | 18 | 19 | 20 | 21 | 22 | 23 |
24 | 25 | 26 | 27 | 28 | 29 | 30 |
講座テキスト・様式
HP更新マニュアル
関係機関等リンク
市立幼稚園・小中学校リンク













