カテゴリ:iPad/iPhone【教具】
 プロジェクタで AirPlayミラーリング
プロジェクタで AirPlayミラーリング

研究所が所有するCanon SX7は、HDMI端子はありませんが、DVI端子があったのでHDMI-DVI変換ケーブルでApple TVに接続して、AirPlayミラーリングを試してみたところ、上手くいきました。Canon SX7は体育館で使用可能なほど明るいプロジェクタで、研究所での使用に支障が無い場合には学校への貸し出しも行っております。学校行事・研究発表の際の借用はもとより、iPad2 / iPhone4SのAirPlayミラーリングによるプレゼンで使えることもわかりましたので、その活用・試用での借用を希望される先生も、機種をCanon SX7と指定して研究所と借用について調整して下さい。
※この方法でAirPlayミラーリングを行う場合、音声は出力されません。HDMI端子を持つプロジェクタは音声も出力されます。
※HDMI-DVI変換と違い、HDMIから通常のアナログPC端子(HDMI-VGA)への変換は単純ではないようです。
 「音の鳴る絵」 が作れるiPad2用アプリ 『paintone』
「音の鳴る絵」 が作れるiPad2用アプリ 『paintone』

複数の音が付いた絵をパーツとして保存して、それを画面に自在に配置出来ます。
特別支援学級・小学校英語の教材作成ツール等で活用出来ると思います。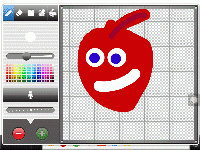
動画では、幼児がこのアプリを使って、「音の鳴る絵」を作る様子を見ることが出来ます。簡単に作成出来ることが一目瞭然ですので、是非ご覧下さい。
 ホームボタンを酷使しない方法
ホームボタンを酷使しない方法

設定⇒一般⇒アクセシビティー⇒Assistive Touchオン
で画面上にボタンが現れ、[ホームをトリプルクリック]の項目を[Assistive Touchを切り替える]に設定しておけば、邪魔な場合には画面上のボタンをタップして現れる画面上のホームボタンをトリプルタップすることで画面から消すことが出来ます。復活させたい場合は実物のホームボタンをトリプルクリックすると現れます。iPadでは必要性を感じませんが、iPhoneは試してみる価値があると思います。
詳細な説明がリンク先にありますので興味のある方はご覧下さい。
 ホームボタンが効きが悪いなら使わなければいい。iOS5のAssistiveTouchが超絶便利な件。
ホームボタンが効きが悪いなら使わなければいい。iOS5のAssistiveTouchが超絶便利な件。
 【iPad】コラムの紹介
【iPad】コラムの紹介
 【iPad】コラム
【iPad】コラムパソコン活用サイト【PC Online】は、PDF関連記事掲載サイト紹介でも掲載しております。そちらにも役立つ情報がありますので、是非一度ご覧になって下さい。
 PDF関連記事掲載サイト紹介
PDF関連記事掲載サイト紹介
 iPad2 / iPhone4Sを使えるようにするまで
iPad2 / iPhone4Sを使えるようにするまで
設定に関しては、アップルストア等の販売店で購入すれば手伝ってもらえるかもしれません。
【iPad2購入前までに行なうこと】
①購入するiPad2をWi-FiにするかWi-Fi+3Gにするか決める
②購入するiPad2の保存容量(16/32/64)を決める
③自宅にWi-Fi環境を整える(自宅にインターネット環境が無い場合は携帯Wi-Fiのみの方法もある。)
④Googleアカウントを取得する
⑤パソコンにiTunesをインストールしてGoogleメールアドレスでApple IDを取得(複数の方法があるが、クレジットカードを登録した方が便利。)
※自宅にWi-Fi環境がある方は③は不要で、有線LAN環境の方は無線ルータを加えることでWi-Fi環境はすぐに整います。
※個人的にはWi-FI版の保存容量32GBが無難かと思います。月々の使用料が発生せず、自宅で作業を行い、学校では無線ルーターとApple TVまたはHDMIケーブルとApple Digital AVアダプタで有線接続するなど、通信費用がかからない方法で活用を始め、自宅のWi-Fi環境で使い慣れて来たら、目的にあわせて関連機器を揃えていく方が良いと思います。インターネットへの常時接続が必要だと感じたら、携帯Wi-Fiを導入するといった段階を踏んだ活用が可能です。動画教材を山ほど作りたいという方は最大容量の64GBをお勧めします。
【iPad2購入後に行なうこと】
①Apple IDを設定する
②Googleメールを設定する
上記の設定を完了するとWi-Fi環境下で様々なことが出来るようになります。ここまでが敷居の高い部分かと思われ、それ以降は先に実践されている先生方と同じアプリを使ってその実践を真似ていくだけで楽しく活用出来ると思います。
Googleメールアカウントの取得は、Apple IDの取得の際に必要なメールアドレスを得ることと、Google自体のクラウドサービスや、その他のクラウドサービスを活用するために必要です。Apple IDはアプリや音楽・映画などの購入や各種設定に必要です。Apple IDが同一の機器はアプリも共有出来ます。iPad2で購入したアプリが、iPhone4S / iPod Touchで追加料金無しで使えます。
Apple TVと携帯Wi-Fiまたは携帯ルーターを加えるとAirPlayミラーリングまで行なえます。
※3月7日にはiPad3と新型Apple TVの発表があるといううわさもあります。購入をお考えの方はもうしばらく待った方が良さそうです。
 教具としての iPad2【実践事例】
教具としての iPad2【実践事例】※上記記事はiOS5になる前の設定手順なので、パソコンに直接接続することなく設定を行うことも出来ます。
iPad2と地デジテレビへの接続機器を常時持ち歩いておりますので、教育研究所に来所して頂ければAirPlayミラーリングやプレゼンアプリ・研究所ホームページで紹介したアプリを要望に応じてすぐにお見せ出来ます。おいでになる際には事前にご連絡下さい。
画面右上からログインしてください。ログイン方法は各学校の情報担当にご確認ください。
| 日 | 月 | 火 | 水 | 木 | 金 | 土 |
30 | 31 | 1 | 2 | 3 | 4 | 5 |
6 | 7 | 8 | 9 | 10 | 11 | 12 |
13 | 14 | 15 | 16 | 17 | 18 | 19 |
20 | 21 | 22 | 23 | 24 | 25 | 26 |
27 | 28 | 29 | 30 | 1 | 2 | 3 |









