新着図書の紹介を掲載しました。メニューの「図書室」→「司書の部屋」でご覧いただけます。
*浦研ダイアリー*
2012年8月の記事一覧
 LAWSON Wi-Fi の利用方法
LAWSON Wi-Fi の利用方法
以前、『無料の公衆無線LANについて』の記事を掲載したところ、数名の先生方からLAWSON Wi-Fiの具体的な接続方法を聞かれたので、その方法をこちらに掲載します。いずれの先生もPontaカードをすでにお持ちだったので、ローソンアプリをインストールしてローソンの店舗で次のとおりログインを行なうことで LAWSON Wi-Fi が利用できることを伝えました。
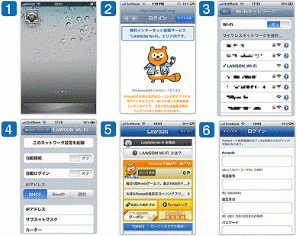 ① [設定]から [Wi-Fi] を選択し、[ネットワークを選択] から [LAWSON Wi-Fi] を選択。
① [設定]から [Wi-Fi] を選択し、[ネットワークを選択] から [LAWSON Wi-Fi] を選択。 ② ログイン画面が表示されたら [キャンセル] を選択。
③ [LAWSON Wi-Fi] の右端の矢印をタップ。
④ 自動ログインを [オフ] に設定。
⑤ ローソンアプリを起動し [PontaIDでログイン] を選択。
⑥ Ponta会員ID、電話番号、誕生月日を入力し、初期パスワード 000000 を入力。
アプリのTOP画面に [LAWSON Wi-Fi接続中] と表示されれば接続は完了。次回からはローソンアプリを起動するだけでLAWSON Wi-Fiが利用可能となり、ローソンアプリを起動した状態で、Safariでインターネットを利用したりFaceTimeでテレビ電話ができます。実際に東京のローソン - 沖縄のローソン間でFaceTimeを試してみましたが、快適に使用することができました。iPhone用のアプリですが、iPadでも同様に利用することができました。
Android版もあるので、Android携帯・Android端末をお持ちの方も是非お試しください。
Android版もあるので、Android携帯・Android端末をお持ちの方も是非お試しください。
ローソンの店舗で無料の公衆無線LANを使用するためのアプリ。
Pontaカードの会員IDを使って登録すれば、全国のローソンで無料の公衆無線LANが利用できます。
【関連記事】
0
きょうざいのお部屋(市内小中学校用)
画面右上からログインしてください。ログイン方法は各学校の情報担当にご確認ください。
WEB学習支援ソフト
平和学習
行事予定カレンダー
| 日 | 月 | 火 | 水 | 木 | 金 | 土 |
30 | 31 | 1 | 2 | 3 | 4 | 5 |
6 | 7 | 8 | 9 | 10 | 11 | 12 |
13 | 14 | 15 | 16 | 17 | 18 | 19 |
20 | 21 | 22 | 23 | 24 | 25 | 26 |
27 | 28 | 29 | 30 | 1 | 2 | 3 |
講座テキスト・様式
HP更新マニュアル
関係機関等リンク
市立幼稚園・小中学校リンク










