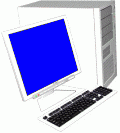新着図書の紹介を掲載しました。メニューの「図書室」→「司書の部屋」でご覧いただけます。
アプリ紹介
2018年2月の記事一覧
 【Quik】でMVを作成してみました
【Quik】でMVを作成してみました
写真を多めに選択して、曲を読み込み、あまった写真を減らす形で曲の長さに写真を合わせました。写真が少ない場合は、音楽が短くなる形で作成されます。
インターネット等に掲載する場合は、写真・曲共に著作権に触れないよう注意が必要です。子供たちが歌う校歌や子供たちが作った曲やに写真を加えてミュージックビデオを作ってみてはいかがでしょうか。
 まるでPVのように写真を動画にする動画編集アプリReplay AppBase より
まるでPVのように写真を動画にする動画編集アプリReplay AppBase より
※アプリ名は、ReplayからQuikに変わっています。
 Quik - ビデオエディタ《ユニバーサルアプリ》
Quik - ビデオエディタ《ユニバーサルアプリ》
簡単にPVのような動画が作成できるアプリ。
 Quik - ビデオエディタ《ユニバーサルアプリ》
Quik - ビデオエディタ《ユニバーサルアプリ》簡単にPVのような動画が作成できるアプリ。
0
 画面収録機能を試してみました
画面収録機能を試してみました
SideBooksからロイロノートへPDFを読込む様子を『画面収録』し、iMovieでタイトルと説明を加えて編集を行い、Youtubeにアップロードしています。
iPadを操作する様子を動画で記録できるので、動画素材の作成ツールとして『画面収録』機能は重宝すると思います。
※この動画は、iPadの操作を『画面収録』して、iMovieで編集したものです。 SideBooks 《ユニバーサルアプリ》
SideBooks 《ユニバーサルアプリ》高機能かつ高速なPDFビューア。読み込んだPDF資料は、本棚に並べるように保存されます。
PDF資料を集めて他のアプリに渡すアプリとして活用できます。Android用もあります。
【関連記事】
iOS11より、画面の録画が可能になっています
0
 iOS11より、画面の録画が可能になっています
iOS11より、画面の録画が可能になっています

iOS11より、iPhoneやiPadの画面の操作の様子を録画することができる『画面収録』機能が使えるようになりました。
ロイロノートを操作する様子を録画して、説明動画を作成するなど、アイディア次第で、様々な動画資料の作成に使えそうです。
画面収録は、コントロールセンターから行いますが、初期状態では、画面収録のボタンが無いので、[コントロールセンタ]→[コントロールセンターをカスタマイズ]で、『画面収録』を追加する必要があります。録画はコントロールセンター画面収録ボタンをタップすると、3秒後から始まります。停止は、画面の上部の赤いバーをタップします。
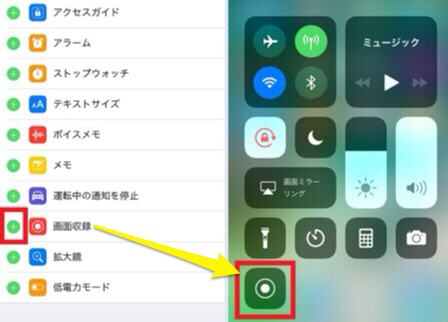
0
 情報収集を試して頂きたいサイト
情報収集を試して頂きたいサイト

校内LANパソコン や 学校用 iPad で情報収集を試して頂きたいサイトをいくつかピックアップして紹介します。
以前から、教育研究所HPに掲載されていて、ご存じの方も多いと思いますが、教材・素材がダウンロードできたり、NASに設置して運用可能なソフトが提供されていたり、地デジテレビ掲示用の掛け図の作成に役立つと思われるサイトです。
教材・素材を一から作成するのではなく、ダウンロードしたものをそのまま使用したり、一部修正を加えて使用するなど、作るのではなく『見つける』体験を是非お試し下さい。
 eTeachers ・・・PowerPoint によるフラッシュ教材が豊富。
eTeachers ・・・PowerPoint によるフラッシュ教材が豊富。 CraftMAP -日本地図HP素材集- ・・・地図素材が得られます。
CraftMAP -日本地図HP素材集- ・・・地図素材が得られます。 『ひらめき』 ・・・NAS で運用可能な教育用フリーソフトがあります。
『ひらめき』 ・・・NAS で運用可能な教育用フリーソフトがあります。 教育用画像素材集
教育用画像素材集  マイクロソフト Education Web ・・・学校で使える素材・ツールの『小学校向け』、 『中学校向け』に、資料があります。
マイクロソフト Education Web ・・・学校で使える素材・ツールの『小学校向け』、 『中学校向け』に、資料があります。 マイクロソフト Office 活用総合サイト ・・・Word / Excel /PowerPoint / OneNote 用のテンプレートがあります。
マイクロソフト Office 活用総合サイト ・・・Word / Excel /PowerPoint / OneNote 用のテンプレートがあります。
0
 インターネット検索の豆知識
インターネット検索の豆知識
インターネットで資料を素早く見つけよう
教材作成を行う際、提示したい資料が手許に無くても、インターネットのフリー素材集を活用することで、短時間で必要な素材を収集することが出来ます。パワーポイントやフラッシュを使った学習教材・PDFによるワークシートや問題集などもネット上に無償で提供されています。
膨大な情報の中から、短時間で、必要なものを的確に選び出すためには、検索サイトをうまく使いこなす必要があります。下記の検索方法を使うと、必要な資料を素早くみつけることが出来るようになります。
and検索(普通の使い方) :「A」と「B」両方を含むサイトの検索 → 文字の間に半角スペースを入れて検索する。
《表記》[A B] [浦添市 研究所]
OR検索 :「A」と「B」のどちらかを含むサイトの検索 → 「A」と「B」の間に「OR」を入れて検索する。
《表記》[A OR B] [浦添市 OR 研究所]
マイナス検索 :「A」を含み「B」を含まないサイトの検索 → 「B」の前に「-」を入れて検索する。
《表記》[A -B] [浦添市 -研究所]
フレーズ検索 :複数の単語を1つのキーワードとして検索 → 検索したいフレーズを「""(引用符)」で囲む。
《表記》["A B C"] ["Urasoe city office"]
ワイルドカード検索 :一部が不明な単語を使った検索 → 不明な部分を「*(アスタリスク)」にして検索。
《表記》[A*C] [浦*市]
サイト内検索 :指定したサイト内で「A」を検索 → 「site:サイトのURL A」
《表記》[site:www.urasoe.ed.jp/uraken/ 浦添市]
サイトタイトル検索 :「A」と「B」がタイトルに含まれるサイトを検索 → 「allintitle:A B」
《表記》[allintitle:浦添市 ホームページ]
※言葉の意味をウェブ上で調べるには「~とは」で検索すると上手く見つけることが出来ます。
【関連記事】
 『無料』 教材 提供サイト紹介
『無料』 教材 提供サイト紹介
0
きょうざいのお部屋(市内小中学校用)
画面右上からログインしてください。ログイン方法は各学校の情報担当にご確認ください。
WEB学習支援ソフト
平和学習
行事予定カレンダー
| 日 | 月 | 火 | 水 | 木 | 金 | 土 |
30 | 31 | 1 | 2 | 3 | 4 | 5 |
6 | 7 | 8 | 9 | 10 | 11 | 12 |
13 | 14 | 15 | 16 | 17 | 18 | 19 |
20 | 21 | 22 | 23 | 24 | 25 | 26 |
27 | 28 | 29 | 30 | 1 | 2 | 3 |
講座テキスト・様式
HP更新マニュアル
関係機関等リンク
市立幼稚園・小中学校リンク