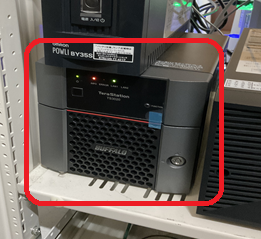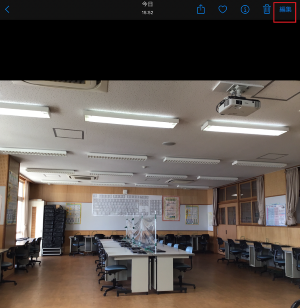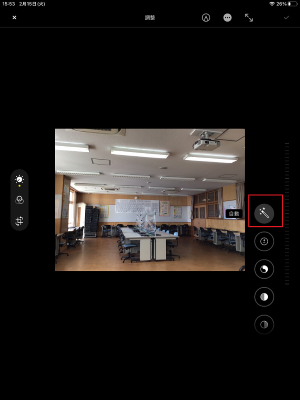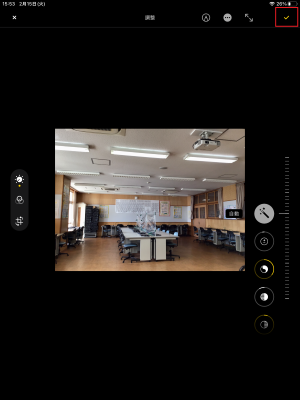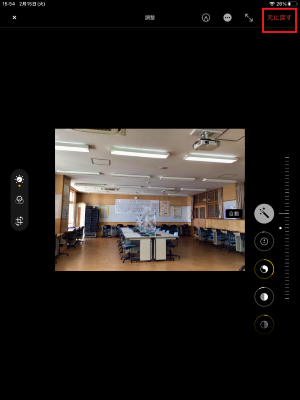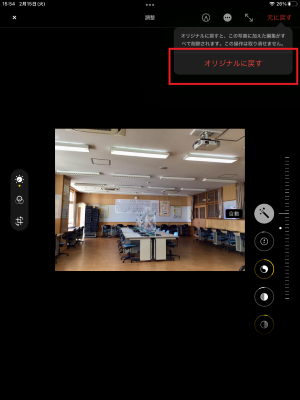ICT機器トラブル対処法
児童・生徒用iPadのキーボードの反応が遅い場合
児童・生徒用iPadのキーボードの反応が遅い場合があるようです
そのような場合は、以下の方法を試してみましょう
【原因確認方法】
①清掃、iPadとキーボードの接点を拭く(消毒用エタノールを綿棒に湿らせて)
②児童・生徒用のカバーに別のiPadを入れてチェック
別のiPadから、キーボードが反応したなら
③【設定】→【アクシビリティ】→【キーボード】の設定を確認します
外部キーボード使用時の設定にてスローキーがONになっていないか確認し、OFFにしておきます
別のiPadから、キーボードが反応しなかったなら、キーボードの故障と思われます
プリンタ両面印刷設定(OKI)
OKI B821のプリンタで両面印刷をする場合、以下の点に注意しましょう
[プリンタのプロパティ]から[デバイスオプション]のタブを選択し、[両面印刷ユニット]のチェックボックスにチェックを入れて[適用]をクリックします。
※再起動すると、元に戻ります。
(後日ICT支援員が再設定時に修正します)
※印刷に使用するアプリ(エクセルやワード等)を使う前にこの設定をしておきましょう
iPadでのトラブル
進級等でiPadのユーザーサインインが行われる時期です
せっかく進級したのに、クラスが間違っていたり進級してなかったりします
そういう場合は情報主任へご相談ください
うまくアクセスできていないのは、サインインがうまくいっていない場合が多いです
iPadの設定を開いたときに、ユーザー名のあるところに【AppleID設定の提案】が出ていたら、そこを開いて【AppleID設定をアップデート】でパスワードを入れましょう
数回パスワードを入れることもありますが、完了したらトラブルはだいたい解除されているでしょう
それでもトラブルが解消されない場合は、電源を再起動します
それでもなお解消されない場合は、一度サインアウトし、再起動してからサインインしてください
それだけやって解消されなければ、情報主任を通してICT支援員へ依頼してください
電子黒板用NASについて
夏休みに入り、電源の検査のために、学校内の主電源を落とすことがあります
その後、電子黒板用のNASが開けなくなったという電話が研究所にかかってくることがあります
電話をかける前に電子黒板用のNASを確認し、電源が切れていた場合には電源を入れてください
PC準備室に電子黒板用NASはあります
以下の写真の機材です
赤四角で囲っている機材が電子黒板用のNASです
写真のようにランプが光っているのが正常です
学校内サーバーについて
学校内サーバーが令和5年の2月に新しくなりました
停電等で電源が切れた後にうまく復旧しなかったために学校内でインターネットが使えなくなっていた場合、そのサーバーの電源を入れてください
学校のPC準備室に下の写真のサーバーがあります
片方が通常のサーバーで、もう片方がデジタル教科書用のサーバーです
青いLEDランプが点いていてもサーバーが止まっていることがあります
電源が点いているか消えているかは前面からは判断しにくいですので、前面のカバーを開けてください
本体上部についている水色のスポンジ状のものに、サーバーを開けるためのキーがついてますので、それを使ってサーバー前面を開けます
下写真がサーバー前面を開けた状態です
サーバーが止まっている場合、赤枠で囲んである電源ボタンの緑のランプが消えています
電源ボタンを押して起動します
起動したらサーバー前面を元に戻し、キーをかけて鍵を元の場所に戻します
起動するのに少し時間がかかります
5分ほどしたら他のPCでインターネットができるか確認してください
また、PC準備室にあるその他の機器の電源が入っているかも確認お願いします
iPadでクラスルーム
教師用iPadでクラスルームを使い始める時、児童・生徒の参加がうまくいかないことが多いです
これは、AppleIDでのサインイン時にうまく行っていない場合が多く、そのためにクラスルームにまで影響が出ているのです
この状況を避けるために、サインイン時には、サインインのパスワードを入れる必要のある全てのものに、パスワードを入れて下さい
iCloudなどのサインインが影響を及ぼしているようです
これは、教師用・児童生徒用全てに関わってきます
iPadの画面上にAppleIDのパスワードを入力するようにと、何度もメッセージが出てきます
そういう時に、パスワードを入力しましょう
3・4回ほど繰り返します
きちんと設定できたらトラブルは減ります
iPadで撮影した画像がPCで見ることができない時は
iPadで撮影した画像は、新しいファイル形式HEICになっていて、Windowsのパソコンで開く場合、新しいファイル形式に対応していない可能性があります。
HEICの画像を[写真]で一時的にJPEGに変換する方法
iPad上で編集を加えることでHEICのものがJPEGに変わります。
1.一時的にJPEGにしたい画像を[写真]から選択し、[編集]タップします。
2.[自動補正]をタップします。
3.[チェックマーク]をタップし変更保存します。
(JPEG形式で保存されます。)
一時的にJPEGにした画像を元のHEICに戻す場合
1.画像を[写真]-[編集]をタップした後、[元に戻す]をタップします。
2.[オリジナルに戻す]をタップすると元のHEICの画像に戻ります。
ChromeやEdgeでデジタル教科書が開けない場合
ChromeやEdgeをアップデートしてみましょう
やり方を以下のPDFに載せてあります 参考にしてください
OPENアカウントでのログインできないトラブル
県の教育庁義務教育課より、情報センターから職員に対して配布されたOPENアカウントですが、iPadを使ってでのGmailやMicrosoft TEAMSにOPENメールアカウントでログインやサインインができない場合の対処をここに記載します。
アカウントのパスワードに、【¥】が入っていた場合、ログインやサインインができないようです。
そこで、【¥】を【 \ 】に変更してください。
ほとんどこれで解決できると思われます。
これで解決できない場合は、センターに問い合わせをお願いします。
児童・生徒用iPadのアプリのアップデート方法
児童・生徒用iPadのアプリのアップデート方法をきょうざいのお部屋に載せてあります
ぜひ活用してください
画面右上からログインしてください。ログイン方法は各学校の情報担当にご確認ください。
| 日 | 月 | 火 | 水 | 木 | 金 | 土 |
1 | 2 | 3 | 4 | 5 | 6 | 7 |
8 | 9 | 10 | 11 | 12 | 13 | 14 |
15 | 16 | 17 | 18 | 19 | 20 | 21 |
22 | 23 | 24 | 25 | 26 | 27 | 28 |
29 | 30 | 1 | 2 | 3 | 4 | 5 |