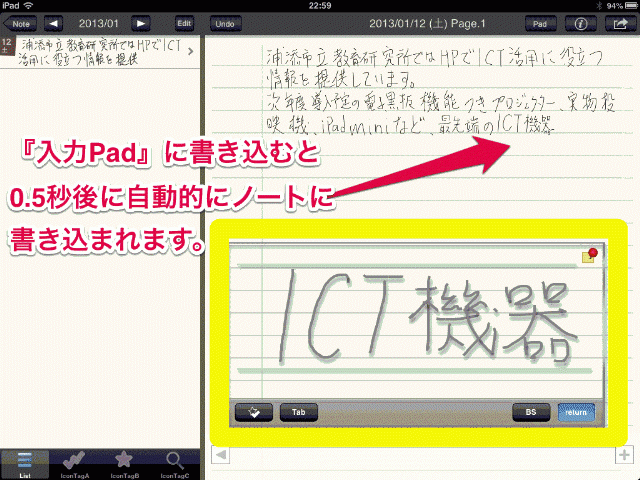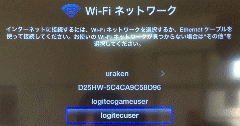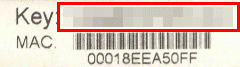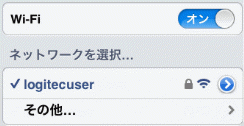『ICT関連情報』
 【Toaster PRO】で AirPlay ミラーリング
【Toaster PRO】で AirPlay ミラーリング
①iPad mini の設定でWi-FiをToaster PROに変える

②地デジテレビやHDMI付きのプロジェクターにAppleTVを接続
③設定 ⇒ 一般 ⇒ ネットワークでWi-Fi をToaster PROに変える





④Toaster PRO のパスワードを入力し、しばらく待つと ”失敗” と表示されるので、『インターネット接続せずに続ける』を選択



⑤ホームボタンをダブルタップして下の部分を右にスワイプするとミラーリングのボタンが表示されているので、タップしてAppleTVを選ぶ


 【Toaster PRO】の使い方
【Toaster PRO】の使い方
 学校用 iPad mini 用に各学校1台配備する 【Princeton Toaster PRO】 とToaster PROを活用するための専用アプリ【Fun Toaster HD】の使い方を掲載します。
学校用 iPad mini 用に各学校1台配備する 【Princeton Toaster PRO】 とToaster PROを活用するための専用アプリ【Fun Toaster HD】の使い方を掲載します。

②iPad mini の設定でWi-FiをToaster PROに変え、専用アプリ【Fun Toaster HD】を起動


③表示されたSDからデータの閲覧・コピーが可能

一連の操作を動画で撮影して、iMovie で編集、浦添市立教育研究所のYoutube チャンネルに登録してみました。ビデオを見れば操作はすぐに理解できると思います。使用する予定のある方は、是非ご覧ください。
研究所の iPad mini と、学校用 iPad miniは同じ環境に整えてありますので、同じことが出来ます。
※学校内ではToaster PRO無しでAirPlay ミラーリングができる環境です。
 【実物投影機】の使い方②
【実物投影機】の使い方②

実物投影機をビデオカメラがわりに使用する事例を紹介します。
ICT機器活用授業 【内間小】



 QPC60Aユーザーズマニュアル
QPC60Aユーザーズマニュアル QPC60A簡易マニュアル
QPC60A簡易マニュアル Princeton QPC60A
Princeton QPC60A
 【実物投影機】の使い方①
【実物投影機】の使い方①

新規導入機器・電子教科書活用講習でお話した、筆使いの指導を想定した実物投影機のセッティングを紹介します。
実物投影機を地デジテレビにHDMIケーブルで接続し、筆使いの様子を投影するセッティングです。授業の前にこのセッティングを行なっておけば、先生が書くお手本が地デジテレビに映し出され、説明する声も地デジテレビから流れます。前もってSDカードに録画しておくと、当日のセッティングは、実物投影機と地デジテレビをHDMIケーブルで接続するだけです。
授業の流れを考えると、前もって動画に記録しておくと便利に活用できそうです。
この動画をNASサーバーに保存しておくと、他の先生方も自由に活用することができる教材動画となります。




実物投影機のカメラの場所に小型のホワイトボードを置いて、見せたいものを置き、ホワイトボードマーカーで書き込むと、電子黒板的な使い方が可能となります。





 QPC60Aユーザーズマニュアル
QPC60Aユーザーズマニュアル QPC60A簡易マニュアル
QPC60A簡易マニュアル Princeton QPC60A
Princeton QPC60A
 【Video 2 Photo】の使い方
【Video 2 Photo】の使い方

学校用 iPad mini にインストール済みの【Video 2 Photo】について、使い方を掲載します。
このアプリは、動画から写真を抜き出すアプリで、動画も写真も必要な場合にとりあえず動画の撮影に専念し、あとでその動画から静止画を作成できます。遠足・セカンドスクール・修学旅行・学芸会など、動画も写真も両方残しておきたいという先生方に役立つアプリだと思います。
スナップを撮るように、いい場面を数分間こまめに動画で撮影しておけば、動画編集に使える素材も、写真素材も両方手に入ります。バットスイングや、サーブなど、動きの中からコマ撮りの写真を取り出すのにも使えます。
①起動すると撮影された動画の一覧が表示されるので、写真を切り出す動画をタップ。

②下のスライダーで大まかな場所を指定し、細かな選択はフリックでひとコマずつ行なう。


③画像をタップすると書き出す画面になり、そのまま写真にすることも、一部を切り取って写真にすることも可能。




※学校用 iPad mini にインストール済みのその他のアプリも、試してみると操作は簡単で、アプリの紹介に示された作業が行なえます。是非お試しください。
 【写真アプリ】の使い方
【写真アプリ】の使い方

iPad / iPad mini / iPhone / iPod Touch の【写真アプリ】の使い方について掲載します。
このビデオを見るだけで基本的な操作はできるようになります。
 【Safari】の使い方
【Safari】の使い方
 Apple標準のインターネット閲覧アプリ【Safari】の使い方がわかるビデオを掲載します。このビデオを見るだけで基本的な操作はできるようになります。
Apple標準のインターネット閲覧アプリ【Safari】の使い方がわかるビデオを掲載します。このビデオを見るだけで基本的な操作はできるようになります。【Safari】 を使ってPDFファイルを開いて 【SideBooks】 に保存したり、PowerPointファイルを開いて Keynote に送り、PDFファイルに変換してて 【SideBooks】 に保存することもできます。【SideBooks】 に保存しておくことで、いつでも、ロイロノートやAC Flip Pro 等で活用することができます。
写真やテキストも長押しして現れるメニューから、保存やコピーが可能です。
 【カメラアプリ】の使い方
【カメラアプリ】の使い方

iPad / iPad mini / iPhone / iPod Touch の【カメラアプリ】の使い方について掲載します。
iPad / iPad mini にはフラッシュが無く、HDR機能とパノラマ撮影機能がありませんが、その他の部分は共通です。iPod Touch5Gを使って説明するので、iPad / iPad mini の場合はフラッシュ、HDR機能、パノラマ撮影機能の説明は読み飛ばしてください。
撮影のコツを理解することで、綺麗な写真・意図した写真が撮影できます。iPad / iPad mini / iPhone / iPod Touch をお持ちの先生方は是非お試しください。
左からフラッシュの切り替え(iPhone / iPod Touch のみ)、オプション、フロント・リアカメラの切り替え、カメラ・ビデオの切り替えボタンが並んでいます。

フラッシュは自動・オン・オフの切り替えができます。通常は自動で、逆光などの際にはオン、ロウソクのあかりなど、暗い雰囲気を撮影したい場合はオフを指定します。

オプションにはグリッド、HDR機能(iPhone / iPod Touch のみ)、パノラマ機能(iPhone / iPod Touch のみ)の切り替えがあります。

1.ピントと露出
画面をタップして特定の場所にピントと露出を合わせることができる。明るい場所をタップすると写真が暗めになり、暗い場所をタップした場合は写真が明るめになる。タップすると青い線で四角い枠が表示され、ピントが合ったら枠が消えるので、その後に撮影。長押しすると、ピントと露出を固定することもできる。普通のカメラと違い、ボタンを離したタイミングで撮影されるので、撮影ボタンを押さえたまま撮影に備え、撮りたい場面で指を離す方法で撮影する。
2.ズーム
2本指でタッチして指の間を広げていくとズーム。デジタルズームなので画像が粗くなるので、同じ画角の写真が必要な場合ズームなしで撮影して、あとでトリミングした方が画像が綺麗な場合が多い。
3.HDR撮影(iPhone / iPod Touch のみ)
HDR撮影は、逆光の窓際など、コントラスト比の高い写真の撮影の際、明るめと暗めの写真を1枚ずつ撮り、適正部分を合成するもの。白飛びや黒つぶれがしにくくなり、コントラスト比の高い写真もキレイに撮れる。HDR写真と同時に、通常露出の写真も保存される。(通常露出の写真を残さない設定も可能。)
4.グリッド
グリッドは画面を9マスに分けた線を表示し、水平や垂直に合わせた構図を決めやすくします。
5.パノラマ(iPhone / iPod Touch のみ)
撮影ボタンを離して本体を横に動かすことでパノラマ写真が撮影されます。
※今のところピントと露出は同じ場所となります。ピントと露出を別の場所にした写真を撮影する場合は別のカメラアプリが必要です。
 ダウンロード済みアプリ ②
ダウンロード済みアプリ ②
 HappyTalkレコーダー《iPhone・iPod Touchアプリ》
HappyTalkレコーダー《iPhone・iPod Touchアプリ》室内での録音の際、遠くの音もクリアに録音できるボイスレコーダー。会議の録音・口述録音に適しているようです。
再生速度の変更や、録音対象によって変更する録音モードがあるようです。星座表《ユニバーサルアプリ》(無料)
日本語対応の電子星座早見盤アプリ。
空に天体を重ねて神秘的な写真をつくるアプリ。
指定間隔で撮った写真を動画にする微速度撮影カメラ。
 iAmDrums《ユニバーサルアプリ》
iAmDrums《ユニバーサルアプリ》 10種類のドラムキットを使って演奏したり打ち込みすることができます。
 新規導入機器関連動画
新規導入機器関連動画
《電子黒板機能付きプロジェクター》
【電子黒板機能付きプロジェクター研修 : PC主任研】
【電子黒板機能付きプロジェクター研修 : ICT授業支援員対象】
【電子黒板機能付きプロジェクター紹介動画 : ロイロノートで作成】
【iProjection の使い方】
 【iProjection】の使い方 掲載!
【iProjection】の使い方 掲載!《実物投影機》
【実物投影機研修 : PC主任研】
《iPad mini / AppleTV / TosterPro》
【AirPlay ミラーリングとFaceTime 体験】
【FaceTime の使い方ガイド】・・・Apple公式ガイド
【Toster PRO 紹介動画】
【Keynote の使い方ガイド】・・・Apple公式ガイド
【iMovie の使い方ガイド】・・・Apple公式ガイド
【GarageBand の使い方ガイド】・・・Apple公式ガイド
【GarageBand のDEMO】・・・Music TRACK より
【ロイロノートの使い方】
【Note Anytime の使い方】
 『Note Anytime』 活用術
『Note Anytime』 活用術
 【無線写真転送】の使い方
【無線写真転送】の使い方

学校用 iPad mini 用にダウンロード済みの【無線写真転送】の使い方について掲載します。
学校用iPad mini は、複数の方で使用することが想定されるため、撮影した写真・動画を活用後、再び活用する場合は、NASに保存することが必要となるので、積極的な活用を行なう方は是非マスターして下さい。
学校用iPad mini からパソコンに写真・動画を送る方法を下記に示します。
① アプリを起動して『送信』をタップ
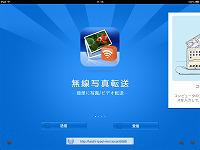
② 『コンピュータ』をタップ

③ パソコンのブラウザーに提示されたアドレスを入力
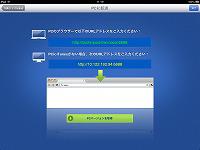
④ パソコンにiPad mini 内の写真・動画が表示されるので必要な画像をチェックしてデスクトップにダウンロード
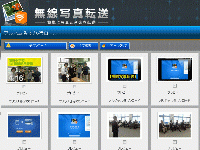
※全て選択してPCにダウンロードし、iPad mini 内に動画・写真を残さない運用が理想的です。
※このアドレスをブックマークしておくと、PC → iPad mini の場合に役立ちます。
※複数の写真・動画を転送する場合は圧縮ファイルで転送されます。
⑤ NASにフォルダーを作って整理 ・・・最初から計画的にフォルダ作成しておくことをお勧めします。
学校用 iPad mini 同士やPCとのデータの受け渡しに使えます。
このアプリを使う場面は、①PCで作成した画像・PDFの iPad mini への取り込み、②iPad mini 同士のデータの交換、 ③iPad mini で作成した写真・動画のPCへの取り込み、などがあります。同じネットワークに接続した機器同士であれば無線でデータの受け渡しが可能です。
 【無線写真転送】の使い方②
【無線写真転送】の使い方②
 ロイロノートの使い方
ロイロノートの使い方
 ロイロノート 《iPadアプリ》 (記事掲載時500円)
ロイロノート 《iPadアプリ》 (記事掲載時500円)社会科見学のまとめ学習や、児童生徒によるプレゼンテーションに活用できる教育現場用iPadアプリ。写真・動画・テキストをカードのように並べ、線でつなぐだけで見せる順番を決めることができます。
研修時に撮影した写真を使って5分程度で作成した動画です。
![Youtube [浦添市立教育研究所] Youtube [浦添市立教育研究所]](https://www.urasoe.ed.jp/uraken/wysiwyg/image/download/1/879/big) 浦添市立教育研究所チャンネル [ Youtube ]
浦添市立教育研究所チャンネル [ Youtube ]
 スキャナアプリの使い方【Genius Scan】
スキャナアプリの使い方【Genius Scan】
 学校用 iPad mini にもインストール済みの【Genius Scan】について、使い方を掲載します。
学校用 iPad mini にもインストール済みの【Genius Scan】について、使い方を掲載します。スキャナアプリを使う場面は、①紙資料の取り込み、②掲示資料を取り外さずに取り込み、③パネル展示の取り込み などがあります。カメラで撮影できるものなら何でも画像化・PDF化できることに加えて、Open in 機能を使って他のアプリで開くこともできます。
【iProjection】 で開いて提示しながら書き込みしたり、画像をPDFにまとめて【SideBooks】 で保存して活用するなど、提示前の下準備や資料収集に使用することで、ワンランク上の資料作成が行えます。
① 【Genius Scan】 を起動してピントを合わせたい場所をタップして撮影


②オレンジ色の枠で四隅が認識され、[USE]をタップすると不要な部分がトリミングされるので[Save]


※複数のスキャンを行なう場合は[Save]で保存後、①②の作業を必要なだけ繰り返し行なう
③右下の矢印をタップしてメニューからOther Appsをタップして画質 (Large) を選ぶ


④【iProjection】 をタップして表示・書き込み


 Genius Scan《ユニバーサルアプリ》(無料)
Genius Scan《ユニバーサルアプリ》(無料)カメラのスキャンアプリ。
PDFで出力することもできます。
 Keynote / iMovie / Garageband の使い方
Keynote / iMovie / Garageband の使い方

Keynote 《ユニバーサルアプリ》

 スキャナアプリの使い方【WorldScan HD】
スキャナアプリの使い方【WorldScan HD】
 学校用 iPad mini にもインストール済みの【WorldScan HD】について、使い方を掲載します。
学校用 iPad mini にもインストール済みの【WorldScan HD】について、使い方を掲載します。スキャナアプリを使う場面は、①紙資料の取り込み、②掲示資料を取り外さずに取り込み、③パネル展示の取り込み などがあります。カメラで撮影できるものなら何でも画像化・PDF化できることに加えて、Open in 機能を使って他のアプリで開くこともできます。
【iProjection】 で開いて提示しながら書き込みしたり、画像をPDFにまとめて【SideBooks】 で保存して活用するなど、提示前の下準備や資料収集に使用することで、ワンランク上の資料作成が行えます。
①右上のカメラマークをタップして撮影画面を表示させる

②一枚撮影モードにして中央下のカメラマークをタップ→ [次へ]→ [セーブ / 保存] でアプリ内に保存



※カメラマークから指を離してもすぐに撮影されない場合は、手ぶれ補正が設定されていて、手ぶれがない状態でシャッターが切られます。
アルバムに保存: ドキュメントをタップ→[右向きの矢印] をタップ→[アルバムに保存する] をタップ

SideBooksにPDFで保存: [右向きの矢印] をタップ→[開く方法] をタップ→[SideBooks開く] をタップ
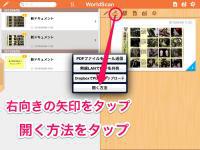
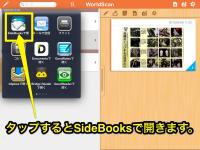
※同様の手順でiProjectionで開くこともできます。
 WorldScan HD – 高速スキャナー & PDF 《iPadアプリ》(無料の時にDL済)
WorldScan HD – 高速スキャナー & PDF 《iPadアプリ》(無料の時にDL済)書画カメラのスキャンのように、撮影した画像の台形補正・画像補整を行い保存するアプリ。PDFで保存することもできます。学校のiPad miniには無償版をインストールする予定でしたがこちらに変更します。
 WorldScan HD – 高速スキャナー & PDF 《iPadアプリ》 (無料)
WorldScan HD – 高速スキャナー & PDF 《iPadアプリ》 (無料)書画カメラのスキャンのように、撮影した画像の台形補正・画像補整を行い保存するアプリ。
PDFで保存することもできます。
 ダウンロード済みアプリ
ダウンロード済みアプリ
MoviePro《ユニバーサルアプリ》
高機能な動画撮影カメラ。解像度/アスペクト比/フレームレートの


学校用 iPad mini 同士やPCとのデータの受け渡しに使えます。

閲覧するサイトの一部を切り貼りして一覧できるページを作成したり、サイトのタイトルを並べてランチャーとしても使えます。
買い物リストの作成やカラフルな手書き文字でのメールなど様々な活用ができるようです。
 手書きツール GOLD|急ぎのメモに!!手書きでメモが書ける☆ ・・・使い方が掲載されています。
手書きツール GOLD|急ぎのメモに!!手書きでメモが書ける☆ ・・・使い方が掲載されています。カレンダーに文字・写真+文字・動画+文字・音声+文字のメモが整理できるアプリ。
日記や業務記録、行動記録などに使えそう。

 ② ③ ④ ⑤ ⑥ ⑦ ⑧ ⑨ ⑩ ⑪ ⑫ ⑬ ⑭ ⑮ ⑯ ⑰ ⑱ ⑲ ⑳ 21 22 23 24 25 26 27 28 29 30 31 32
② ③ ④ ⑤ ⑥ ⑦ ⑧ ⑨ ⑩ ⑪ ⑫ ⑬ ⑭ ⑮ ⑯ ⑰ ⑱ ⑲ ⑳ 21 22 23 24 25 26 27 28 29 30 31 32
 新規導入機器・アプリの使い方
新規導入機器・アプリの使い方
 簡単にGIFアニメが作れるアプリ 【Gifnic】
簡単にGIFアニメが作れるアプリ 【Gifnic】  iOS 機器内の動画・写真をNASに移動する最も簡単な方法!
iOS 機器内の動画・写真をNASに移動する最も簡単な方法!  地デジテレビに発表資料を並べて提示する方法
地デジテレビに発表資料を並べて提示する方法 校内の先生方の情報共有に使えるツール 【lino】
校内の先生方の情報共有に使えるツール 【lino】 【新】iPad カメラアプリ撮影のコツ
【新】iPad カメラアプリ撮影のコツ iPad カメラアプリ撮影のコツ
iPad カメラアプリ撮影のコツ 【カメラアプリ】の使い方
【カメラアプリ】の使い方 シンプルなホワイトボードアプリ 【TabletSync】
シンプルなホワイトボードアプリ 【TabletSync】 書き込む過程を動画として記録できるアプリ 【Doodlecast Pro】
書き込む過程を動画として記録できるアプリ 【Doodlecast Pro】 iPadを模造紙のように使えるアプリ【Sketchology】
iPadを模造紙のように使えるアプリ【Sketchology】 共有できるホワイトボードアプリ 【MeetingForce】
共有できるホワイトボードアプリ 【MeetingForce】 共有できるホワイトボードアプリ 【BaiBoard】
共有できるホワイトボードアプリ 【BaiBoard】 会話支援アプリ 【Voice4u JP】
会話支援アプリ 【Voice4u JP】 コルクボードに付箋・写真・動画を貼って共有できるアプリ 【lino】
コルクボードに付箋・写真・動画を貼って共有できるアプリ 【lino】 リアルタイムでみんなの意見が集計できるアプリ 【PingPong】
リアルタイムでみんなの意見が集計できるアプリ 【PingPong】 研究所用iPad mini でデジタル紙芝居作成
研究所用iPad mini でデジタル紙芝居作成 格子状の入力メモを共有できるアプリ 【Grid by Binary Thumb】
格子状の入力メモを共有できるアプリ 【Grid by Binary Thumb】 浦添市立小中学校で使える教材作成環境について
浦添市立小中学校で使える教材作成環境について AppleTV無しでAirPlayミラーリング【Toaster PRO活用】
AppleTV無しでAirPlayミラーリング【Toaster PRO活用】 体育の授業に使えるアプリ!
体育の授業に使えるアプリ! 複数の学校用iPad mini を連携して活用出来るアプリ まとめ
複数の学校用iPad mini を連携して活用出来るアプリ まとめ AirDrop を使ってみよう!
AirDrop を使ってみよう! 学校用iPad mini と個人所有のiOS機器を連携して活用する方法
学校用iPad mini と個人所有のiOS機器を連携して活用する方法 普段の授業に溶け込むICT活用授業
普段の授業に溶け込むICT活用授業 授業に役立つアプリ ピックアップ
授業に役立つアプリ ピックアップ 【Air Projector】 の使い方
【Air Projector】 の使い方 ロイロノート使い方 動画
ロイロノート使い方 動画 iOS7 アップデート / AppleTV アップデート手順
iOS7 アップデート / AppleTV アップデート手順 【AC Flip Pro】の使い方
【AC Flip Pro】の使い方 Youtube動画を iOS機器にダウンロードする方法
Youtube動画を iOS機器にダウンロードする方法  【ProTuberダウンローダ】の使い方 ① 動画のダウンロード
【ProTuberダウンローダ】の使い方 ① 動画のダウンロード  【ProTuberダウンローダ】の使い方 ② 動画の共有
【ProTuberダウンローダ】の使い方 ② 動画の共有 学校用 Youtube チャンネルの活用
学校用 Youtube チャンネルの活用 実物投影機で撮影した動画を iPad mini に移す方法
実物投影機で撮影した動画を iPad mini に移す方法 【無線写真転送】の使い方①
【無線写真転送】の使い方①  【無線写真転送】の使い方②
【無線写真転送】の使い方②  プロジェクターとiPad mini 【iProjection】の接続方法
プロジェクターとiPad mini 【iProjection】の接続方法 電子黒板機能付きプロジェクター【簡易マニュアル】.pdf
電子黒板機能付きプロジェクター【簡易マニュアル】.pdf 実物投影機【簡易マニュアル】.pdf
実物投影機【簡易マニュアル】.pdf iPad mini の動画をNASに移す方法
iPad mini の動画をNASに移す方法 Toaster PRO 導入の理由
Toaster PRO 導入の理由 iPad mini の入力用鍵盤について
iPad mini の入力用鍵盤について  実物投影機、電子黒板機能付きプロジェクターの基本設定について
実物投影機、電子黒板機能付きプロジェクターの基本設定について 新規導入プロジェクターにつながる機器について
新規導入プロジェクターにつながる機器について eTeachers について ・・・PowerPoint資料を学校用iPad mini で活用
eTeachers について ・・・PowerPoint資料を学校用iPad mini で活用 ★学習・授業に役立つリンク集★ 紹介 ・・・ ノートPCやiPad mini での資料収集に使えるサイト。
★学習・授業に役立つリンク集★ 紹介 ・・・ ノートPCやiPad mini での資料収集に使えるサイト。 役立つサイト紹介 ピックアップ ・・・PowerPoint / PDF資料掲載サイト紹介
役立つサイト紹介 ピックアップ ・・・PowerPoint / PDF資料掲載サイト紹介 【Note Anytime】 の使い方
【Note Anytime】 の使い方 【flipink】 の使い方
【flipink】 の使い方 バックグラウンドアプリについて
バックグラウンドアプリについて 【BubbleFrame】の使い方
【BubbleFrame】の使い方  プロジェクターとiPad mini 【iProjection】の接続方法
プロジェクターとiPad mini 【iProjection】の接続方法 ロイロノートの使い方
ロイロノートの使い方 プレゼンツールとしてのiPad2_iPone4S.pdf
プレゼンツールとしてのiPad2_iPone4S.pdf AirPlayミラーリングとは.pdf
AirPlayミラーリングとは.pdf 【Documents by Readdle】の使い方
【Documents by Readdle】の使い方  【Toaster PRO】で AirPlay ミラーリング
【Toaster PRO】で AirPlay ミラーリング  【Toaster PRO】の使い方
【Toaster PRO】の使い方  【実物投影機】の使い方②
【実物投影機】の使い方② 【実物投影機】の使い方①
【実物投影機】の使い方① 【Video 2 Photo】の使い方
【Video 2 Photo】の使い方 【写真アプリ】の使い方
【写真アプリ】の使い方 【Safari】の使い方
【Safari】の使い方 スキャナアプリの使い方【WorldScan HD】
スキャナアプリの使い方【WorldScan HD】 スキャナアプリの使い方【Genius Scan】
スキャナアプリの使い方【Genius Scan】 Keynote / iMovie / Garageband の使い方
Keynote / iMovie / Garageband の使い方 iProjectionの使い方
iProjectionの使い方 SideBooks の使い方
SideBooks の使い方
 『過去に値下げ情報に掲載したアプリ
『過去に値下げ情報に掲載したアプリ
Clone Camera Pro 《iPhone・iPod Touchアプリ》(240円)
クローン撮影が楽しめるアプリ。
Clone Camera Pro for iPad をダウンロード済みなので、ダウンロードはしていません。

Color Accent《ユニバーサルアプリ》(120円)(学校用 iPad mini 用にインストール済み)
写真の中の特定の色だけ残せる画像編集ツール。
資料の表紙やプレゼン・動画のタイトルに使う画像を作成する際に使えそうです。

 iMV《iPhone・iPod Touchアプリ》 (100円→無料)(学校用 iPad mini 用にダウンロード済み)
iMV《iPhone・iPod Touchアプリ》 (100円→無料)(学校用 iPad mini 用にダウンロード済み)iPhone / iPod Touch で写真を撮っておくだけでPV風の 『思い出のアルバム』が簡単に作れたり、iMovieで使用する動画素材作成ツールとして活用できます。お勧めです。 iPhone / iPod Touch 用ですが、iPad / iPad mini でも使えます。有償のiPad版もあります。
※この動画はAuto Selectをオフにして数枚の画像を選び、TitleとEnding Titleを入れ、アプリ内の曲を使って数分で作成したものです。
スタイラスペンで使うと実際のノート代わりになるアプリだと思います。iPhone用の【SpeedText】もあります。
 Real Bokeh 《ユニバーサルアプリ》(240円)
Real Bokeh 《ユニバーサルアプリ》(240円)
 【SideBooks】 の使い方③《Safari→PowerPoint→PDF》
【SideBooks】 の使い方③《Safari→PowerPoint→PDF》
①SafariでPowerPoint資料を探して表示させる・・・例では、e-Teachers のフラッシュ教材(PowerPoint)を表示させています。

②表示されたPowerPoint資料をタップして[次の方法で開く]をタップして【Keynote】を選ぶ


③Keynoteで目的の資料を開き、右上のスパナマークをタップ


④[共有とプリント]→[別Appで開く]→[PDF]をタップ
![[共有とプリント] [共有とプリント]](https://www.urasoe.ed.jp/uraken/wysiwyg/image/download/1/800/small)
![[別Appで開く] [別Appで開く]](https://www.urasoe.ed.jp/uraken/wysiwyg/image/download/1/801/small)
![中央の[PDF]をタップ 中央の[PDF]をタップ](https://www.urasoe.ed.jp/uraken/wysiwyg/image/download/1/802/small)
⑤PDFに変換後、[APPを選択]をタップして【SideBooks】を選ぶ

![[APPを選択]をタップして【SideBooks】を選ぶ [APPを選択]をタップして【SideBooks】を選ぶ](https://www.urasoe.ed.jp/uraken/wysiwyg/image/download/1/814/small)
⑥【SideBooks】から【iProjection】で開くと、Keynoteのようにスライドショーが行なえる他、ペンをタップすると書き込める


 【SideBooks】 の使い方②《Safari→PDF》
【SideBooks】 の使い方②《Safari→PDF》
①SafariでPDFを探して表示させる・・・例では、研究所HPの研究報告収録(PDF)を表示させています。


②表示されたPDFをタップして[次の方法で開く]をタップして【SideBooks】を選ぶ

![[次の方法で開く]をタップして【iProjection】を選ぶ。 [次の方法で開く]をタップして【iProjection】を選ぶ。](https://www.urasoe.ed.jp/uraken/wysiwyg/image/download/1/821/small)
③【SideBooks】で開かれるので、ホームをタップして本棚に並んでいることを確認


④【SideBooks】から【iProjection】で開くと、Keynoteのようにスライドショーが行なえる他、ペンをタップすると書き込める



 【SideBooks】 の使い方①《Keynote→PDF》
【SideBooks】 の使い方①《Keynote→PDF》
①Keynoteを開き、右上のスパナマークをタップ


②[共有とプリント]→[別Appで開く]→[PDF]をタップ
![[共有とプリント] [共有とプリント]](https://www.urasoe.ed.jp/uraken/wysiwyg/image/download/1/800/small)
![[別Appで開く] [別Appで開く]](https://www.urasoe.ed.jp/uraken/wysiwyg/image/download/1/801/small)
![中央の[PDF]をタップ 中央の[PDF]をタップ](https://www.urasoe.ed.jp/uraken/wysiwyg/image/download/1/802/small)
③PDFに変換後、[APPを選択]をタップして【SideBooks】を選ぶ

![[APPを選択]をタップして [APPを選択]をタップして](https://www.urasoe.ed.jp/uraken/wysiwyg/image/download/1/804/small)
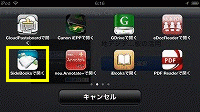
④【SideBooks】で開かれるので、ホームをタップして本棚に並んでいることを確認

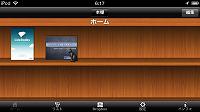
⑤本棚でタップして開き、右向きの矢印をタップ、[他のアプリで開く]から【iProjection】で開けます



※画面はiPod Touch 5Gのものです。
※PDFの画面だけ投影されます。
 平成25年度導入機器関連記事
平成25年度導入機器関連記事
学校用iPad mini の運用について
新規導入機器・アプリの使い方
『ダウンロード済みアプリ』 掲載!
新規導入機器活用事例
学校用iPad mini にインストールするアプリ
テンプレート・掛図の作成について ・・・ 電子黒板機能付きプロジェクターやiPad mini で使うテンプレート作成に役立つ記事。
学校でダウンロードされているアプリ紹介
学校用の iPad mini でできること
新規導入機器について ・・・ 新規導入機器の選定理由など。
アプリのインストールについて
ICT活用・情報モラル教育に役立つサイト! ・・・ ノートPCやiPad mini での資料収集に使えるサイト。
アニメで学ぶ情報モラル 『iPad版 ネット社会の歩き方』 ・・・ 情報モラル学習 iPad mini アプリの紹介。
 【iProjection】 の使い方⑦《Safari→PowerPoint→PDF》
【iProjection】 の使い方⑦《Safari→PowerPoint→PDF》
この手順に慣れておくと、Webで見つけたPowerPointを【iProjection】に対応するプロジェクターで、無線投影して書き込むことができます。
①SafariでPowerPoint資料を探して表示させる・・・例では、e-Teachers のフラッシュ教材(PowerPoint)を表示させています。

②表示されたPowerPoint資料をタップして[次の方法で開く]をタップして【Keynote】を選ぶ


③Keynoteで目的の資料を開き、右上のスパナマークをタップ


④[共有とプリント]→[別Appで開く]→[PDF]をタップ
![[共有とプリント] [共有とプリント]](https://www.urasoe.ed.jp/uraken/wysiwyg/image/download/1/800/small)
![[別Appで開く] [別Appで開く]](https://www.urasoe.ed.jp/uraken/wysiwyg/image/download/1/801/small)
![中央の[PDF]をタップ 中央の[PDF]をタップ](https://www.urasoe.ed.jp/uraken/wysiwyg/image/download/1/802/small)
⑤PDFに変換後、[APPを選択]をタップして【iProjection】を選ぶ

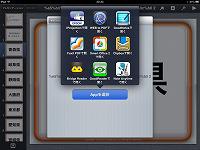
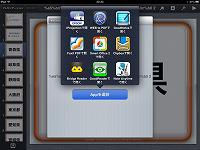
⑥Keynoteのようにスライドショーが行なえる他、ペンをタップすると書き込める


【iProjection】 の使い方①《写真への書き込み》
【iProjection】 の使い方⑥《Webへの書き込み》
画面撮影で書き込みを行なうこともできますが、こちらの利点は、オンラインでサイトを確認しながら、書き込んで説明したい場合に有効です。
①Safariで書き込みしたいサイトを表示させ、URLをコピー

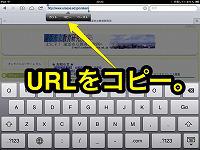
②【iProjection】の [Web] をタップしてURLを貼り付けて表示させる・・・次回も使用する場合はブックマークする。


③ペンをタップすると書き込める

※Googleを登録しておくと、Safariを使わずに【iProjector】だけで作業が行なえます。

※画面はiPad miniのものです。
※ネットが使える場所で事前に準備すればオフラインでも書き込みができます。
※Safariでサイトを表示させて画面撮影して ①《写真への書き込み》の方法でも同様のことが可能です。
【iProjection】 の使い方③《Safari→PDF》
【iProjection】 の使い方④《Dropbox→PDF》
【iProjection】 の使い方⑤《iTunes→PDF》
 【iProjection】 の使い方⑤《iTunes→PDF》
【iProjection】 の使い方⑤《iTunes→PDF》
パソコンで作成・収集したPDF資料をiTunesを使って【iProjection】に保存し、提示・書き込みを行なうまでの流れを画像付きで説明します。
①iPad miniをパソコンに接続し、iTunesを起動
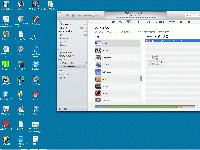
②iTunesで [iPad mini] をクリックし、[App] のファイル共有で【iProjection】にPDFをドラッグ&ドロップ
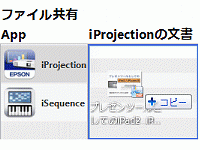
③iPad miniで【iProjection】を立ち上げ、ドキュメントをタップして②で入れたPDFを選択
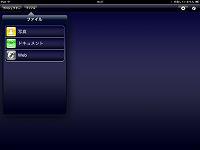
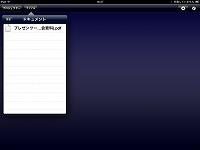
④Keynoteのようにスライドショーが行なえる他、ペンをタップすると書き込める


※画面はiPad miniのものです。
※PDFの画面だけ投影されます。
※iTunes経由で入れたファイルは、【iProjection】に保存されているので瞬時に提示できます。
【iProjection】 の使い方③《Safari→PDF》
【iProjection】 の使い方④《Dropbox→PDF》
【iProjection】 の使い方⑥《Webへの書き込み》
 【iProjection】 の使い方④《Dropbox→PDF》
【iProjection】 の使い方④《Dropbox→PDF》
この手順に慣れておくと、 パソコンで作成・収集したPDF資料を【iProjection】で活用することが可能となります。
①パソコンからPDFをDropboxにアップロード
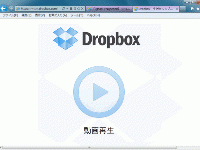
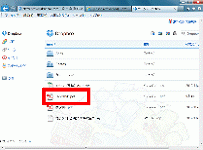
②iPad miniからDropboxアプリを使ってPDFを開き [下向き矢印] をタップして [次の中で開く] を選ぶ
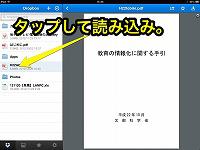
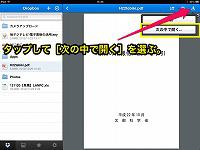
※SafariからWeb上のDropboxで開く場合は、【iProjection】 の使い方③《Safari→PDFへの書き込み》 を参照して下さい。
③開くアプリの候補から、【iProjection】を選ぶ

④Keynoteのようにスライドショーが行なえる他、ペンをタップすると書き込める


※画面はiPad miniのものです。
※PDFの画面だけ投影されます。
※開いたファイルは【iProjection】に保存されません。保存する場合はiTunesでファイルを読み込む必要があります。
【iProjection】 の使い方③《Safari→PDF》
【iProjection】 の使い方⑤《iTunes→PDF》
【iProjection】 の使い方⑥《Webへの書き込み》
 【iProjection】 の使い方③《Safari→PDF》
【iProjection】 の使い方③《Safari→PDF》
この手順に慣れておくと、【iProjection】に対応するプロジェクターで、Webで見つけたPDFを、無線投影して書き込むことができます。
①SafariでPDFを探して表示させる・・・例では、研究所HPの研究報告収録(PDF)を表示させています。


②表示されたPDFをタップして[次の方法で開く]をタップして【iProjection】を選ぶ

![[次の方法で開く]をタップして【iProjection】を選ぶ。 [次の方法で開く]をタップして【iProjection】を選ぶ。](https://www.urasoe.ed.jp/uraken/wysiwyg/image/download/1/795/small)
③Keynoteのようにスライドショーが行なえる他、ペンをタップすると書き込める


※画面はiPad miniのものです。
※PDFの画面だけ投影されます。
※開いたファイルは【iProjection】に保存されません。保存する場合はiTunesでファイルを読み込む必要があります。
【iProjection】 の使い方④《Dropbox→PDF》
【iProjection】 の使い方⑤《iTunes→PDF》
【iProjection】 の使い方⑥《Webへの書き込み》
 【iProjection】 の使い方②《Keynote→PDF》
【iProjection】 の使い方②《Keynote→PDF》
この手順に慣れておくと、【iProjection】に対応するプロジェクターで、KeynoteをPDFに変換、無線投影して書き込むことができます。
①Keynoteを開き、右上のスパナマークをタップ


②[共有とプリント]→[別Appで開く]→[PDF]をタップ
![[共有とプリント] [共有とプリント]](https://www.urasoe.ed.jp/uraken/wysiwyg/image/download/1/800/small)
![[別Appで開く] [別Appで開く]](https://www.urasoe.ed.jp/uraken/wysiwyg/image/download/1/801/small)
![中央の[PDF]をタップ 中央の[PDF]をタップ](https://www.urasoe.ed.jp/uraken/wysiwyg/image/download/1/802/small)
③PDFに変換後、[APPを選択]をタップして【iProjection】を選ぶ

![[APPを選択]をタップして [APPを選択]をタップして](https://www.urasoe.ed.jp/uraken/wysiwyg/image/download/1/804/small)
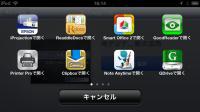
④Keynoteのようにスライドショーが行なえる他、ペンをタップすると書き込める


※画面はiPod Touch 5Gのものです。
※PDFの画面だけ投影されます。
※開いたファイルは【iProjection】に保存されません。保存する場合はiTunesでファイルを読み込む必要があります。
【iProjection】 の使い方④《Dropbox→PDF》
【iProjection】 の使い方⑤《iTunes→PDF》
【iProjection】 の使い方⑥《Webへの書き込み》
 【iProjection】 の使い方①《写真への書き込み》
【iProjection】 の使い方①《写真への書き込み》
この手順に慣れておくと、【iProjection】に対応するプロジェクターで、撮影した写真を無線投影して書き込むことができます。
※この動画は、画面を撮影して【Skitch】 で説明を書き込み、【iMovie】で動画に加工してYoutubeにアップロードして掲載しました。
【iProjection】 の使い方③《Safari→PDF》
【iProjection】 の使い方④《Dropbox→PDF》
【iProjection】 の使い方⑤《iTunes→PDF》
【iProjection】 の使い方⑥《Webへの書き込み》
 AppleTVの接続方法【無線ルーター使用】
AppleTVの接続方法【無線ルーター使用】
AppleTVを使って教室の地デジテレビにiPad / iPhone / iPod Touch を無線でつないで投影する AirPlay ミラーリング について、『どのような機器が必要なのか』、『どのように接続するのか』との質問が増えてきたので、無線ルーターを使用するシンプルな接続を図を交えて説明します。一度設定を行うと基本的に、次回からは自動的に接続されます。接続されない場合でも、ネットワークを選ぶだけで接続されます。
※この接続では、インターネットを利用するアプリは提示できませんが、iPad / iPhone / iPod Touch 自身で撮影した動画や写真・オフラインで使えるアプリは提示できます。
① AppleTVと無線ルーターの電源を入れ、地デジテレビとAppleTVをHDMIケーブルでつなぎ、入力をAppleTVに切り替える

② AppleTVの [設定]→[一般]→[ネットワーク]→[Wi-Fiを構成] から【無線ルーター】のWi-Fiネットワークを選ぶ(私の機器の場合は[logitecuser])
③ Wi-Fiパスワードの入力画面が現れるので、【無線ルーター】に記載されたパスワード(Key)を入力して[送信]
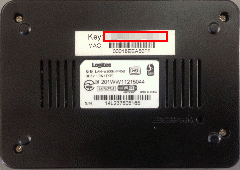
④ iPad の[設定]→[Wi-Fi]から【無線ルーター】のWi-Fiネットワークを選び【無線ルーター】に記載されたパスワード(Key)を入力
⑤ iPad のマルチタスクバーを表示させて右にフリックすると、
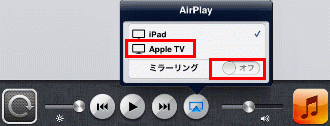
ICT機器トラブル対処法
学校からの問い合わせが多いICT機器関連のトラブルの対処法を随時、追加掲載いたします。
2019/5/29
第2・3期に導入した電子黒板のデスクトップ画面からアイコンが消えた場合の対処方法
電子黒板のデスクトップからアイコンが消えるのは、大きく2パターンあります。
1.画面の設定でアイコンを表示しない設定になっている場合
デスクトップ上の何もない場所でマウスの右クリックをします。
出てきたダイアログボックスの【表示】をたどります。
以下の場所までたどり、【デスクトップアイコンの表示】をクリックしします。
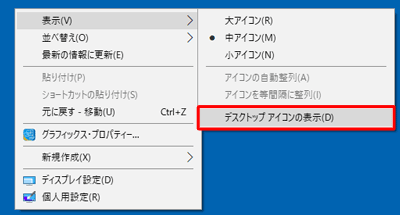
すぐにアイコンが表示されます。
2.タブレットモードになっている場合
デスクトップ画面の右下にある時計の右にある吹き出しのようなものをクリックします。
下図の赤い四角で囲った部分です。
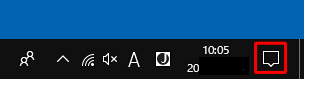
クリックすると以下の画面が出てきます。
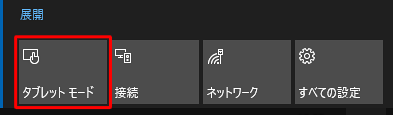
タブレットモードの時は、赤い四角で囲まれたボタンが青くなっています。
クリックして解除すると、灰色になります。
対処の時は、両方とも試してみてください。
2019 / 2 / 7
iPadのバッテリーが完全に切れた場合、ネットワーク関連の設定が消える現象が発生します。
iPadの充電はなるべく切らさないようにお願いします。
ネットワーク関連の設定が消えた場合は、なるべくIT指導員が巡回した時に対処をお願いして下さい。その際は、iPadを充電しておいて下さい。
2019/1/21 (月)
ロイロノートSCHOOL シンキングツール版が動かないというトラブルが起きています。
それは、現在使っているアプリの使用期限が切れたからです。
そこで、その新しいバージョンをインストールして設定すれば、今まで通り使える事が判っていますので、お試し下さい。
やり方は、以下のリンク先(きょうざいのお部屋)にてシンキングツール版のインストール方法のPDFを用意しています。
2019/1/23
シンキングツールは現在、さらに新しいバージョンが出ています。
最新版をインストールして構いません。
2019/1/24
インストール手順のPDFを新しくしました。
現在確認されている、新しいシンキングツールがインストールができない場合のパターン。
1.Wifiが職員室用になっていない
2.IPアドレスの重複
3.iOSのバージョンが古い
PDFデータのリンク先
このリンク先は、浦添市内小中学校用ですので、外部からのアクセスはできません。
電気工事等で停電した後や、台風や雷などのために瞬電が起こると、NASと250サーバの電源が落ちます。
電源が復旧すれば自動的に立ち上がるように設定はされていますが、某かの不具合で復旧しない事もままあります。
NASやインターネットがつながらない時は、NASと250サーバを確認して下さい。
NASのステータスランプが赤だった場合は、研究所へ連絡ください。
2018年11月 追加
学校におけるICT機器トラブル対応について
新規ノートPCの無線切り替えについて
NAS・インターネットに接続できない時の対応
インターネットに接続できない時の対応②
『地デジテレビの故障を疑う前に!』
『地デジテレビ接続の旧型PCについて』
【アクティブボード】フィルターメンテナンス方法
リースプリンタの指定トナー・インクの使用の徹底について


地デジテレビ・電子教科書関連のトラブル対処法は、【電子教科書メニュー】の ※地デジTV活用で困ったときは・・・に随時掲載いたします。IT指導員が図解入りで個別の事例ごとに対処法を掲載しているので、電話で指示を受けて対応するよりもわかりやすいので、研究所に連絡する前にご確認下さい。
現在、次の6つの事例が掲載されています。
① 東芝ノートPCをSONY・Panasonic大型テレビに接続した際の対応
② 東芝ノートPCの無線LAN(先生用・生徒用)を切替える
③新dynabookノート 及び EPSONノートで無線LAN(先生用・生徒用)を切替える
④ 東芝ノートPCが無線LANに繋がらない
⑤ Windows7のPCでパスワード保護されたNASフォルダに入れない
⑥新dynabookノートでHDMI接続時に音声が出ない場合の対処

NAS・インターネットに接続できない時の対応
NAS が閲覧できなかったり、インターネットができない原因のほとんどがNAS と 250サーバ の電源入っていないことに原因があります。コンピュータ準備室にあるNASと250サーバの電源を下記の要領で入れて頂く事で復旧しますので、教育研究所に連絡する前にお試しください。
※新しい250サーバと古い250サーバは似ているので、型番でご確認下さい。新しい250サーバの型番は[ NEC Express 5800 / T110d ]です。
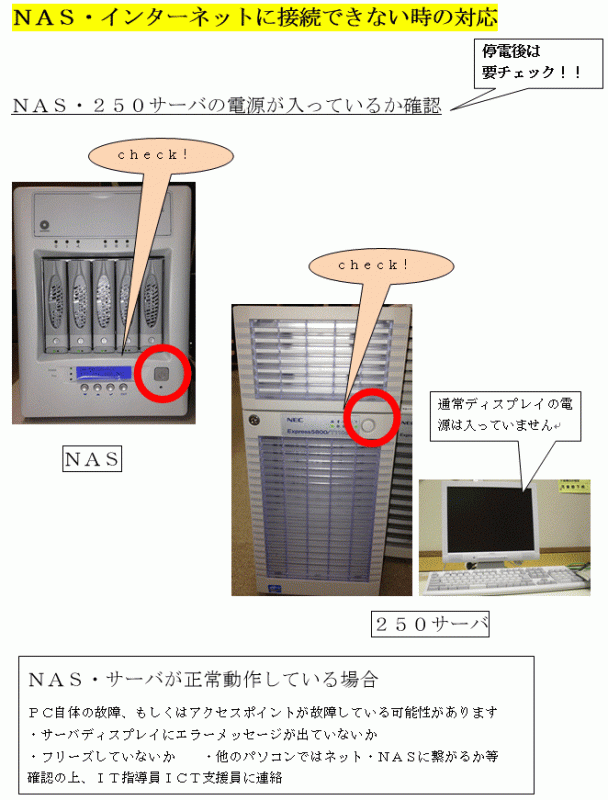
HP掲載記事の二次利用について
学校だより『文武両道』 16号を掲載しました。
『学校情報公開掲示板』の 【学校だより】 からご覧頂くか、下記のリンクよりご覧下さい。
地デジテレビ接続の旧型PCについて
リース切れのデスクトップPCはすぐに復旧出来ない状況であるため、校内LANノートPCを接続することで対応して頂くようお願い致します。
 【ノートPCの接続】
【ノートPCの接続】①デスクトップPCに接続されているケーブルをノートPCにつなぐ。
②音声ケーブルがあればそれもつなぐ。
※学校にある全てのノートPCがこの方法で接続できます。
 【エプソンノートでHDMIケーブルを準備される場合】
【エプソンノートでHDMIケーブルを準備される場合】①ノートPCをHDMIケーブルでつなぐ。・・・これだけ!
※HDMIケーブルを準備する必要がありますが、画像・音声共に奇麗で、ケーブル1本で手軽に接続できるので、古いデスクトップPCを使うよりも快適に使えます。
古いデスクトップPCが故障してから、ノートPCに切り替えるのではなく、事前に上記の対応に慣れておくと、いざというときにあわてずに済みます。特にエプソンノートのようにHDMI端子が装備されている機種は、簡単な接続と綺麗な画質・音質のため積極的に切り替えることをお勧めします。
ノートPCの接続に慣れていただき、『古いデスクトップPCは使わない』という選択もありかと思います。
既存のPCケーブルにノートPCを接続して使用される先生が増えている他、HDMIケーブルでの接続(エプソンノートPCの場合)・ワイヤレス接続機器等を個人で購入して、無線で接続される先生方も出てきました。ワイヤレス接続の場合、HDMI端子が無いノートPCでも受信機側にHDMI端子があるため、無線接続以外に、高画質・高音質になるというメリットもあります。
 ワイヤレス接続キットが届きました! (2012/06/07 掲載記事)
ワイヤレス接続キットが届きました! (2012/06/07 掲載記事)
※いくつかの学校では、格安なHDMIケーブルをAmazonなどの通販でまとめ買いされたとか、個人でPCショップから格安のものを購入された方もおられるようです。
※IT指導員・IT担当指導主事・IT担当主事も個人的にHDMIケーブルを所有しており、300円~500円程度のバルク品を使っております。
電子黒板【アクティブボード】 フィルターメンテナンス方法

フィルターメンテナンスを行った後、フィルターカウンターのリセットが必要となります。下記の要領でリセットを行って下さい。
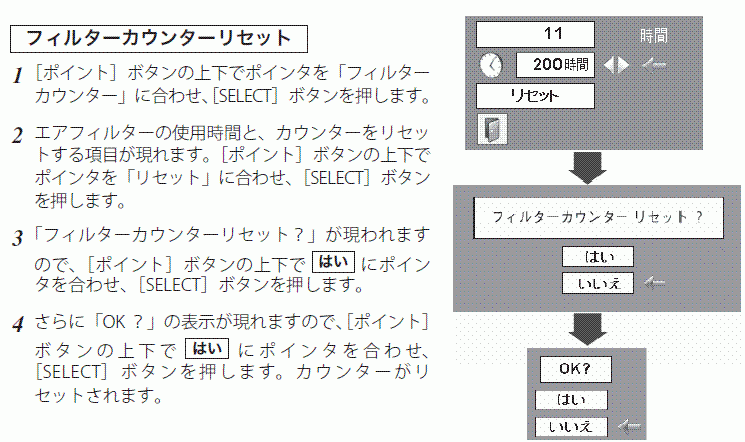
アクティブボードの導入業者のコンピュータ沖縄作成の『プロジェクタメンテナンスマニュアル』が届きましたので追加掲載します。
 プロジェクタメンテナンスマニュアル.pdf
プロジェクタメンテナンスマニュアル.pdf
 校内LAN用ノートPC・校務用ノートPCについて
校内LAN用ノートPC・校務用ノートPCについて
浦添市立小中学校に配備されている校内LAN用ノートPC【東芝 Satellite K21】と、校務用ノートPC【EPSON NJ3100】は、各教室への地デジテレビの設置と校内LAN環境の整備に伴い、様々なことが出来るようになっております。先生方がお持ちのノートPCで何が出来るのかを箇条書きで紹介し、ICT機器を活用した授業を行うためのヒントとして頂けるよう記事を掲載します。
【東芝 Satellite K21】 WindowsXP 重さ:3.1kg
【EPSON NJ3100】 Windows7 重さ:2.7kg HDMI出力端子付
できること① オフィスソフト⇒PDF
Microsoft Office2007がインストールされているので、それぞれのソフトのデータ作成だけでなく、地デジテレビへの提示・メール送付等でも活用出来るPDFの作成も簡単に行えます。
Office 2007以降ならPDF形式で保存できる
できること② 紙資料・手描き資料⇒PDF
校内LAN環境が整備され、ネットワークに接続されたドキュメントスキャナや複合機を活用して、紙資料からのPDFの作成がコピーする感覚で、手軽に行えるようになっています。複合機ならA3まで対応しているので、様々な資料をデジタル化することが出来ます。
複合機活用の勧め! 【複合機を使ってデジタル書籍を作成】
できること③ ネット資料⇒PDF
校内LAN環境が整備され、インターネットから教材作成の素材を探して、PowerPoint等で整理してPDF資料にすることも手軽に行えるようになっています。
ネットを”素材集”として活用 【インターネット素材からデジタル掛図を作成】
できること④ 校内LANコンテンツ⇒地デジテレビ提示・PDF化
校内LAN環境が整備され、NASサーバに設置した電子教科書・収集した教材・①②③で作成したPDF資料等も、手軽に地デジテレビに提示できるようになっています。校内LANコンテンツ(エデュモール・ラインズ等)やその他ソフトなど、提示できるもの全てをPrintScreenで画像として取り込みPDFとして活用することも出来ます。
電子教科書環境整備 完了 NASサーバ教材 パソコンで表示されるものをPDF化 ICT活用事例
※HDMI端子を装備した【EPSON NJ3100】は、HDMIケーブル1本で鮮明な画像と音声を送れるため、さらにお手軽です。
できること⑤ 学校所有の素材集活用
各小中学校に配備されている電子黒板【アクティブボード】と【mimio】の素材集をインストールして使用することが出来ます。
デジタル教材作成に使える ソフト紹介 【mimioツールからデジタル掛図を作成】 【アクティブボード】を使ってPDFを作成
学校に配備されているノートPCは、校内LAN環境の整備と、地デジテレビ・複合機・電子教科書などの新たなハードやソフトの導入で機能アップしております。それに気づいた先生方は、ほとんどの授業で、理解を深めるための資料や興味を高めるための資料を地デジテレビに提示して学校に配備されたICT機器をフルに活用されています。
学校に配備されているノートPCやデスクトップPCに、私物の【ワイヤレスキーボード】や【ワイヤレスマウス】を接続して使用している先生や、ノートPCを無線で地デジテレビに提示することを検討されている方もいらっしゃるようです。また、更に進んだ使い方として、学校に配備されているノートPCで作成したデータをPDFの形でiPad2やiPhone4S等の情報端末に読み込み、無線で地デジテレビに掲示されている方もおられます。

HDMI端子を持つ【EPSON NJ3100】で可能。

PC側にUSB接続の送信機・地デジテレビ側にHDMI接続の受信機で、PCの画像と音声をワイヤレスで送信。



学校内のノートPCのうち、【EPSON NJ3100】は、Windows7ということと、新しいPCなので不安という理由などで敬遠される方もおられるようですが、HDMI出力端子を装備しているので、地デジテレビとHDMIケーブルさえあればどこでもノートPC内のデータの提示が簡単に行える優れたノートPCです。 ※HDMIケーブルは、バルク品で500円~1,000円程度で購入出来ます。
それに加えて、標準添付の動画編集ソフトが使いやすいそうなので、頻繁に地デジテレビに提示を行う方や、動画編集をなさる先生に使って頂くことで能力を最大限に引き出せると思います。【EPSON NJ3100】が当たった方は、HDMIケーブル接続の手軽さと、鮮明な画像・音声をご確認下さい。
 PDF関連記事 まとめ
PDF関連記事 まとめ
PDFに書き込みできる無料ソフト【かんたんPDF EDIT】 2012/08/27
『PDForsell』の紹介 2011/12/25
授業に役立つアプリ 追加! 2011/12/25
自前の機材だけで揃えるiPad2 / iPhone4S活用環境 2011/12/24
学校内の機器でiPad2 / iPhone4S用の資料作成! 2011/12/23
『PDFSlim』の紹介 2011/12/21
「CubePDF」の紹介 2011/12/20
iPad2とPC間のデータの受け渡しについて 2011/12/15
iPad-定番・無料アプリピックアップ 2011/12/12
PDFに書き込みが出来るアプリ! 2011/12/08
iPad2 / iPhone4Sでプレゼンを作成する! 2011/12/05
iPad2でPDF資料を持ち歩く! 2011/12/03
iPad2 / iPhone4Sと校内LAN用ノートPCの違いについて 2011/11/24
iPad2とドキュメントスキャナの連携テスト 2011/11/22
神森中からのFAXも綺麗! 2011/11/09
牧港小からのFAXが綺麗! 2011/11/08
複合機の環境整備の進捗状況について 2011/09/29
教材作成ヒント 更新! 2011/09/26
教材作成ヒント 更新! 2011/09/23
教材作成ヒント 更新! 2011/09/22
ICT活用実践事例・資料サイト紹介 更新! 2011/09/21
複合機活用研修【牧港小】 2011/09/15
複合機活用研修で研究所がお伝えしたいこと! 2011/09/15
複合機活用研修【前田小】 2011/09/12
複合機活用研修【当山小】 2011/09/06
電子黒板アクティブボード活用講習会 2011/08/22
インターネットトラブル事例集 2011/07/12
書き込み可能なPDF! 2011/07/08
iPad2とiPhone4で教師の仕事をつくる 2011/07/02
CANON複合機プレゼン 2011/06/30
複合機活用の勧め3! 2011/06/22
学習・授業に役立つリンク集 更新! 2011/06/17
複合機活用の勧め2! 2011/06/03
複合機活用の勧め! 2011/05/30
ICT活用に役立つページ 更新! 2011/05/22
音楽ソフトの紹介⑧ 2011/05/21
新学習指導要領に関する資料 2011/05/06
研究報告集録の掲載について 2011/03/17
ICT活用指導力向上研修サイトの紹介 2011/02/24
てぃだメーリングマニュアル 掲載! 2010/10/21
もうすぐ1年生 2010/10/20
PDF編集ソフトの紹介 2010/02/12
学力検査結果の活用に使える『補充学習資料』 2010/02/08
Office 2007 アドインソフトの紹介 2010/01/29
『OpenOffice.org Portable』 の紹介 2009/09/17
「PDFreDirect」の紹介 2009/07/10
 iPad2 / iPhone4S 関連記事ピックアップ
iPad2 / iPhone4S 関連記事ピックアップ
ダイアリーに掲載した記事の中から、iPad2 / iPhone4S 活用のヒントとなりそうな記事を、ピックアップして随時、掲載します。
活用の度合いが高いと思われる記事を上の方に掲載し、追加も同様に行います。
 iPad2 / iPhone4Sでプレゼンを作成する!
iPad2 / iPhone4Sでプレゼンを作成する! インターネット・紙資料をKeynoteで活用!
インターネット・紙資料をKeynoteで活用!  アプリの画像をKeynoteで活用!
アプリの画像をKeynoteで活用! 学校内の機器でiPad2 / iPhone4S用の資料作成!
学校内の機器でiPad2 / iPhone4S用の資料作成! iPad2 / iPhone4Sを体育の授業や部活で活用する
iPad2 / iPhone4Sを体育の授業や部活で活用する あらゆるファイルを閲覧できるGoodReader
あらゆるファイルを閲覧できるGoodReader 自前の機材だけで揃えるiPad2 / iPhone4S活用環境!
自前の機材だけで揃えるiPad2 / iPhone4S活用環境! iPad2とPC間のデータの受け渡しについて
iPad2とPC間のデータの受け渡しについて 写真・動画転送アプリ 『PhotoSync』
写真・動画転送アプリ 『PhotoSync』 iPad2 / iPhone4Sを実物投影機として使う!
iPad2 / iPhone4Sを実物投影機として使う! iPad2 / iPhoneをデジカメ・ビデオカメラとして使う!
iPad2 / iPhoneをデジカメ・ビデオカメラとして使う! iPad2 / iPhone4Sを書画カメラとして使う!
iPad2 / iPhone4Sを書画カメラとして使う! iPad2 / iPhone4Sで動画編集する!
iPad2 / iPhone4Sで動画編集する! iPad2でPDF資料を持ち歩く!
iPad2でPDF資料を持ち歩く! PDFに書き込み!
PDFに書き込み! Appleの教育関連イベント 【iBooks2・iBooks Author】
Appleの教育関連イベント 【iBooks2・iBooks Author】 iPad2同士で 『Face Time』 を試す!【遠隔地ビデオ交流テスト】
iPad2同士で 『Face Time』 を試す!【遠隔地ビデオ交流テスト】 撮影した画像にそのまま線が引けるアプリ
撮影した画像にそのまま線が引けるアプリ  手書きメモ追加アプリ 『Skitch for iPad』
手書きメモ追加アプリ 『Skitch for iPad』 さまざまな形式のファイルをダウンロード管理するアプリ【Clipbox】
さまざまな形式のファイルをダウンロード管理するアプリ【Clipbox】 『e食材辞典 for iPad』 リリース
『e食材辞典 for iPad』 リリース 13カ国の会話に対応したiPhone用翻訳アプリ 『NAVER 世界会話手帳』
13カ国の会話に対応したiPhone用翻訳アプリ 『NAVER 世界会話手帳』 『世界遺産HD』
『世界遺産HD』 『Microsoft OneNote for iPad』
『Microsoft OneNote for iPad』 音楽の一部を修正
音楽の一部を修正 iPad / iPhone導入事例の紹介
iPad / iPhone導入事例の紹介 港川小学校でiPhone4Sを使った授業!
港川小学校でiPhone4Sを使った授業! 港川小学校でiPad2を使った授業!
港川小学校でiPad2を使った授業! iPad2活用プレゼン実施【前田小学校】
iPad2活用プレゼン実施【前田小学校】 iPhone4S購入についての質問【iPad2の画質を補う方法】
iPhone4S購入についての質問【iPad2の画質を補う方法】 フレキシブルアームホルダー【カメラ機能活用】
フレキシブルアームホルダー【カメラ機能活用】 iPad版GarageBandで宅録
iPad版GarageBandで宅録 GarageBandに関する質問
GarageBandに関する質問 iPad2とiPod Touchの連携【カメラ機能活用】
iPad2とiPod Touchの連携【カメラ機能活用】 iPad2とドキュメントスキャナの連携テスト
iPad2とドキュメントスキャナの連携テスト iPad2をギター用エフェクターとして使う!
iPad2をギター用エフェクターとして使う! iPad2でWindowsを遠隔操作!
iPad2でWindowsを遠隔操作! iPad2でWindowsソフトを提示!
iPad2でWindowsソフトを提示! iPad2 / iPhone4Sを使えるようにするまで
iPad2 / iPhone4Sを使えるようにするまで iPad2/iPhone4Sを教室に持ち込んで何ができる?
『 iPad2を教室に持ち込んで何ができる?』に掲載した内容は、ここには掲載しておりません。ご覧になってない方はそちらからご覧下さい。
 iPad2を教室に持ち込んで何ができる?
iPad2を教室に持ち込んで何ができる?※解説図は、作図に関するクラウドサービス『Cacoo』 を使って作成したものを使用しております。
iPhone4Sを無線書画カメラとして使用
使用機材 : Apple TV・無線ルーター(ポケットWi-Fi)・iPhone用フレキシブルアーム
使用アプリ : カメラ(標準アプリ)

※設置場所を問わずに見せたいものを地デジテレビ等に投影出来ます。

※校内LANに接続することなく無線ルータまたはポケットWi-Fiを介して接続されます。
※iPad2と比較して、iPhone4Sは画質が優れているのて両方お持ちの方はこちらの方法でお使い下さい。
iPad2を無線書画カメラとして使用
使用機材 : Apple TV・無線ルーター(ポケットWi-Fi)・iPad用フレキシブルアーム
使用アプリ : カメラ(標準アプリ)

※校内LANに接続することなく無線ルータまたはポケットWi-Fiを介して接続されます。
iPad2/iPhone4Sをワイヤレス液晶タブレットとして使用
使用機材 : ポケットWi-Fi
使用アプリ : TeamViewer(パソコン遠隔操作アプリ)

※目の前のパソコンを遠隔操作。正にワイヤレス液晶タブレットです。

※地デジテレビにつないだパソコンを無線で遠隔操作することで実現。画面の広いiPad2の方が使いやすい。
iPad2/iPhone4SをWindowsタブレットPCとして使用
使用機材 : ポケットWi-Fi・個人用パソコン
使用アプリ : TeamViewer(パソコン遠隔操作アプリ)

※自宅のパソコンを遠隔操作。iPad2にWindowsがインストールされているような感覚です。

※Apple TVを加えることで無線で地デジテレビに投影出来ます。
※地デジテレビにPCをつなぐと液晶タブレット、iPad2をつなぐとWindowsタブレットPCのような使い方となります。
iPhone4Sを投影用ビデオカメラとして使用
使用機材 : ポケットWi-Fi・HDMI対応プロジェクタ・Apple TV・iPhone用フレキシブルアーム
使用アプリ : カメラ(標準アプリ)

※パソコンディスプレイを講師に見立てて撮影。

※講演会などで講師を投影する場合に演台に固定して無線で投影。
※教室や講演会場で、移動しての投影・撮影も可能です。
鍵盤を提示して演奏しながら説明
使用機材 : VGA+音声またはHDMIケーブル
使用アプリ : 楽器アプリ(GarageBand・Music Studio等)


※無線接続では音声が遅れてしまうためケーブルでの接続となります。
iPad2 / iPhone4Sアクセサリー紹介
iPad2やiPhone4Sは、アプリをインストールすることで様々な機能を追加することが出来ますが、アクセサリーによって機能を追加することも出来ます。(別の機器になってしまう感覚のアクセサリーも多数あります。)
ハードの一部をiPad2やiPhone4Sに担わせることで価格を抑えた製品や、iPad2やiPhone4Sを便利にするアクセサリーが続々登場しています。
【iPad2 / iPhone4S共通】
《Apple Digital AVアダプタ》
iPad2やiPhone4Sを地デジテレビやHDMI対応プロジェクターに映し出すためのアダプタ。HDMI接続なので音声もケーブル1本で送られます。画像も音声もデジタルで送られるため非常に綺麗です。

《Apple VGAアダプタ》
iPad2やiPhone4Sを地デジテレビやVGA対応プロジェクタに映し出すためのアダプタ。今のところ、浦添市立小中学校のプロジェクタはHDMI対応のものはないため、このアダプタが必要。音声ケーブルは別に接続する必要があります。

《Apple TV》
ホームネットワーク上のパソコンに保存された音楽やビデオ・YouTube・インターネット等を無線で地デジテレビに映し出すための機器。遠く離れた場所のApple TVを同期して、撮影した写真や動画をほぼリアルタイムに送信したり、オンライン上でのビデオレンタルや購入なども可能。本来は、家庭の地デジテレビに新たな楽しみを加える機器ですが、iPad2やiPhone4Sと地デジテレビ・HDMI対応プロジェクターを無線でつなぐ機器としても活用出来ます。

《コンパクト無線LANルーター》
本来は、有線のインターネットケーブルを接続して、ノートパソコンなどを無線でインターネット接続するなど、ホームネットワーク機器として使用されるものですが、Apple TVと組み合わせてiPad2やiPhone4Sを地デジテレビに無線で接続する機器としても使用出来ます。イメージとしては自宅で無線LANルータから有線のインターネットケーブルを引き抜いて使用している感じです。いつでもどこでも、インターネットまでフルに活用したいという場合は、無線LANルーターの代わりに月々の回線使用料が発生するポケットWI-FIを使用する事となります。

《スタイラスペン》
文字の手書きやお絵かきアプリで、指での操作ではなくペンで書きたいという場合に使用。子供たちに書き込ませる場合にも指で行わせるより違和感がないと思われます。いろいろな種類があります。


《Apple Wireless Keyboard》
Bluetooth接続のワイヤレスキーボード。接続すると、iPad2やiPhone4Sのタッチパネルのキーボードは出なくなり、ノートパソコンのように使用できます。

これ以外にも様々なものがあり、ケースと一体となったものや、2つ折りに出来るもの、iPad2を装着して本体奥を引き上げるとキーボードが出てくるタイプのものもあります。


《ドキュメントスキャナ》
紙媒体をPDFなどの電子データとして取り込むための機器。浦添市立小中学校には複数のドキュメントスキャナや複合機があるため個人で購入する必要はないと思いますが、最近、iPhoneやiPadと連携して便利に使えるようソフトが改善されたり、PCレスでiPadを直結して直接画像を取り込める機種も登場するようです。
 サンワサプライ 400-SCN008 ・・・iPhone4SやiPad2の両方に直接接続できる。
サンワサプライ 400-SCN008 ・・・iPhone4SやiPad2の両方に直接接続できる。 研究所にある『ScanSnap S1500』
研究所にある『ScanSnap S1500』iPad2とドキュメントスキャナの連携テスト
《iRig Mic》
iPhone、iPod touch、iPadでで使える、高品位なコンデンサー・マイクロフォン。「iRig Recorder」や「VocaLive」の他、標準仕様のヘッドフォン・マイク入出力端子に対応したアプリなら何にでも使えます。通常使用のマイクというよりは、音楽録音用です。
iPhone4Sを三脚にセットして、舞台にiRig Micを設置すれば、講演会や音発表会などの動画記録を高音質で残せます。

《TASCAM iM2》
iPad2やiPhone4Sのドックコネクタに接続することで高性能のポータブルレコーダー(リニアPCMレコーダーTASCAM DR-07MKⅡ相当)へと変えるマイクインターフェース。当然、ビデオ録画の音質も良くなります。iPhone4SをリニアPCMレコーダーやコンパクトビデオレコーダーに変えてしまう感覚だと思います。発売は2011年の年末予定。

※普段は携帯電話のストラップなどに付けておき、必要な時にマイク部分を取り外して使う『カプセル型マイク』も多数あります。

《TASCAM iU2》
iOS機器でオーディオやMIDIの録音・再生・演奏などの機能を拡張するオーディオMIDIインターフェース。
お手持ちのマイク・ギター・MIDIキーボード・ハード音源・スピーカー等がiPad2 / iPhone4S等のiOS機器で使えるようになります。また、USB接続してWindowsPCやMacでも使用可能。デジタル出力もあるため、iOS機器内の音声を劣化させずに出力可能。

《iRig》
iPhone、iPod touch、iPadで使えるギター/ベースに最適化された入力端子。シンセ、キーボードなども接続可能。アンプシミュレーターアプリのAmpliTubeはもちろん、他のレコーディング・アプリなどでも利用可能。


iRig以外にも、Dockコネクターを使ってデジタルで接続する高音質のものなど、様々な入力機器が出ています。後に掲載している『ALESIS iODock』もこの機能を含んでいます。
《iRig MIDI》
iPhone、iPod touch、iPadで使えるMIDIインターフェース。MIDIキーボードを接続してiPhone、iPod touch、iPadを音源として演奏したり、シーケンスアプリにリアルタイム入力したり、iPhone、iPod touch、iPadのシーケンスアプリで音源モジュールをコントロールするなど、iPhone、iPod touch、iPadを本格的な楽器として使用することが出来ます。

紹介した『iRig MIDI』の他にも同様の製品でLINE6の『MIDI MobilizerII』、ヤマハの『iMX-1』などがあります。

《ちょいテレi ワンセグチューナー》
iPhone、iPod touch、iPadで使えるワンセグチューナー。録画も可能。

《SoftBank TVチューナーfor iPhone/iPad》
iPhone、iPod touch、iPadで使えるワンセグチューナー。録画も可能。こちらは無線接続でワンセグ視聴できます。

《Mobile Keys》
iPhone、iPod touch、iPadで使えるMID鍵盤。

【iPad2用】
《Smart Cover》
開くと瞬時に電源が入り、閉じると電源が切れ、キーボードスタンドやビデオスタンドとして使用できる便利なカバー。カバーを開いて即座に使用出来る快適さは素晴らしく、iPad2の必須アイテムだと思います。

《Apple iPad Camera Connection Kit》
iPad2にUSB経由でデジカメを接続したりSDカードから写真やビデオを取り込むのに使用するコネクタ。USB経由でMIDIキーボードやオーディオインターフェースを接続することも出来ます。

《ドキュメントスキャナ》
紙媒体をPDFなどの電子データとして取り込むための機器。浦添市立小中学校には複数のドキュメントスキャナや複合機があるため個人で購入する必要はないと思いますが、PCレスでiPadを直結して直接画像を取り込める機種も登場するようです。

iPadに直接送信できるドキュメントスキャナ
 KING JIM ドッキングスキャナ『iScamil』
KING JIM ドッキングスキャナ『iScamil』《M-AUDIO Keystation Mini 32》
上記のCamera Connection Kitを使ってiPad2にUSB経由で接続出来る、コンパクトなミニMIDIキーボード。GarageBand等のアプリでの鍵盤を使った入力、楽器アプリ・音源アプリの鍵盤演奏が可能になります。標準サイズのMIDIキーボードの接続は前述のiRIG MIDIを使うこととなります。

《ALESIS iODock》
iPad2でオーディオやMIDIの録音・再生・演奏などの機能を拡張するドッキング・ステーション。この1台を加えることで、お手持ちのマイク・ギター・MIDIキーボード・ハード音源・スピーカー等がiPad2で使える機器となります。

《iPad用フレキシブルアーム》
iPad2を机等にセットして自在に配置できるアーム。FaceTimeや動画撮影の際の固定、iPad2を実物投影機として使用する際に使えます。

【iPhone4S用】
《Viewbase for iPhone/iPod》
iPhone / iPod Touch用のフレキシブルアームホルダー。FaceTimeや動画の撮影の際の固定、iPhone4Sを実物投影機として使用する際に使えます。

Viewbase for iPhone/iPod以外にも写真のような三脚マウントやグリップもあります。



《iPhone用 WIDE&MACROレンズ》
ワイドとマクロの撮影を一つのレンズで行うことができるコンバージョンレンズ。教材用の写真撮影でマクロでの撮影が必要な場合や、室内でワイドで撮りたい場合に、磁石で簡単に装着して使えます。フレキシブルアームで固定した際にもう少し広い範囲を表示したい場合にも設置位置を変えずに撮影範囲を変更出来ます。

《AKAI SynthStation25》
iPhone / iPod Touch用のMIDIキーボード。専用のアプリ「SynthStation」と組み合わせることでiPhone / iPod Touchをシンセサイザとして使用する事が出来ます。『Music Studio』、『Nano Studio』などの著名なアプリも対応しています。
DOCK延長ケーブルを使うことで、不恰好ですがiPad2でも使うことが出来ます。

《FOSTEX AR-4i》
iPhone4専用のオーディオインターフェイス。アプリを使ったムービー撮影・ライブストリーミング配信・インタビューやバンド演奏の録音などで高音質な収音が可能。iPhone4を高音質のレコーダー・ビデオカメラにしてしまうアクセサリーです。

 iOSアプリ紹介サイト
iOSアプリ紹介サイト
iPad2・iPhone4S等のiOS機器用のアプリを見つけるためのサイトを紹介します。
iPad iPhone Wire カテゴリーや値下げ情報で絞って見ています。
CatchApp カテゴリーや値下げ情報で絞って見ています。
Appinfo カテゴリーや値下げ情報で絞って見ています。
iPad Times iPhone Times アプリとアクセサリの情報
Touch Lab アプリとアクセサリのレビュー
iPhone+iPad FAN (^_^)v アプリとアクセサリのレビュー
 音楽アプリ・楽器アプリのレビュー
音楽アプリ・楽器アプリのレビュー楽器.me カテゴリー検索で[iPad/iPhone]に絞って見ています。
 アプリとアクセサリのレビュー
アプリとアクセサリのレビューiPod/iPad/iPhoneのすべて 総合的な情報サイト。アプリ情報もあります。
iPad2@小学校の教室 小学校の先生がiPadアプリをお勧めするサイト。
授業に役立つiOSアプリ紹介
iPad2・iPhone4S等のiOS機器を教具として活用するのに役立つと思われるアプリを随時紹介します。
《標準アプリ》
 カメラ【写真・ビデオの撮影】
カメラ【写真・ビデオの撮影】カメラを搭載したiOS機器に最初から入っているアプリ。写真や動画の撮影ができます。
【使用例】
①体育の実技や合唱など児童生徒の活動の様子を動画撮影し、すぐに指導に活用。
②児童生徒のノートやワークシートを撮影して、即座に地デジテレビに提示。
③プレゼンアプリで使用する素材の収集。
 写真【写真・ビデオの閲覧】
写真【写真・ビデオの閲覧】iOS機器に最初から入っているアプリ。カメラで撮影した写真や動画、画面キャプチャー、パソコンからの写真や動画もこのアプリから閲覧出来ます。
【使用例】
①実物投影機で提示するような内容を事前に『カメラ』で撮影しておき、授業で活用。
②校外学習で学習のポイントとなる場面を『カメラ』で撮影しておき、教室でスライドショー。
③児童生徒の活動の様子をまとめておき、授業参観時に地デジでスライドショー。
 FaceTime【テレビ電話】
FaceTime【テレビ電話】カメラを搭載したiOS機器に最初から入っているアプリ。Wi-Fi経由で、他のFaceTimeユーザとビデオ通話が出来ます。
※テスト記事はこちら
【使用例】
①遠隔地の学校間で、地デジテレビとiOS機器を活用したビデオ交流授業。
②修学旅行やセカンドスクール先の児童生徒と学校の児童生徒とのビデオ交流。
 Safari【インターネット閲覧】
Safari【インターネット閲覧】iOS機器に最初から入っているアプリ。
【使用例】
①検索で目的の資料を提示し、画面キャプチャーで資料化。『写真』でそのまま提示したり、Keynoteの素材として活用。
②PDF資料等を表示させPDF閲覧アプリで読み込んで収集。
③写真・画像検索で資料収集。。『写真』でそのまま提示したり、Keynoteの素材として活用。
※他にも多くのアプリがあります。『iPad 2 ユーザガイド』等でご確認下さい。
《有料アプリ》・・・価格は変動します。
 Keynote for iPad【ユニバーサルアプリ】価格: 850円
Keynote for iPad【ユニバーサルアプリ】価格: 850円iOS機器で使えるプレゼンテーション作成アプリ。ユニバーサルアプリなので1つ購入すれば同じIDのiOS機器で共用できます。
公式サイト:アップル Keynote
 Keynote Remote【iPhone / iPod Touch用・iPad互換】Keynoteに統合されました。
Keynote Remote【iPhone / iPod Touch用・iPad互換】Keynoteに統合されました。iOS機器で使えるKeynoteリモートコントロールアプリ。地デジテレビに有線接続したiPad2のKeynoteをiPhone等で無線操作できます。無線接続はWi-FiまたはBluetoothを使うので、Wi-Fiがない教室でも使うことが出来ます。写真や動画もKeynoteに掲載すれば提示することが可能なので、それ以外の用途がなく、iOS機器を複数所有していれば、無線操作のためのApple TVと無線LANルーターは不要となります。
 iMovie 【ユニバーサルアプリ】価格: 450円
iMovie 【ユニバーサルアプリ】価格: 450円iOS機器で使える動画編集アプリ。ユニバーサルアプリなので1つ購入すれば同じIDのiOS機器で共用できます。
公式サイト:アップル iPad 2用のiMovieでHDムービーを編集しよう。
【使用例】
①写真・動画を組み合わせた動画教材の作成。アフレコや説明文を加えることも出来ます。
 GarageBand for iPad 【iPad用】価格: 450円
GarageBand for iPad 【iPad用】価格: 450円楽器の演奏が出来なくても、内蔵する様々な楽器の演奏・記録(MIDI ) が簡単に行え、それに加えて、実際の楽器の演奏・歌の録音(WAV)も出来、それらを8 トラックのミキサーを使ってバランスや音量の編集も可能。持ち歩ける『スタジオ』のようなアプリです。
アップル iPad App Storeから 演奏もレコーディングもGarageBandで。
 ノートPad 【iPad用】価格: 250円
ノートPad 【iPad用】価格: 250円PDF資料を読み込んで文字を書き込んだり、蛍光ペンでマーカーしたり、拡大・縮小が行えます。
【使用例】
①インターネット等で収集・Keynoteや複合機等で作成したPDF資料に書き込みしながら説明。
 i文庫HD 【iPad用】価格: 800円
i文庫HD 【iPad用】価格: 800円青空文庫(著作権が消滅した文学作品等を公開するネット上の電子図書館) を読むためのアプリ。PDFデータの取り込みも可能。
【使用例】
①インターネット等で収集した学習指導要領等のPDF資料の整理・閲覧。
②パソコンや複合機で作成したPDF資料の整理・閲覧。
③PowerPointデータをPDF化してプレゼン資料として整理・閲覧。
 PhotoSync【ユニバーサルアプリ】価格: 170円
PhotoSync【ユニバーサルアプリ】価格: 170円iOS機器、パソコン間で写真・動画を無線で転送するアプリ。ユニバーサルアプリなので1つ購入すれば同じIDのiOS機器で共用できます。
※掲載記事はこちら
《無料アプリ》・・・有料に変わる場合もあります。
 Clipbox【iPhone / iPod Touch用・iPad互換】
Clipbox【iPhone / iPod Touch用・iPad互換】写真・動画・PDFなどを、検索やURL指定で探して保存・整理し提示することができる無料のアプリ。
Wi-Fiが使えない環境でも可能なので、学習の理解を助け・深める教材を事前に準備し、授業に取り入れることが出来ます。
 Genius Scan【iPhone / iPod Touch用・iPad互換】
Genius Scan【iPhone / iPod Touch用・iPad互換】書画カメラのスキャンのように、撮影した書類の四隅を認識して長方形に自動補正。
撮影後の範囲の変更も可能なので、資料収集の場合は標準の『カメラ』よりもこちらがいいかも。
 neu.Annotate PDF【ユニバーサルアプリ】
neu.Annotate PDF【ユニバーサルアプリ】PDF資料を読み込んで文字を書き込んだり、蛍光ペンでマーカーしたり、拡大・縮小が行えます。
無料のPDF編集アプリなので、まずはこちらからお試しください。
【使用例】※テスト記事はこちら
①インターネット等で収集・Keynoteや複合機等で作成したPDF資料に書き込みしながら説明。
 eDocReader【ユニバーサルアプリ】
eDocReader【ユニバーサルアプリ】 Skitch for iPad【iPad用】
Skitch for iPad【iPad用】iPad上の様々なデータに書き込みを行って画像として保存するアプリ。詳しい内容は掲載記事をご覧ください。
※掲載記事はこちら
 OneNote for iPad【iPad用】
OneNote for iPad【iPad用】iPad2で撮影した写真やインターネットから収集した画像・文書と文字入力で情報を収集整理する無料の『デジタルノート』のようなアプリ。
※掲載記事はこちら
 Dropbox【ユニバーサルアプリ】
Dropbox【ユニバーサルアプリ】2Gまで無料で利用できるオンラインストレージサービス。自宅以外のパソコンからDropboxにファイルをコピーするとiOS機器上のDropboxから開くことが出来ます。i文庫HDやノートPadもDropboxに対応しています。
※掲載記事はこちら
 『黒板』 黒板をiPad上で再現したシンプルなアプリ。
『黒板』 黒板をiPad上で再現したシンプルなアプリ。KeynoteやiMovieのオープニング画像の作成や、板書の雰囲気を資料に加えたい場合の背景に活用できます。
iPad2をAirPlayミラーリングで接続して、地デジテレビを補助黒板のように使用することも出来ます。
ワープロでは表現しにくいことも、板書感覚で画像化すれば気軽に地デジテレビを活用して提示することが出来ます。

 『ひらがな』・『カタカナ』・『アルファベット』iPadを直接子供たちになぞらせる文字学習アプリ。
『ひらがな』・『カタカナ』・『アルファベット』iPadを直接子供たちになぞらせる文字学習アプリ。


 『こどもえいごずかん』 こども向けの英語図鑑アプリ。英語と日本語で聞くことができます。
『こどもえいごずかん』 こども向けの英語図鑑アプリ。英語と日本語で聞くことができます。幼稚園や小学校の英語学習に活用できそう。
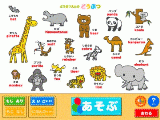
 『Animal Fun』 50種類の動物をタップすると英語と鳴き声が確認できます。
『Animal Fun』 50種類の動物をタップすると英語と鳴き声が確認できます。手書きで漢字を書き込んで検索できる手書き漢字辞書のような使い方ができます。

義務教育で習う常用漢字1945字と改定常用漢字で追加された196字、さらに人名漢字の一部が収録されています。
小学2年生が習う漢字160字を総合的に学習できます。
2年生のみ無料で、他の学年用は有料(記事掲載時170円)。
『小学2年たしざん:ゆびドリル【無料】』 もあります。
 【iMapPaint】
【iMapPaint】拡大すると都道府県名の表示の有る無しも選択できる。
 『世界地図 Free for iPad』 世界の国の位置と名前を簡単に確認できるアプリ。
『世界地図 Free for iPad』 世界の国の位置と名前を簡単に確認できるアプリ。 『都道府県 Free for iPad』もあります。
『都道府県 Free for iPad』もあります。 『Feel Clock』 時計の学習アプリ。
『Feel Clock』 時計の学習アプリ。
本格的なグラフィックソフトの機能制限【無料】版。
無料版でも非常に高機能で、有料版にする必要は当分なさそうです。
チョークでお絵かき。カメラロールに保存・読み込みも出来ます。
クレヨンでお絵かき。ハローチョークと操作は共通。
色エンピツでお絵かき。ハローチョークと操作は共通。
 【Google Mobile App】
【Google Mobile App】iPad用のGoogle。音声検索が可能なブラウザー。
マイクマークをタップして音声検索を試してみて下さい。

電子書籍閲覧アプリ。本来は、オンラインで購入した書籍を閲覧するアプリですが、Safariで表示したPDFの保存と閲覧も可能。
ネット検索で見つけたPDF資料(学習指導要領等)を本棚に並べる感覚で収集できます。

Wikipediaを快適に閲覧出来ます。
Wikipediaを見ることに特化したアプリのため、電子書籍を見ているような感覚でWikipediaを活用出来ます。

無料で定番の手書きメモアプリ。

豊富なレシピが掲載されています。
家庭科で使えるかも?

豊富なレシピが掲載されています。
家庭科で使える?
iPhone-写真カテゴリーピックアップ
Resize Photo【iPhone用】
iPhoneで撮影した写真を縮小するアプリ。
このアプリで縮小してGmailに送れば、出先のパソコンでホームページの更新が行えます。

iPhoneで撮影した複数の写真等を組み合わせた画像を作成するコラージュアプリ。
資料の表紙やプレゼン・動画のタイトルに使う画像を作成する際に使えそうです。

『PicCollage』と同様のアプリ。こちらはフレームに画像をはめ込むイメージです。
資料の表紙やプレゼン・動画のタイトルに使う画像を作成する際に使えそうです。

iPhoneで撮影した写真を絵画調にするアプリ。写真を基にアプリが描き続けるのでちょうどいい所で止めて保存します。
資料の表紙やプレゼン・動画のタイトルに使う画像を作成する際に使えそうです。
BasicCamera【iPhone用】
iPhoneの標準カメラにエフェクターを加えたようなシンプルなアプリ。撮影後の写真にエフェクトをかけることもできます。
資料の表紙やプレゼン・動画のタイトルに使う画像を作成する際に使えそうです。

レイヤーも使える高機能なペインティング/お絵かきアプリ。
写真を読み込んで加工することはもちろん、一からお絵かきすることも出来ます。

簡単に写真加工が出来るアプリ。無料なのでもちろん所有しています。
写真を読み込んで効果を選ぶだけで写真の雰囲気が変わります。

絵画調のイメージを作成できるアプリ。

紙に書いた絵や文字を写真と合成できるアプリ。

写真からゴッホが描いた絵の様なイメージを作成できるアプリ。

動画の中の色を変換出来るアプリ。

写真をエンピツ で描いたような画像に変換。
保存のできないLITE版もあるので、効果を確認してから購入することも出来ます。

写真を色エンピツで描いたような画像に変換。
保存のできないLITE版もあるので、効果を確認してから購入することも出来ます。
インターネットの情報をおしゃれに読めるアプリ

RSS情報やTwitter/FacebookなどWeb上のコンテンツをまるで一冊の雑誌のように閲覧できるアプリ。
 Pulse News for iPad【iPad用】
Pulse News for iPad【iPad用】 Feedly【ユニバーサルアプリ】
Feedly【ユニバーサルアプリ】iPad-音楽カテゴリー・無料アプリピックアップ

無料でクラシック125曲内蔵し、スクロールガイドに合わせて鍵盤をタッチしていけば曲を演奏することができます。
もちろん、ピアノとしても使用出来、オルゴール・ストリングス・トランペット・フルートの音色もあります。

変わった鍵盤の和音演奏アプリの機能制限版。有料版はMIDI機能付で、別アプリの演奏を行えます。
マス目が鍵盤になっていて、盤上の適当な位置をタッチすると和音を奏でることができます。

120曲のクラシック曲のさわりの部分を聞くことが出来るアプリ。有料で曲全体を聴けるように出来ます。
Wi-Fi環境ではYoutubeでライブ動画が見れたり、Wikipediaで作曲者や楽曲を調べることが出来ます。
本格的なDAWアプリの機能制限【無料】版。
MIDIデータインポートや保存が出来なかったり、オーディオトラックが2つなどの制限があるが、ある程度の曲を作ることが出来ます。

DJ気分でラップを簡単に楽しめるアプリ。
 【サムライムシ】
【サムライムシ】ラップムシの英語バージョン。
 【Alchemy Synth Mobile】
【Alchemy Synth Mobile】本格的なシンセサイザーアプリ。
有料で音色が増やせるが、そのままでも十分楽しめます。
 【SampleTank FREE】・・・iPhone用 iPad互換
【SampleTank FREE】・・・iPhone用 iPad互換本格的音源アプリ。Windowsのソフト音源をiOSで使用できるように移植したもの。
外部MIDI鍵盤をつないで、本格的な演奏にも使えるアプリの機能制限版。
 【NanoStudio】
【NanoStudio】本格的なDAWアプリ。iPad用の体験アプリはなく、その代わり、WindowsとMac版の機能制限なしの体験版があります。
マウスによる操作は快適ではありませんが、それ以外の制限はありません。
iPad用 『旅行』 カテゴリーピックアップ
 Fotopedia 日本
Fotopedia 日本日本の伝統文化と現代社会の写真を閲覧〜壁紙として保存ができる
 Fotopedia Heritage
Fotopedia Heritage美しい世界遺産の写真25,000点を閲覧〜壁紙として保存ができる
 Fotopedia 野生の動物たち
Fotopedia 野生の動物たち2400枚を超える、欧州の野生動物の壮大で美しい写真のコレクション
 Stuck On Earth
Stuck On Earth美しい写真で世界の景勝地をめぐることができるアプリ
 Fotopedia パリ
Fotopedia パリ 世界遺産HD
世界遺産HD世界遺産をGoogleマップとWikipediaで閲覧
 Fotopedia ビルマの夢
Fotopedia ビルマの夢ミャンマーの神々しい風景写真1,000点を閲覧〜壁紙として保存もできる
他にも多くのアプリがありますので興味のある方は下記のリンクよりご覧下さい。
 浦研ダイアリー 掲載ビデオ一覧
浦研ダイアリー 掲載ビデオ一覧
浦研ダイアリー 掲載ビデオ一覧
浦研ダイアリーに掲載した研修紹介ビデオ等をまとめて掲載するページ。すべて浦添市立教育研究所が作成した動画です。
第40期 教育研究員成果報告会 2012.03.16
市指定研究発表会【仲西中学校】 2012.02.24
iPad2同士で『Face Time』を試してみました! 2011.12.09
iPad2活用プレゼン実施【前田小学校】 2011.11.30
iPad2でWindowsを遠隔操作! 2011.11.16
電子黒板活用の様子【仲西小学校】 2011.11.14
ICT活用研修会【浦添小学校】 2011.11.11
ICT活用研修会【浦添中学校】 2011.11.11
浦添市初任者研修会 2011.11.10
教育研究員 所外研修Ⅰ 2011.11.10
複合機設定研修 2011.11.09
コンピュータ主任研修会 2011.11.04
iPhone4SでAirPlayミラーリング 2011.10.17
AirPlayミラーリングテスト 2011.10.14
教育研究員 入所式 2011.10.12
複合機活用研修【牧港小校内研】 2011.09.15
複合機活用研修【前田小校内研】 2011.09.12
複合機活用研修【当山小校内研】 2011.09.06
ネットモラル研修【神森中校内研】 2011.08.24
【夏期講座】電子黒板アクティブボード活用講習会 2011.08.22
【夏期講座】情報セキュリティーとモラル (小学校版) 2011.08.19
【夏期講座】エクセル初級③ 2011.08.17
【夏期講座】地デジテレビ活用② 2011.08.17
【夏期講座】エクセル初級② 2011.08.16
【夏期講座】パワーポイント基礎② 2011.08.15
【夏期講座】カウンセリング&エンカウンタ 2011.08.11
【夏期講座】学級レク 2011.08.10
★☆ 動画の掲載について ☆★
研究所が作成・掲載した動画は、iPod TouchまたはiPad2のみで撮影・編集を行い、Youtubeへアップロードして掲載しております。リンクで掲載している動画は掲載者自身が共有の設定を行っている動画です。最低画質で登録していますのでiPod Touch / iPad2のカメラがこの程度の画質だとは思わないで下さい。
具体的な作業は、iPod Touch / iPad2のカメラで、講座の出だしの数分間を動画で細切れに撮影し、動画編集アプリ【iMovie】で編集、そのままYoutubeへアップロードして、掲載されたYoutubeの動画の『埋め込みコード』をコピーしてダイアリーに貼り付けて掲載しております。 最初から編集することを想定して撮影していたので、編集に要した時間は3分程度、Youtubeアップロードまでのすべての作業をiPod Touch / iPad2で行ったため、撮影から掲載までの全ての作業を合計しても10分程しかかかっておりません。(Youtubeアップロードに以外と時間がかかります。)
今回はiPod Touch / iPad2を使いましたが、iPhone4でも同様のことが行え、iPad2 / iPod TouchよりもiPhone4のカメラの方が性能がいいので、iPhone4とiPad2両方をお持ちの方はiPhone4での作成をお勧めします。iPhone4Sは更に画質が良く、フルハイビジョンで撮影出来ます。
iPhone4・iPod Touch・iPad2のいずれかをお持ちの方は、動画撮影から編集まで手軽に行える動画編集アプリ【iMovie】を購入して、お手持ちの機器を”動画教材作成ツール”として活用してみてはいかがでしょうか。
 カメラ【写真・ビデオの撮影】
カメラ【写真・ビデオの撮影】カメラを搭載したiPad・iPhone・iPod Touchに最初から入っているアプリ。写真の撮影や、ビデオの録画ができます。それらを本体で表示したり、地デジテレビに映し出したり、メールで送ったりできます。撮影した写真や動画はKeynote / iMovieなどから直接、素材として利用することが出来ます。
 お客様を体育館へご案内しました・・・ 講師との調整資料としてiPad2のビデオを活用。
お客様を体育館へご案内しました・・・ 講師との調整資料としてiPad2のビデオを活用。 iMovie 【ユニバーサルアプリ】 価格:450円 (記事掲載時)
iMovie 【ユニバーサルアプリ】 価格:450円 (記事掲載時)カメラを搭載したiPad・iPhone・iPod Touchで使える動画編集アプリ。本体カメラで撮影した写真・動画を読み込んで指先で編集し、タイトルや映像効果、音楽を加えたりアフレコを加えることが可能。動画教材の作成が非常に楽に行えます。iPad2・iPhone4・iPod Touch 4thのうちiPhone4のカメラが高画質なので複数の機器をお持ちの方で画質にこだわる場合はiPhone4をお使い下さい。
公式サイト:アップル iPad 2用のiMovieでHDムービーを編集しよう。
【関連記事】
iPadに新たに加わる機能
iPad2に新たに加わる機能
【AirPlayミラーリング】・・・ 2011年秋に登場するiOS5で実現
ケーブルで接続することなく、iPad2に表示されているのとまったく同じ内容をApple TV経由で地デジテレビに提示することができます。写真の拡大・縮小、PDF資料への書き込み、動画教材の再生など、iPad2の操作がそのまま大画面に映し出され、地デジテレビの近くに縛られることなく操作ができます。
【PDFの表示】をワイヤレスで地デジテレビに提示出来ます。
【Virtual MIDI Ports】・・・ 楽器アプリが対応することで実現
iPad2に最初から装備されている機能で、バージョンアップにより、楽器アプリがVirtual MIDI Portsに対応することで可能となります。一つのiPad2で複数のアプリを使ったより自由な発想の演奏が出来るようになるようです。動画で紹介したとおり、好みの音色を持つアプリを演奏しやすいアプリで操作したり、複数のアプリのテンポを同期させて演奏させることも可能です。
Sunrizer Synthの音をSound Prism Proで演奏しています。
BassLineとMoDrumをテンポ同期で演奏させています。
BassLineとMoDrumの演奏をバックにGruvtronを演奏しています。
iOSアプリ紹介
浦添市内の小中学校にお勤めの先生方で、教具としてiPad 2を購入され、その活用について色々試し始めていらっしゃる方もおられるようなので、このページに、iPad / iPhone(iPod Touch)用のアプリの紹介を随時、掲載していきます。興味のある方はご覧下さい。
《標準アプリ》・・・すぐに使えます。
 カメラ【写真・ビデオの撮影】
カメラ【写真・ビデオの撮影】カメラを搭載したiOS機器に最初から入っているアプリ。写真や動画の撮影ができます。それらを本体で表示したり、地デジテレビに映し出したり、メールで送ったりできます。撮影した写真や動画はKeynote / iMovieなどから直接、素材として利用することが出来ます。
 写真【写真・ビデオの閲覧】
写真【写真・ビデオの閲覧】カメラで撮影した写真や動画はこちらに保存されます。お気に入りの写真やビデオをアルバムに整理でき、スライドショーや拡大して細部を表示することも可能です。
 FaceTime【テレビ電話】
FaceTime【テレビ電話】カメラを搭載したiPad2・iPhone・iPod Touchに最初から入っているアプリ。Wi-Fi経由で、他のFaceTimeユーザとビデオ通話が出来ます。iPad2を地デジテレビにつなぎ、相手先の学校でも同様に設置してもらい、遠く離れた学校との交流に活用した事例もあります。
 Facetiime交流授業ができました ・・・ iPad2で隔地の教室とリアルタイムにビデオ交流。
Facetiime交流授業ができました ・・・ iPad2で隔地の教室とリアルタイムにビデオ交流。 App Store【アプリ購入】
App Store【アプリ購入】アプリを探して購入またはインストールを行うアプリ。購入またはインストールしたアプリはすぐに使用することが出来ます。このページで紹介しているアプリを検索してみて下さい。
 iPod【音楽プレーヤー】
iPod【音楽プレーヤー】 Safari【インターネット閲覧】
Safari【インターネット閲覧】 メール
メール YouTube
YouTube※他にも多くのアプリがあります。『iPad 2 ユーザガイド』でご確認下さい。
《有料アプリ》・・・価格は変動します。
 Keynote for iPad【ユニバーサルアプリ】価格: 850円
Keynote for iPad【ユニバーサルアプリ】価格: 850円iPad / iPhone / iPod Touch で使えるPowerPointのようなアプリ。iPad2のように、写真や動画が撮影できる機種であれば、素材の収集からプレゼンの作成まで1台で完了します。PDFファイルに書き出すことも可能なので、作成したプレゼンを他の方にメール等で提供する事も出来ます。ユニバーサルアプリなので1つ購入すれば同じIDのiPad / iPhone / iPod Touchのいずれでもその機器に適した形で利用することが出来ます。
公式サイト:アップル Keynote
 Keynote Remote【iPhone / iPod Touch用・iPad互換】Keynoteに統合されました。
Keynote Remote【iPhone / iPod Touch用・iPad互換】Keynoteに統合されました。iPhone / iPod Touch用のKeynoteリモートコントロールアプリ。地デジテレビに接続したiPadのKeynoteを無線で操作できます。無線接続はWi-FiまたはBluetoothを使うので、Wi-Fiが使えない教室でも使うことが出来ます。操作のためにiPadの近くにいる必要がなくなり、板書や机間巡回しながらスライドをコントロール出来ます。
 【iPhoneアプリ】Keynote Remote・・・ 学校現場での使用事例。
【iPhoneアプリ】Keynote Remote・・・ 学校現場での使用事例。 ノートPad 【iPad用】価格: 250円
ノートPad 【iPad用】価格: 250円iPad用の手書きメモアプリですが、PDF資料を読み込んで文字を書き込んだり、蛍光ペンでマーカーしたり、拡大・縮小も自在に行えます。PDFにしてしまえば何でも前述の操作が可能なので、手書き資料・印刷物・デジタルデータをPDF資料に変換して地デジテレビにつないだiPadでノートPadを使えば、電子黒板的な使い方も可能となります。
 iPadにペンで書き込む ・・・ iPad2にペンで電子黒板のように書き込む様子が見られます。
iPadにペンで書き込む ・・・ iPad2にペンで電子黒板のように書き込む様子が見られます。 i文庫HD 【iPad用】価格: 800円
i文庫HD 【iPad用】価格: 800円青空文庫(著作権が消滅した文学作品等を公開するネット上の電子図書館) を快適に読むためのアプリですが、作成又はダウンロードしたPDF資料を読み込んで本棚に整理できるので、書き込みを行わない閲覧するだけの資料についてはノートPadよりもこちらが快適です。iPhone / iPod Touch用(350円)もあります。
 iMovie 【ユニバーサルアプリ】価格: 450円
iMovie 【ユニバーサルアプリ】価格: 450円カメラを搭載したiPad2・iPhone4・iPod Touch 4thで使える動画編集アプリ。本体カメラで撮影した写真・動画を読み込んで指先で編集し、タイトルや映像効果、音楽を加えたりアフレコを加えることが可能。動画教材の作成が非常に楽に行えます。iPad2・iPhone4・iPod Touch 4thのうちiPhone4のカメラが高画質なので複数の機器をお持ちの方で画質にこだわる場合はiPhone4をお使い下さい。
公式サイト:アップル iPad 2用のiMovieでHDムービーを編集しよう。
 ダンスの練習用ビデオを編集する ・・・ iPhone4のみで教材動画を作成。(iMovie)
ダンスの練習用ビデオを編集する ・・・ iPhone4のみで教材動画を作成。(iMovie) 掃除の仕方を撮影して次の当番に伝える ・・・ 清掃の指導資料として動画を活用。(iMovie)
掃除の仕方を撮影して次の当番に伝える ・・・ 清掃の指導資料として動画を活用。(iMovie) iPhoneで歩きながら動画を編集する ・・・ 動画編集が手軽に出来る様子が見られます。(iMovie)
iPhoneで歩きながら動画を編集する ・・・ 動画編集が手軽に出来る様子が見られます。(iMovie) GarageBand for iPad 【iPad用】価格: 450円
GarageBand for iPad 【iPad用】価格: 450円楽器の演奏が出来なくても、内蔵する様々な楽器の演奏・記録(MIDI ) が簡単に行え、それに加えて、実際の楽器の演奏・歌の録音(WAV)も出来、それらを8 トラックのミキサーを使ってバランスや音量の編集も可能。持ち歩ける『スタジオ』のようなアプリです。
公式サイト:アップル iPad App Storeから 演奏もレコーディングもGarageBandで。
 産経新聞HD 【iPad用】購読料: 1,500円(30日) アプリのダウンロードは無料
産経新聞HD 【iPad用】購読料: 1,500円(30日) アプリのダウンロードは無料iPadで購読する『産経新聞』。購読申込みをすることで3 0 日間全紙面をダウンロードして読むことが出来ます。購読申込みをしなくても、一面は見ることが出来ますので、子どもたちに提示したい記事が一面記事になっていた時など、無料で活用出来そうです。
ちなみに、iPhone / iPod Touch用は無料で購読出来ます。
 Pages【ユニバーサルアプリ】価格: 850円
Pages【ユニバーサルアプリ】価格: 850円iPad / iPhone / iPod Touch で使えるワープロアプリ。iPad2のように、カメラ付きの機種であれば、素材の収集から文書作成まで1台で完了します。PDFファイルに書き出すことも可能なので、作成した文書を他の方に提供する事も出来ます。ユニバーサルアプリなので1つ購入すれば同じIDのiPad / iPhone / iPod Touchのいずれでもその機器に適した形で利用することが出来ます。
公式サイト:アップル Pages
 Numbers【ユニバーサルアプリ】価格: 850円
Numbers【ユニバーサルアプリ】価格: 850円公式サイト:アップル Numbers
《無料アプリ》・・・有料に変わる場合もあります。
 Dropbox【ユニバーサルアプリ】
Dropbox【ユニバーサルアプリ】2Gまで無料で利用できるオンラインストレージサービス。オンラインストレージとは、WEB上のNASのようなもので、職場のパソコンと自宅のパソコンやiPadなどでデータを共有し、自由にデータを取り出せるイメージです。iPadなどは普通、自宅のiTunesに接続してデータのやり取りを行いますが、Dropboxに対応したアプリでは、どのパソコンからでもDropbox経由でデータを取り出せます。i文庫HDやノートPadもDropboxに対応しています。
 そら案内 for iOS 【ユニバーサルアプリ】
そら案内 for iOS 【ユニバーサルアプリ】シンプルながら使いやすい天気予報アプリ。当日から3 日後までの天気を気温と共に簡潔に表示し、週間予報もあります。複数の地域を指定し画面を横にスライドすることで、表示域を切り替える事も可能。Wi -Fi環境でデータをダウンロードし、オフラインで閲覧することも出来ます。iPadではアメダスや気象写真なども合わせて表示されます。
 ネスレレシピ【iPad用】 【iPhone / iPod Touch用】
ネスレレシピ【iPad用】 【iPhone / iPod Touch用】料理のレシピを調べるアプリ。掲載レシピは1500以上あり、レシピ検索も料理の種類や材料、調理時間や難易度など様々な項目で絞ることが可能。カロリーや脂質・塩分などの情報も完備し、キッチンタイマーまで付属しています。
※ユニバーサルアプリとは、同じアプリでiPad / iPhone / iPod Touchそれぞれに対応するアプリ。iPhone / iPod Touch用のアプリでもiPad互換の表示があれば2倍に拡大して使用することが出来ますが、iPad用のアプリはiPhone / iPod Touchで使用することは出来ません。
 iPad2を教室に持ち込んで何ができる?
iPad2を教室に持ち込んで何ができる?
最近のICT関連の研修会では地デジテレビ活用の一例を提案する目的で、iPad2を使ったプレゼンを行っています。
その際に、先生方から『何ができるの?』とよく聞かれるので、これまで紹介してきたことも含めて、授業に活用できそうな内容を箇条書きでまとめてみます。興味のある方だけご覧下さい。
①遠隔地との交流学習
iPad2同士で行える『テレビ電話』機能と、デジタルAVケーブルを使ってテレビ出力する機能を組み合わせて手軽に実現できます。10数年前に衛星回線を使って大東島の小学校と浦添の小学校間で行われた遠隔地交流と同じことが、インターネットとスレート端末で行える時代となっております。

②デジタルデータの地デジテレビへの提示
iPad2で収集した写真・動画・電子辞書・電子書籍・PDF資料等、また、iPad2アプリの全ての操作をデジタルAVケーブルを使って地デジテレビに手軽に出力できます。特別なキー操作や設定も不要で、iPad2をHDMIケーブルでつないで、地デジテレビの入力を切り替え、数秒待つだけです。瞬時に起動するiPad2に見せたいものを事前に収集して整理しておけば、授業に手軽に取り入れられます。VGAケーブルを使うとHDMIを持たないプロジェクタでも投影できます。動画を撮影して即座に投影、写真を撮影して即座にスライドショーなど、パソコンでは少々面倒くさいことでも手軽に行えます。
③写真・動画の撮影と編集、プレゼン資料の作成
iPad2で収集した写真・動画を組み合わせてタイトル等を加えた映像資料を動画編集アプリiMovieを使って手軽に作成出来ます。理科の実験や家庭科の教材で、動画で見せると効果的なものを、iPad2だけですぐに作成できます。さらに、編集した動画と撮影・収集した画像を使ってプレゼンアプリKeynoteで資料として仕上げることもできます。

④録音・録画、編集した動画からディスク作成
iPad2で録音・録画したデータをパソコンに送り、CDやDVDを手軽に作成することが出来ます。
⑤インターネットの地デジテレビへの提示
ポケットWi-Fiを使えば、グーグルアース等のインターネットサイトを、デジタルAVケーブルを使って地デジテレビに手軽に出力できます。子供たちからの質問に、ネットを駆使して答えることも可能です。
⑥地デジテレビへ提示したPDF資料への書き込み
指やペンで提示したPDF資料へ書き込みが出来ます。拡大・縮小も指を使って自在に行えます。PDF資料はPowerPoint等のデジタルデータから簡単に作成でき、印刷物や手書き資料でも複合機等で手軽にPDFを作成できます。

⑦プレゼン資料を遠隔操作
地デジテレビに接続したiPad2のプレゼンアプリKeynoteをiPhoneまたはiPod touchのKeynote Remoteから手軽に遠隔操作出来ます。
VGAケーブルでiPad2をプロジェクタにつなぎ、iPhoneやiPod touchで操作することも出来ます。

※AirPlayミラーリングが実現するとHDMIが付いていない機器での活用ぐらいで、使用の機会は減ると思われます。
⑧iPad2の表示を無線で地デジテレビへ提示・・・ 2011年10月12日に登場するiOS5で実現
Apple TVを使って、iPad2の表示の全てを地デジテレビへ無線で掲示(AirPlayミラーリング)することができます。これで、iPad2を教室内で持ち歩き、子供たちに操作させることも可能となります。現在でもスライドショーや動画再生、音楽再生など、一部のアプリは無線で出力(AirPlay)できます。
【iPad2のAirPlayミラーリング】
[動画]iPadでiOS5に新しく搭載されたAirPlayのミラーリング機能
iPad2の利点は、手軽に持ち歩きできるほど軽量なこと、カバーを開けるだけですぐに使える状態になること、それ自体で動画・写真撮影、また、ネットから情報収集して資料を作成し、そのまま発表に使えること、地デジテレビに簡単に出力できることなどが挙げられます。
iPad2はデータの出し入れに無線LAN環境が必要だったり、クラウドサービスを活用する場面があったり、パスワードを入力する場面が多々あり、使いやすいように作り上げていく感覚の、個人ツールの色彩が濃い機器なので、万人にお勧めすることは出来ませんが、ノートパソコンでプレゼンをしたことがある方であれば、十分に使いこなせ、得られる便利さは凄いの一言です。沖縄県内の先生方の中にも、その便利さに気がつき、教室に持ち込んで活用されている方もおられます。個人で楽しむことから始めて、授業や校務でも活用する形が理想的かな?と思います
 教具としての iPad2【実践事例】
教具としての iPad2【実践事例】
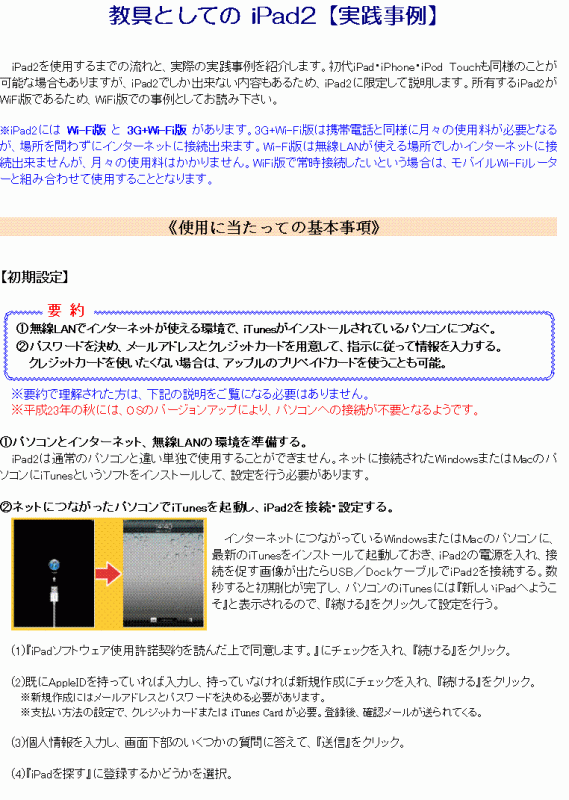
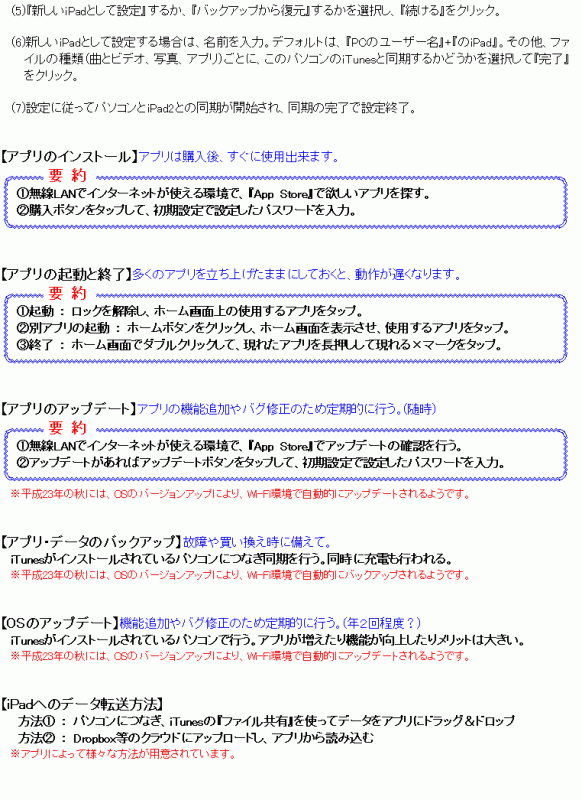

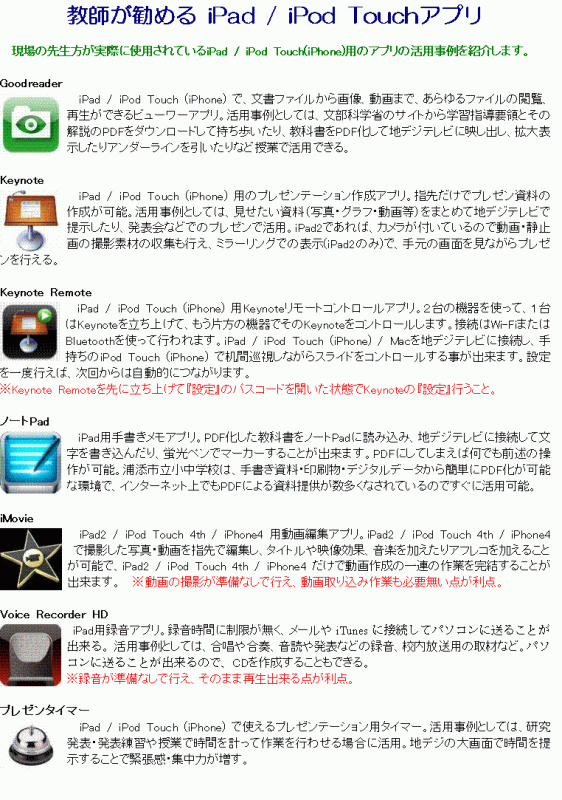
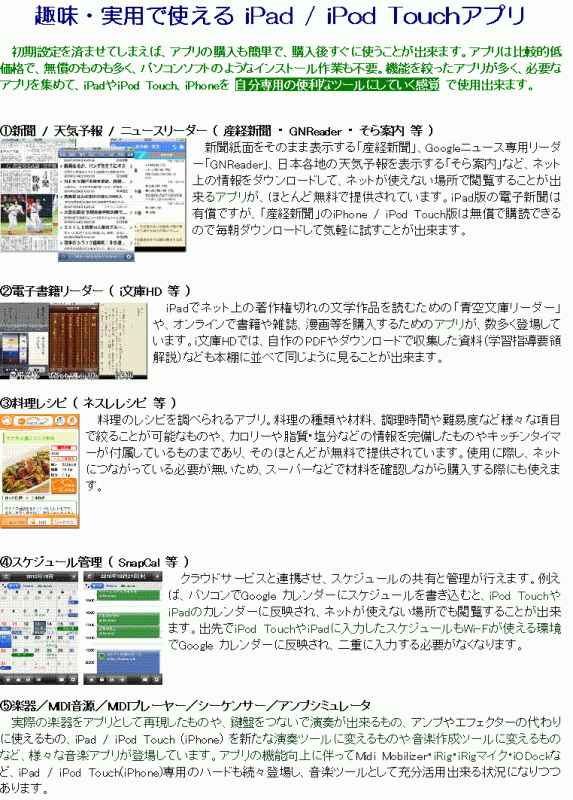
 ICT活用実践事例・資料サイト紹介
ICT活用実践事例・資料サイト紹介
ICTに関する実践事例・資料サイト 
【 浦添市立小中学校 】
ぼく、わたしの意見を世界へ発信しよう!【実践事例 : 沢岻小学校】
5年生の国語の学習 『ぼく、わたしの意見を世界へ発信しよう!』 で、子どもたちの意見をHPに掲載しています。(2013/11/15)
児童によるホームページ更新【実践事例 : 牧港小学校】
6年生の国語の授業 『学校案内パンフレットを作ろう』 で、子どもたちにHP更新を体験させています。(2013/05/28)
児童によるホームページ更新【実践事例 : 牧港小学校】
授業の一環として、教師立ち合いのもと、児童にHP更新を体験させています。(2012/05/25)