新着図書の紹介を掲載しました。メニューの「図書室」→「司書の部屋」でご覧いただけます。
ICT関連情報
『ICT関連情報』
 スキャナアプリの使い方【WorldScan HD】
スキャナアプリの使い方【WorldScan HD】
 学校用 iPad mini にもインストール済みの【WorldScan HD】について、使い方を掲載します。
学校用 iPad mini にもインストール済みの【WorldScan HD】について、使い方を掲載します。スキャナアプリを使う場面は、①紙資料の取り込み、②掲示資料を取り外さずに取り込み、③パネル展示の取り込み などがあります。カメラで撮影できるものなら何でも画像化・PDF化できることに加えて、Open in 機能を使って他のアプリで開くこともできます。
【iProjection】 で開いて提示しながら書き込みしたり、画像をPDFにまとめて【SideBooks】 で保存して活用するなど、提示前の下準備や資料収集に使用することで、ワンランク上の資料作成が行えます。
①右上のカメラマークをタップして撮影画面を表示させる

②一枚撮影モードにして中央下のカメラマークをタップ→ [次へ]→ [セーブ / 保存] でアプリ内に保存



※カメラマークから指を離してもすぐに撮影されない場合は、手ぶれ補正が設定されていて、手ぶれがない状態でシャッターが切られます。
アルバムに保存: ドキュメントをタップ→[右向きの矢印] をタップ→[アルバムに保存する] をタップ

SideBooksにPDFで保存: [右向きの矢印] をタップ→[開く方法] をタップ→[SideBooks開く] をタップ
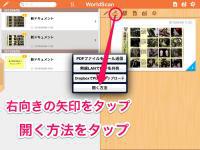
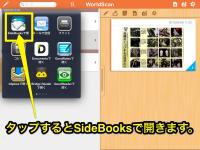
※同様の手順でiProjectionで開くこともできます。
 WorldScan HD – 高速スキャナー & PDF 《iPadアプリ》(無料の時にDL済)
WorldScan HD – 高速スキャナー & PDF 《iPadアプリ》(無料の時にDL済)書画カメラのスキャンのように、撮影した画像の台形補正・画像補整を行い保存するアプリ。PDFで保存することもできます。学校のiPad miniには無償版をインストールする予定でしたがこちらに変更します。
 WorldScan HD – 高速スキャナー & PDF 《iPadアプリ》 (無料)
WorldScan HD – 高速スキャナー & PDF 《iPadアプリ》 (無料)書画カメラのスキャンのように、撮影した画像の台形補正・画像補整を行い保存するアプリ。
PDFで保存することもできます。
 Keynote / iMovie / Garageband の使い方
Keynote / iMovie / Garageband の使い方
いずれのアプリもApple製で、使い方がわかるビデオが準備されているので、それを見るだけで基本的な操作はできるようになります。

Keynote 《ユニバーサルアプリ》

 スキャナアプリの使い方【Genius Scan】
スキャナアプリの使い方【Genius Scan】
 学校用 iPad mini にもインストール済みの【Genius Scan】について、使い方を掲載します。
学校用 iPad mini にもインストール済みの【Genius Scan】について、使い方を掲載します。スキャナアプリを使う場面は、①紙資料の取り込み、②掲示資料を取り外さずに取り込み、③パネル展示の取り込み などがあります。カメラで撮影できるものなら何でも画像化・PDF化できることに加えて、Open in 機能を使って他のアプリで開くこともできます。
【iProjection】 で開いて提示しながら書き込みしたり、画像をPDFにまとめて【SideBooks】 で保存して活用するなど、提示前の下準備や資料収集に使用することで、ワンランク上の資料作成が行えます。
① 【Genius Scan】 を起動してピントを合わせたい場所をタップして撮影


②オレンジ色の枠で四隅が認識され、[USE]をタップすると不要な部分がトリミングされるので[Save]


※複数のスキャンを行なう場合は[Save]で保存後、①②の作業を必要なだけ繰り返し行なう
③右下の矢印をタップしてメニューからOther Appsをタップして画質 (Large) を選ぶ


④【iProjection】 をタップして表示・書き込み


 Genius Scan《ユニバーサルアプリ》(無料)
Genius Scan《ユニバーサルアプリ》(無料)カメラのスキャンアプリ。
PDFで出力することもできます。
 ロイロノートの使い方
ロイロノートの使い方
 ロイロノート 《iPadアプリ》 (記事掲載時500円)
ロイロノート 《iPadアプリ》 (記事掲載時500円)社会科見学のまとめ学習や、児童生徒によるプレゼンテーションに活用できる教育現場用iPadアプリ。写真・動画・テキストをカードのように並べ、線でつなぐだけで見せる順番を決めることができます。
研修時に撮影した写真を使って5分程度で作成した動画です。
![Youtube [浦添市立教育研究所] Youtube [浦添市立教育研究所]](https://www.urasoe.ed.jp/uraken/wysiwyg/image/download/1/879/big) 浦添市立教育研究所チャンネル [ Youtube ]
浦添市立教育研究所チャンネル [ Youtube ]
 【無線写真転送】の使い方
【無線写真転送】の使い方

学校用 iPad mini 用にダウンロード済みの【無線写真転送】の使い方について掲載します。
学校用iPad mini は、複数の方で使用することが想定されるため、撮影した写真・動画を活用後、再び活用する場合は、NASに保存することが必要となるので、積極的な活用を行なう方は是非マスターして下さい。
学校用iPad mini からパソコンに写真・動画を送る方法を下記に示します。
① アプリを起動して『送信』をタップ
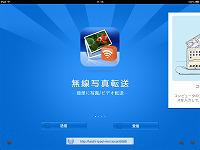
② 『コンピュータ』をタップ

③ パソコンのブラウザーに提示されたアドレスを入力
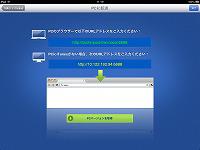
④ パソコンにiPad mini 内の写真・動画が表示されるので必要な画像をチェックしてデスクトップにダウンロード
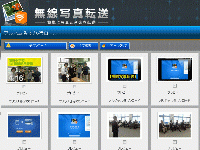
※全て選択してPCにダウンロードし、iPad mini 内に動画・写真を残さない運用が理想的です。
※このアドレスをブックマークしておくと、PC → iPad mini の場合に役立ちます。
※複数の写真・動画を転送する場合は圧縮ファイルで転送されます。
⑤ NASにフォルダーを作って整理 ・・・最初から計画的にフォルダ作成しておくことをお勧めします。
iPad / iPhone / iPod Touch / PC / Mac 間で写真とビデオをワイヤレス転送できるアプリ。
学校用 iPad mini 同士やPCとのデータの受け渡しに使えます。
学校用 iPad mini 同士やPCとのデータの受け渡しに使えます。
このアプリを使う場面は、①PCで作成した画像・PDFの iPad mini への取り込み、②iPad mini 同士のデータの交換、 ③iPad mini で作成した写真・動画のPCへの取り込み、などがあります。同じネットワークに接続した機器同士であれば無線でデータの受け渡しが可能です。
 【無線写真転送】の使い方②
【無線写真転送】の使い方②
 新規導入機器関連動画
新規導入機器関連動画
《電子黒板機能付きプロジェクター》
【電子黒板機能付きプロジェクター研修 : PC主任研】
【電子黒板機能付きプロジェクター研修 : ICT授業支援員対象】
【電子黒板機能付きプロジェクター紹介動画 : ロイロノートで作成】
【iProjection の使い方】
 【iProjection】の使い方 掲載!
【iProjection】の使い方 掲載!《実物投影機》
【実物投影機研修 : PC主任研】
《iPad mini / AppleTV / TosterPro》
【AirPlay ミラーリングとFaceTime 体験】
【FaceTime の使い方ガイド】・・・Apple公式ガイド
【Toster PRO 紹介動画】
【Keynote の使い方ガイド】・・・Apple公式ガイド
【iMovie の使い方ガイド】・・・Apple公式ガイド
【GarageBand の使い方ガイド】・・・Apple公式ガイド
【GarageBand のDEMO】・・・Music TRACK より
【ロイロノートの使い方】
【Note Anytime の使い方】
 『Note Anytime』 活用術
『Note Anytime』 活用術
 ダウンロード済みアプリ ②
ダウンロード済みアプリ ②
資料の表紙やプレゼン・動画のタイトルに使う画像の作成に使えます。
 HappyTalkレコーダー《iPhone・iPod Touchアプリ》
HappyTalkレコーダー《iPhone・iPod Touchアプリ》
室内での録音の際、遠くの音もクリアに録音できるボイスレコーダー。会議の録音・口述録音に適しているようです。
再生速度の変更や、録音対象によって変更する録音モードがあるようです。星座表《ユニバーサルアプリ》(無料)
日本語対応の電子星座早見盤アプリ。
Alien Sky《ユニバーサルアプリ》
空に天体を重ねて神秘的な写真をつくるアプリ。
OSnap! Pro《ユニバーサルアプリ》
指定間隔で撮った写真を動画にする微速度撮影カメラ。
 HappyTalkレコーダー《iPhone・iPod Touchアプリ》
HappyTalkレコーダー《iPhone・iPod Touchアプリ》室内での録音の際、遠くの音もクリアに録音できるボイスレコーダー。会議の録音・口述録音に適しているようです。
再生速度の変更や、録音対象によって変更する録音モードがあるようです。星座表《ユニバーサルアプリ》(無料)
日本語対応の電子星座早見盤アプリ。
理科の授業や教材作成に活用できそう。
空に天体を重ねて神秘的な写真をつくるアプリ。
資料の表紙やプレゼン・動画のタイトルに使う画像の作成に使えます。
指定間隔で撮った写真を動画にする微速度撮影カメラ。
教材作成で微速度撮影が必要な方はどうぞ。
 iAmDrums《ユニバーサルアプリ》
iAmDrums《ユニバーサルアプリ》 ドラム演奏・ステップシーケンサーアプリ。
10種類のドラムキットを使って演奏したり打ち込みすることができます。
10種類のドラムキットを使って演奏したり打ち込みすることができます。
 【カメラアプリ】の使い方
【カメラアプリ】の使い方

iPad / iPad mini / iPhone / iPod Touch の【カメラアプリ】の使い方について掲載します。
iPad / iPad mini にはフラッシュが無く、HDR機能とパノラマ撮影機能がありませんが、その他の部分は共通です。iPod Touch5Gを使って説明するので、iPad / iPad mini の場合はフラッシュ、HDR機能、パノラマ撮影機能の説明は読み飛ばしてください。
撮影のコツを理解することで、綺麗な写真・意図した写真が撮影できます。iPad / iPad mini / iPhone / iPod Touch をお持ちの先生方は是非お試しください。
左からフラッシュの切り替え(iPhone / iPod Touch のみ)、オプション、フロント・リアカメラの切り替え、カメラ・ビデオの切り替えボタンが並んでいます。

フラッシュは自動・オン・オフの切り替えができます。通常は自動で、逆光などの際にはオン、ロウソクのあかりなど、暗い雰囲気を撮影したい場合はオフを指定します。

オプションにはグリッド、HDR機能(iPhone / iPod Touch のみ)、パノラマ機能(iPhone / iPod Touch のみ)の切り替えがあります。

1.ピントと露出
画面をタップして特定の場所にピントと露出を合わせることができる。明るい場所をタップすると写真が暗めになり、暗い場所をタップした場合は写真が明るめになる。タップすると青い線で四角い枠が表示され、ピントが合ったら枠が消えるので、その後に撮影。長押しすると、ピントと露出を固定することもできる。普通のカメラと違い、ボタンを離したタイミングで撮影されるので、撮影ボタンを押さえたまま撮影に備え、撮りたい場面で指を離す方法で撮影する。
2.ズーム
2本指でタッチして指の間を広げていくとズーム。デジタルズームなので画像が粗くなるので、同じ画角の写真が必要な場合ズームなしで撮影して、あとでトリミングした方が画像が綺麗な場合が多い。
3.HDR撮影(iPhone / iPod Touch のみ)
HDR撮影は、逆光の窓際など、コントラスト比の高い写真の撮影の際、明るめと暗めの写真を1枚ずつ撮り、適正部分を合成するもの。白飛びや黒つぶれがしにくくなり、コントラスト比の高い写真もキレイに撮れる。HDR写真と同時に、通常露出の写真も保存される。(通常露出の写真を残さない設定も可能。)
4.グリッド
グリッドは画面を9マスに分けた線を表示し、水平や垂直に合わせた構図を決めやすくします。
5.パノラマ(iPhone / iPod Touch のみ)
撮影ボタンを離して本体を横に動かすことでパノラマ写真が撮影されます。
※今のところピントと露出は同じ場所となります。ピントと露出を別の場所にした写真を撮影する場合は別のカメラアプリが必要です。
 【Safari】の使い方
【Safari】の使い方
 Apple標準のインターネット閲覧アプリ【Safari】の使い方がわかるビデオを掲載します。このビデオを見るだけで基本的な操作はできるようになります。
Apple標準のインターネット閲覧アプリ【Safari】の使い方がわかるビデオを掲載します。このビデオを見るだけで基本的な操作はできるようになります。【Safari】 を使ってPDFファイルを開いて 【SideBooks】 に保存したり、PowerPointファイルを開いて Keynote に送り、PDFファイルに変換してて 【SideBooks】 に保存することもできます。【SideBooks】 に保存しておくことで、いつでも、ロイロノートやAC Flip Pro 等で活用することができます。
写真やテキストも長押しして現れるメニューから、保存やコピーが可能です。
 【写真アプリ】の使い方
【写真アプリ】の使い方

iPad / iPad mini / iPhone / iPod Touch の【写真アプリ】の使い方について掲載します。
カメラや画面撮影、Safariやその他のアプリで 『カメラロール』 に保存した写真はこのアプリで管理します。ネットで収集・写真編集を行なった画像、加工カメラで撮影した画像も全てこのアプリで管理します。見せたい写真だけアルバムを作って保存したり、スライドショーも行なえます。
このビデオを見るだけで基本的な操作はできるようになります。
このビデオを見るだけで基本的な操作はできるようになります。
きょうざいのお部屋(市内小中学校用)
画面右上からログインしてください。ログイン方法は各学校の情報担当にご確認ください。
WEB学習支援ソフト
平和学習
行事予定カレンダー
| 日 | 月 | 火 | 水 | 木 | 金 | 土 |
1 | 2 | 3 | 4 | 5 | 6 | 7 |
8 | 9 | 10 | 11 | 12 | 13 | 14 |
15 | 16 | 17 | 18 | 19 | 20 | 21 |
22 | 23 | 24 | 25 | 26 | 27 | 28 |
29 | 30 | 1 | 2 | 3 | 4 | 5 |
講座テキスト・様式
HP更新マニュアル
関係機関等リンク
市立幼稚園・小中学校リンク

















