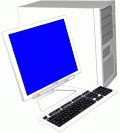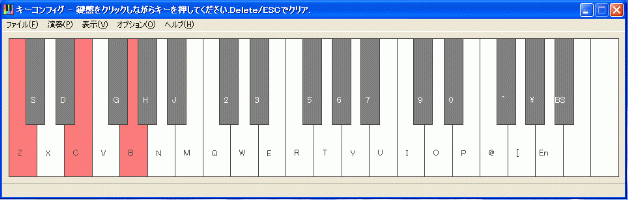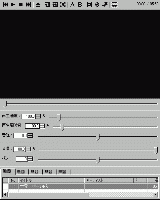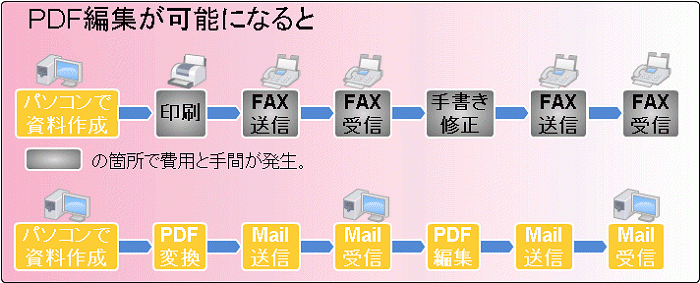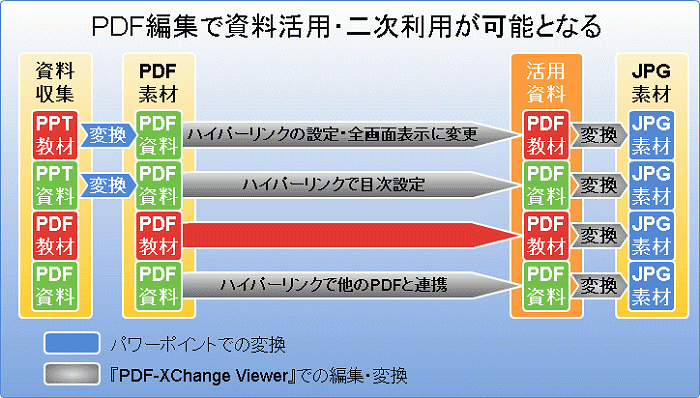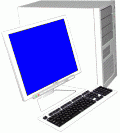カテゴリ:フリーソフト紹介
 Microsoft OneNote が無料化
Microsoft OneNote が無料化
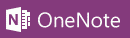 Microsoft のオンラインメモサービス 「OneNote」のWindows7 と Windows8用のソフトが無料化されています。Mac用も新たに登場し、無料で提供されています。
Microsoft のオンラインメモサービス 「OneNote」のWindows7 と Windows8用のソフトが無料化されています。Mac用も新たに登場し、無料で提供されています。以前、OneNote for iPad とOneDrive(旧 SkyDrive)を組み合わせて、無料で『デジタルスクラップブック』的な活用ができることを紹介しましたが、Windows 用・ Mac用 ・iPhone 用 が無料で使えるようになったことで、更に便利に活用できそうです。
 音楽ソフトの紹介⑨
音楽ソフトの紹介⑨
授業で使えそうな音楽ソフト
『Rainbow Keyboard』 は、パソコンのキーボードをピアノの鍵盤に見立てて演奏することができます。 音楽ソフトの紹介⑦ で紹介した 『ぺんちゃんの不思議なけんばん』 も同様のことが可能でしたが、 『Rainbow Keyboard』 は、鍵盤だけが表示されるので、音楽の授業で使いやすそうです。更に、『Rainbow Keyboard』 は、MIDIプレーヤとして使用可能で、MIDIファイルを読み込んで演奏させることができたり、演奏した内容を記録してMIDIファイルとして書き出すこともできます。
ピアニカの指導の際に、音の出る掛図として活用してみてはいかがでしょうか。NASサーバーやUSBメモリーからの使用も可能なので気軽に使用できますので、興味のある方は教育研究所までご連絡下さい。

○『ぺんちゃんの不思議なけんばん』のダウンロードページ(Vector)
○『Basic Notes』のダウンロードページ(Vector)
 PDFに書き込みできる無料ソフト
PDFに書き込みできる無料ソフト


※Adobe Reader の最新版も注釈機能が利用できます。
PDFに直接書き込むソフト以外にも、学校で役立つソフトがありますので、そちらも併せて掲載します。
『PDFSlim』の紹介 2011/12/21
「CubePDF」の紹介 2011/12/20
 Skitch for Windows 登場!
Skitch for Windows 登場!
 『Skitch』は、写真やスクリーンキャプチャに簡単に図形や矢印、テキストを書き加えることができるアプリ。
『Skitch』は、写真やスクリーンキャプチャに簡単に図形や矢印、テキストを書き加えることができるアプリ。教育研究所HPでも、iPad / iPhone / iPod Touch用の 『Skitch』 を、Keynote等のアプリで使用する素材を作成するツールとして、また、机間巡視で撮影した画像をAirPlayミラーリングで地デジテレビに提示して書き込みながら説明するツールとして紹介しました。
その 『Skitch』 のWindowsXP 以降用【Skitch for Windows Desktop】 と 【Skitch for Windows8】 が登場しました。
iPad / iPhone / iPod Touch用の 『Skitch』同様、写真やスクリーンキャプチャー等の画像に、図形やメモ、矢印などを簡単に描けるツールとして使いやすく、”無料ソフト”なので、Word / Excel / PowerPoint等で使用する素材を作成するツールとして是非お試し下さい。
 Skitch for Windows Desktop と Skitch for Windows 8 登場
Skitch for Windows Desktop と Skitch for Windows 8 登場【関連記事】
『Skitch』がiPhone / iPod Touch に対応!
撮影した画像にそのまま線が引けるアプリ
 PDFに書き込みできる無料ソフト【かんたんPDF EDIT】
PDFに書き込みできる無料ソフト【かんたんPDF EDIT】
 CDの曲のキーを変えずにスピードを変更 無料!
CDの曲のキーを変えずにスピードを変更 無料!
こども青少年課の職員から、『曲のスピードを下げてCDにする事は出来ませんか?』との質問がありました。中国泉洲市を訪問する子どもたちが中国語で曲を披露する予定で、その練習のために速度を落とした曲が必要とのことでした。IT指導員にたずねたところ、【聞々ハヤえもん】というフリーソフトで出来そうだと紹介され、こども青少年課からメールで送られてきたWMAファイルで試してみました。
【聞々ハヤえもん】にWMAファイルをドラッグ&ドロップで読み込ませ、速度を80%に落として、CD作成用のWAVファイルと、確認用のMP3ファイルを作成しました。こども青少年課にメールでMP3ファイルを送り内容を確認してもらい、Windows付属の【Media Player】でWAVファイルからCDを作成しました。
「CDの再生速度、再生周波数、音程を自由に変更できる」サウンドプレイヤー【聞々ハヤえもん】は、今回、必要に迫られて活用してみましたが、小中学校でも活用できそうなフリーソフトなので、箇条書きで活用シーンを紹介します。あらかじめ、CDをPCに取り込んでおけば、簡単に行なえます。
①語学学習CDのキーを変えずに速度を落として、A-Bリピートを使いフレーズの練習。
②歌の練習でボーカルが目立たないようにイコライザーで調整して、歌いやすいキーに変更して練習。
③音楽CDの特定の楽器が目立つようにイコライザーで調整して、速度を落としてA-Bリピートで繰り返し練習。
④音楽CDの特定の楽器が目立たないようにイコライザーで調整して、速度を落としてA-Bリピートで繰り返し練習。
⑤ダンスの練習でピッチを変えずにリズムを変更して、練習に活用。
⑥変更した曲や音声をWAVファイルで保存してCDプレーヤーで聞けるようにする。
⑦変更した曲や音声をMP3ファイルで保存して携帯音楽プレーヤーやiPhone等で活用する。
フリーソフトなので使ってみたいという先生がおられましたら、IT指導員におたずねになるか、教育研究所にご連絡下さい。
※USBメモリーからも運用可能なソフトなので、曲と一緒に持ち歩けば、様々なPCで活用できます。
【関連記事】
学校で活用出来そうな音楽アプリ【THR Session】
 音楽ソフトの紹介
音楽ソフトの紹介
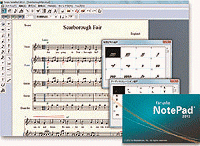 楽譜作成ソフト【Finale NotePad】が無償で提供されているので紹介します。
楽譜作成ソフト【Finale NotePad】が無償で提供されているので紹介します。【Finale NotePad】は最大8パートの楽譜作成に対応し、五線の上をマウスでクリックするたけで音符が入力され、歌詞や記号類なども書き込むことができます。さらに、楽譜を演奏して耳で確認することもできます。フリーのソフトなので、必要な数のパソコンにインストールして、児童生徒に使用させることも出来ます。
【使用しての感想】
実際にインストールして使ってみましたが、リアルタイム入力が出来ないことと、歌詞の入力は1番までなど細かな制限があるようです。ただ、MIDIファイルを読み込んで演奏することも可能(8トラックまでの曲)なのでピアノ曲や室内楽のデータならMIDIプレーヤーとして実用的に使用出来ます。
音符を五線譜に置いて、それがどのように演奏されるかを聴かせることが出来るので、音楽の授業でも活用できそうです。
 無料のDAW 『Studio One 2』 紹介
無料のDAW 『Studio One 2』 紹介
 無料で使える DAW (Digital Audio Workstation) を紹介します。『Studio One 2』はいくつかのバージョンがあり、インターネット上でインストールすることが出来ます。全てのバージョンのインストール内容に違いは無く、インストール画面でフリー版を選ぶと一部の機能が制限された無料で使える形のインストールが行なわれます。使い慣れて、更に高機能にしたい場合には有償版に切り替えて使えるというものです。
無料で使える DAW (Digital Audio Workstation) を紹介します。『Studio One 2』はいくつかのバージョンがあり、インターネット上でインストールすることが出来ます。全てのバージョンのインストール内容に違いは無く、インストール画面でフリー版を選ぶと一部の機能が制限された無料で使える形のインストールが行なわれます。使い慣れて、更に高機能にしたい場合には有償版に切り替えて使えるというものです。AU、VST2、VST3、ReWireをサポートしていないことがフリー版と有償版の最大の違いですが、AU、VST2など、何?という方は有償版である必要もなく、無料なので DAW がどんなものか体験するのにもいいのではないでしょうか。SOUNDFONTは使えるとのことなので、知識がある方は本格的な曲作りも可能かと思われます。
 いま話題のDAW、Studio One 2のフリー版が出ていた! 藤本健の“DTMステーション”
いま話題のDAW、Studio One 2のフリー版が出ていた! 藤本健の“DTMステーション”
 3Dモデルを自由に踊らせることができる無料ソフト「MikuMikuDance」
3Dモデルを自由に踊らせることができる無料ソフト「MikuMikuDance」
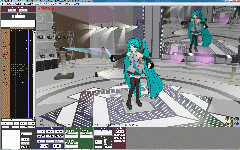 『MikuMikuDance』は、プリセットされたキャラクターの3Dモデルを操作し、コンピュータアニメーションを作成する無料のソフトウェアです。デフォルトで、めざましテレビで特集されたり、Google ChromeのCMで使われている『初音ミク』のキャラクターが使用できます。
『MikuMikuDance』は、プリセットされたキャラクターの3Dモデルを操作し、コンピュータアニメーションを作成する無料のソフトウェアです。デフォルトで、めざましテレビで特集されたり、Google ChromeのCMで使われている『初音ミク』のキャラクターが使用できます。授業でどのような使い方が出来るのかわかりませんが、キャラクターの教育目的での利用についてもガイドラインがありますので、効果的な使用が可能かもしれません。「VocaloidPromotionVideoProject」から無料でダウンロード出来ますので興味のある方は試して下さい。
※『初音ミク』は、クリプトン・フューチャー・メディアから発売されている音声合成ソフトで、ヤマハの音声合成システム『VOCALOID2』を使って打ち込みで歌わせることが出来るソフト。
 「神ツール」 ― 初音ミク踊らせるソフト 「MikuMikuDance」 大人気 ・・・何と2008年の記事です。
「神ツール」 ― 初音ミク踊らせるソフト 「MikuMikuDance」 大人気 ・・・何と2008年の記事です。
 『PDForsell』の紹介
『PDForsell』の紹介
 『PDForsell』はPDFファイルの結合、分割、回転が簡単に行なえるフリーソフトです。
『PDForsell』はPDFファイルの結合、分割、回転が簡単に行なえるフリーソフトです。それ以外の編集はできないので、PDFの作成は『CubePDF』、データサイズの圧縮は『PDF Slim』を使用します。
Word/Excel/PowerPointで作成したPDF、一太郎やその他のソフトから『CubePDF』を使って作成したPDF、インターネットで収集したPDFから、必要なページを組み合わせて新たな資料を作成するといった使い方が可能です。
※ 2013/05/01 リリースの最新版 ver3.0.3 より、有料ソフトとなっています。
 PDF作成ソフトの紹介【CubePDF】
PDF作成ソフトの紹介【CubePDF】 PDFサイズ縮小ソフトの紹介【PDF Slim】
PDFサイズ縮小ソフトの紹介【PDF Slim】
 『PDF Slim』の紹介
『PDF Slim』の紹介
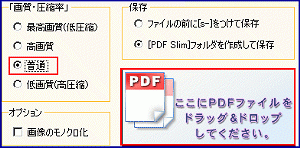 PDFのファイルサイズを簡単に小さくできます。
PDFのファイルサイズを簡単に小さくできます。『PDF Slim』は、PDFのファイルサイズを圧縮するソフト。使い方は簡単で、左側で圧縮方法を選び、目的のPDFファイルをドラッグ&ドロップするだけです。
使用方法は、画像縮小ソフト『縮小専用。』とそっくりで、『縮小専用。』をお使いの方は迷わず使うことが出来ると思います。ちなみに、4.8MBのPDFが『普通』を選んで圧縮したところ1.1MBまでサイズダウン出来ました。
相手先のメールに添付ファイルに制限がある際に使用したり、携帯端末で利用するPDFやホームページに掲載するPDFをスリム化して快適に閲覧出来るようにするなど、目的に応じた品質に変換出来ますので、PDFファイルを多く取り扱うようになった際には重宝すると思います。インターネットに掲載されているPDF資料も、印刷品質で掲載されていることがあるので、データサイズが大きすぎる場合には活用して下さい。
※ファイルサイズの圧縮は、PDF内の画像の品質を下げることで行われるため、画像を含まず、元々小さなサイズのPDFファイルでは効果が無いと思われます。
 「CubePDF」の紹介
「CubePDF」の紹介
 PDF作成機能の無いソフトでもPDFが作成できます。
PDF作成機能の無いソフトでもPDFが作成できます。『CubePDF』は、インストールするだけでPDF作成機能の無いソフトでもPDF文書を作成出来るようになります。以前紹介した『PDF reDirect』でも同様のことが出来ますが、英語ソフトのためファイル名に日本語が使えないという制限がありました。『CubePDF』は国産ソフトなのでファイル名に日本語が使え、より便利に使うことが出来ます。
PDFの作成は簡単で、印刷画面で『CubePDF』を選ぶだけ。印刷出来るソフトであればどんなソフトでも無料でPDFの作成が可能となります。
浦添市立小中学校のパソコンにインストールされている「Word」「Excel」「PowerPoint」はPDF作成機能を持っているので、このソフトを使う必要はありませんが、PDF作成機能を持たないソフトでも印刷機能があればPDFが作成でき、メール添付用のデータやiPad2やiPhone4S等で使用するデータが様々なソフトで作成できることになります。
FAXを使って送っていた資料をPDFでスマートに送ってみてはいかがでしょうか。もちろん無料のソフトなのでご家庭でも使えます。
※ 紙資料の場合は学校に複数あるドキュメントスキャナや複合機を使えば、手軽にPDFが作成できます。
※電子教科書やその他のソフトからPDF化したデータ、ホームページ上から切り貼りで作成した資料については、校内での授業での使用に限定されますので、インターネットに掲載するなど、広く配布する行為は決して行わないで下さい。自分で一から作成した資料についてはインターネットへの掲載も可能です。
 GIFアニメーション作成ソフトの紹介
GIFアニメーション作成ソフトの紹介
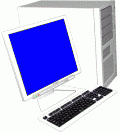
『GIAM』は、GIF アニメーション作成ソフトです。複数の画像ファイルをドラッグ&ドロップし、表示間隔の設定を行うことで、簡単にアニメーションGIF(パラパラ漫画のようなアニメーション)を作成することが出来ます。また、既存のGIF アニメーションを読み込んで表示間隔の変更をしたり、任意のコマを抜き出して、静止画として保存することも可能です。静止画以外にAVI形式の動画の読み込みと保存にも対応しており、アイディア次第でいろいろなことが出来そうです。
※写真のスライドショー・フラッシュ教材を変換して繰り返し表示し続ける資料・動画の印象的な部分を静止画として取り出すなど。
【作成事例】・・・ホームページに掲載した写真でスライドショーGIFを作成してみました。
浦添市立教育研究所では、上記の使用法ではなく、背景を透明にするツールとして活用しています。ペイントなどで作成した画像を他の画像に重ねるとき、背景を透明にする必要があり、そのツールとして重宝しています。園だよりや学校だよりに使うイラスト・PowerPointで使うイラストの背景を透明にすることで、綺麗に貼り付けることが出来ます。
○『GIAM』のダウンロードページ(Vector) レビュー(Vector)
 PDF編集ソフトの紹介
PDF編集ソフトの紹介
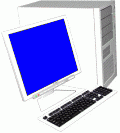
『PDF-XChange Viewer』は、PDFファイルにちょっとした加工を加えることが出来るソフト。市販ソフトの機能を削って、フリーで提供されているもので、当然、市販ソフトほど高機能ではありませんが、その機能だけでも使う価値は十分にあります。見ることだけしか出来なかったPDFに手を加えることが出来ると、便利なことが数多くあります。
FAX送信をPDF送信に替えるだけでも、時間と費用の節減に役立ちますが、送られてきたPDFにコメントを付けて返信する必要がある場合(発表原稿の推敲など)には、印刷して、手書き修正をしてFAXで送り返す、という作業がどうしても必要でした。
※解説図は『Cacoo』を使って作成したものを使用しております。
PDFにパソコン上でコメントが入れられれば、返信もPDFで行え、データのやり取りが素早く行え、なおかつ、一切の費用を発生させないことも可能となります。
※解説図は『Cacoo』を使って作成したものを使用しております。
それ以上に便利なことは、PDFで提供された手引書や研究報告等にハイパーリンクが加えられることです。ハイパーリンクは文書内だけにとどまらず、文書外のファイルやプログラムにもリンク出来るので、文書同士の関連付け、手持ちのプログラムとの連携で、入手した資料を十二分に活用することが出来ます。さらに、PowerPointによる教材や電子掛図が整ってきたら、それらを持ち出し用資料としてPDFに変換し、スライドショー形式のファイルとしたり、ハイパーリンクで索引をつけたりと、様々な活用が可能となります。
※解説図は『Cacoo』を使って作成したものを使用しております。
『PDF-XChange Viewer』には、パソコン用の他に、ポータブル用も準備されています。USBにインストールして持ち歩けば、どのパソコンでもPDFファイルの編集が可能となります。
 グラフィックソフトの紹介
グラフィックソフトの紹介
グラフィック(お絵かき)ソフトの紹介
『ゆめいろのえのぐ』は、実際に絵の具を使用しているような感じで描けるペイントソフト。水彩画調の画像の作成に使用したり、水彩画を指導する際の教材としても使えそうなソフトです。
本格的な作品作りにも使えますが、研究所では、「所報」等の表紙に使う画像の作成に使っています。(写真を使って右のような画像が数分で作成可能!)
 圧縮・解凍ソフトの紹介
圧縮・解凍ソフトの紹介
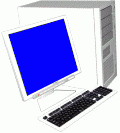
『Lhaca デラックス版』は、ドラッグ&ドロップ操作により、圧縮・解凍が行えるツールです。対応する圧縮形式も豊富で、LZH, ZIP, CAB, GZ, Z, BZ2, TAR, TGZ, TAZ, TBZ, JAR, ARJ, RARファイルの圧縮・解凍・分割・一覧が行えます。
メールで添付されるデータや、フリーソフトなどのダウンロードデータは圧縮されていることが多く、このソフトがあれば圧縮・解凍で困ることがありません。インストールも簡単で、ダウンロードしたファイルをダブルクリックするだけです。
○『Lhaca デラックス版』のダウンロードページ(Vector)
 暗号化ソフトの紹介
暗号化ソフトの紹介
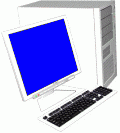 強力なファイル/フォルダ暗号化ソフト
強力なファイル/フォルダ暗号化ソフト『アタッシェケース』は、簡便な操作性にも係わらず、世界標準の暗号アルゴリズムを採用した強力なファイル/フォルダ暗号化ソフトです。USBメモリーでデータを持ち歩く際、暗号化を行えば、万が一紛失しても、データを見られる心配や、データ流失する危険を最小にすることが出来ます。
ファイルやフォルダをドラッグ&ドロップするだけで、簡単に暗号化することができ、元に戻す際も、ドラッグ&ドロップするか、ダブルクリックしてパスワードを入力するだけで、簡単に元に戻すことができます。USBメモリーに『アタッシュケース』を入れて持ち歩けば、どこでも暗号化/複合化が行えます。
※個人情報を含むファイルの持ち出しを推奨するものではありません。持ち出し可能な情報の切り分けを徹底して、「持ち出し可能な情報の漏洩も許さない」というスタンスでご利用ください。
○『アタッシェケース』のダウンロードページ(窓の杜)
 画面印刷ソフトの紹介
画面印刷ソフトの紹介
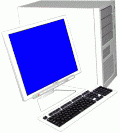 画面印刷ソフト
画面印刷ソフト『Mini Hardcopy Utility』は、パソコン画面をキー一つでプリンタに印刷することのできるプログラムです。[PrintScreen]キーを押すと全画面印刷、[Alt]+[PrintScreen]で、指定ウインドウの印刷が可能。
普通、パソコン画面を印刷する場合は、[PrintScreen]キーで画面の内容をクリップボードにコピーし、それをペイントブラシ等に貼り付けて印刷しますが、それより断然楽に印刷が出来ます。パソコンで調べた内容を印刷物として取り出す際や、パソコンの異常動作を報告するなどの場合にも重宝します。
○『Mini Hardcopy Utility』のダウンロードページ(Vector)
 スライドショウソフトの紹介
スライドショウソフトの紹介
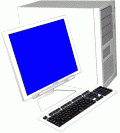 スライドショウを中心とした画像閲覧ソフト
スライドショウを中心とした画像閲覧ソフト『TOM’s PhotoSlide2002』は、画像ファイルを連続表示するスライドショウ機能を中心とした画像ビューア/管理ソフト。
画面が切り替わる際に、どのように切り替えるかを15種類のエフェクトをから選択することが可能。また、画像切り替え時に効果音を付けられるほか、好みのサウンドファイル(MIDI/WAVE/MP3)をBGMとして使用することも出来ます。
一太郎で作成した資料を画像に変換したデータやパワーポイントを画像に変換したデータを、USBメモリーでこのソフトと一緒に持ち歩くことで、パワーポイントが無い環境でもプレゼンを行うことが出来ます。
○『TOM’s PhotoSlide2002』の特集ページ(Vector)
○『TOM’s PhotoSlide2002』のダウンロードページ(Vector)
 画像縮小ソフトの紹介
画像縮小ソフトの紹介
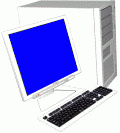 画像サイズを素早く変更
画像サイズを素早く変更『縮小専用。』は、その名の通り画像の縮小に特化したソフトです。
複数の画像ファイルをドラッグ&ドロップするだけで、簡単に縮小されたJpegファイルを作ることが出来ます。
縮小時に画質の調整、ファイルサイズの指定も可能ですので、ホームページ掲載の画像作りに限らず、パワーポイントや一太郎等で資料を作成する際に、前もって掲載する画像を加工してから作業を行うと、スムーズな編集が行え、ファイルサイズも大きくなりません。是非お試し下さい。
○『縮小専用。』のダウンロードページ(Vector)
 画像一覧印刷ソフトの紹介
画像一覧印刷ソフトの紹介
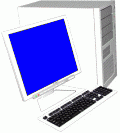 写真を選んで素早く印刷
写真を選んで素早く印刷『一覧印刷』は、デジカメやパソコンにある画像を選んで、レイアウト印刷することだけに特化したソフトです。余白にファイル名とメモを印刷することが出来るので、写真の整理にも活用出来ます。
デジカメや画像の入ったフォルダを指定し「サムネイル表示」ボタンをクリックすると、画像が表示されるので、印刷したい画像の「印刷非選択」を「印刷選択」に切替え、選び終わったら「印刷」ボタンをクリックし「OK」ボタンをクリックすると、印刷設定のウィンドウが表示されるので、印刷レイアウトを確認し、必要なら修正して「印刷開始」。これで、選択した画像をまとめて印刷することが出来ます。
○『一覧印刷』のダウンロードページ(Vector)
画面右上からログインしてください。ログイン方法は各学校の情報担当にご確認ください。
| 日 | 月 | 火 | 水 | 木 | 金 | 土 |
30 | 31 | 1 | 2 | 3 | 4 | 5 |
6 | 7 | 8 | 9 | 10 | 11 | 12 |
13 | 14 | 15 | 16 | 17 | 18 | 19 |
20 | 21 | 22 | 23 | 24 | 25 | 26 |
27 | 28 | 29 | 30 | 1 | 2 | 3 |