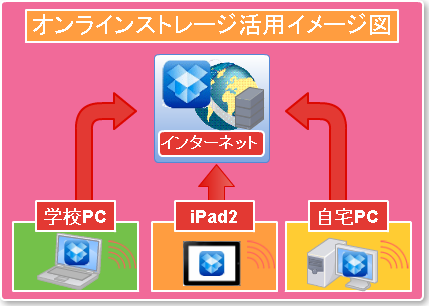カテゴリ:iPad/iPhone【教具】
 学校内の機器でiPad2 / iPhone4S用の資料作成!
学校内の機器でiPad2 / iPhone4S用の資料作成!

※著作権に関しては十分にご注意下さい。切り貼りで作成した資料は授業でのみ使用し、インターネット等に掲載するなど著作権に触れる行為は絶対に行わないで下さい。
※モバイルWi-Fiでなく無線ルータを使用している場合はクラウドストレージに保存後、Wi-Fiが使える自宅での作業となります。
【関連記事】
 iPad2 / iPhone4Sと校内LAN用ノートPCの違いについて
iPad2 / iPhone4Sと校内LAN用ノートPCの違いについて
 港川小学校でiPhone4Sを使った授業!
港川小学校でiPhone4Sを使った授業!
 先日、iPad2を活用した授業が実施された港川小学校で、5年生の国語の授業でiPhone4Sの活用があったようです。授業の導入時の5分程度の短い時間で行う 『漢字のミニテスト』 の際、プレゼンアプリの 『Keynote』 で地デジテレビに問題文を提示し、印刷したプリントを配ることなくミニテストは行われています。個人所有の無線ルーターとApple TVを設置して、地デジテレビに即座に無線投影できる環境を整えていらっしゃるようで、問題作成や資料収集・地デジテレビへの提示まで、何のストレスも無く行える環境のようです。
先日、iPad2を活用した授業が実施された港川小学校で、5年生の国語の授業でiPhone4Sの活用があったようです。授業の導入時の5分程度の短い時間で行う 『漢字のミニテスト』 の際、プレゼンアプリの 『Keynote』 で地デジテレビに問題文を提示し、印刷したプリントを配ることなくミニテストは行われています。個人所有の無線ルーターとApple TVを設置して、地デジテレビに即座に無線投影できる環境を整えていらっしゃるようで、問題作成や資料収集・地デジテレビへの提示まで、何のストレスも無く行える環境のようです。事前に準備しておけば、授業の中の短い時間で適切な 『補足資料』 『授業のまとめ』 『理解を助ける図・写真』 の提示も可能だと思われます。クラウドストレージを活用する環境まで整えれば、校内LANにある資料や、電子教科書から切り貼りした資料、ドキュメントスキャナ・複合機で取り込んだ資料など、校務用ノートパソコンで作成した資料や学校内にある機器で作成した資料も活用可能となります。
※写真の上にマウスカーソルを持って行くと、その写真の説明が表示されます。
パソコンを使っても同様のことは可能ですが、思い立った時に、サッとポケットから取り出して資料の提示が行え、写真・動画の撮影からネット検索による資料収集・プレゼン作成まで、どこでも場所を問わずに出来ることが、iPhone4Sを授業で活用するメリットだと思います。
5分程度の短い時間の活用とのことですが、短い時間でも使う気になる、これこそiPhone4Sならではの使用法だと思います。
 iPhone4Sを使った授業!【港川小学校HP】
iPhone4Sを使った授業!【港川小学校HP】 iPad2を使った授業!【港川小学校】
iPad2を使った授業!【港川小学校】 iPhone4Sについて
iPhone4Sについて
 iPad2とiPhone4Sで教師の仕事をつくる 更新!
iPad2とiPhone4Sで教師の仕事をつくる 更新!

『iPad2とiPhone4Sで教師の仕事をつくる』に、実際の授業で活用する事例が続々掲載されております。iPad2やiPhone4Sを活用してみたいとお考えの先生方には非常に役立つ記事が数多くあります。
授業に実際に活用されている方による情報は、わかりやすく、取り入れやすいと思いますので、是非ご覧になって参考にしてください。
 「Microsoft OneNote for iPad」 について
「Microsoft OneNote for iPad」 について
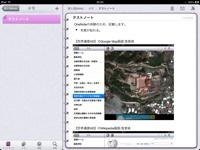 「Microsoft OneNote for iPad」は、iPad2で撮影した写真やインターネットから収集した画像・文書と文字入力で情報を収集整理する無料の『デジタルノート』のようなアプリです。そのノートは無料のクラウドストレージ「SkyDrive」に保存され、iPad2やPCから編集・閲覧が可能です。ノートには、写真、箇条書き、チェックリストが入れられ、メールで内容をそのまま送信することもできます。
「Microsoft OneNote for iPad」は、iPad2で撮影した写真やインターネットから収集した画像・文書と文字入力で情報を収集整理する無料の『デジタルノート』のようなアプリです。そのノートは無料のクラウドストレージ「SkyDrive」に保存され、iPad2やPCから編集・閲覧が可能です。ノートには、写真、箇条書き、チェックリストが入れられ、メールで内容をそのまま送信することもできます。校外学習での資料収集やセカンドスクール・修学旅行先からの写真付きのレポートのメール送付、研修会での資料収集やインターネットからの資料収集などデジタルならではのメモが可能です。役立つと思われる情報をどんどんデジタルメモとして収集して整理することが出来ます。デジタルスクラップブックと言った方がイメージしやすいかもしれません。
編集できるノートは最大500件の制限があり、それ以上使用する場合は有料アップグレードすることとなりますが、不要なメモを整理して活用すれば、無料のまま使い続けることも可能だと思われます。一方、「SkyDrive」は無料で25GBも使用できるクラウドストレージなので、「OneNote for iPad」で使用する以外にも、単純に自宅と職場でデータを共用できる大容量のクラウドストレージとしても活用できます。
※ 「SkyDrive」は、iPad用のWord・Excel・PowerPointの登場で真価を発揮すると思われます。
 「Microsoft OneNote for iPad」
「Microsoft OneNote for iPad」 SkyDrive
SkyDrive容量:25GB
同様のアプリに定番の 『Evernote』 もあります。無料で使える容量は60MBと小さいのですが、スケジュールアプリ・スキャナアプリ・カメラアプリ・手書きメモアプリなど、連携するアプリが多数あり、使いこなすことで情報を効率よく収集・整理出来るようです。気になる方はインターネットで調べてみて下さい。
 ICT活用に役立つページ 更新!
ICT活用に役立つページ 更新!
 『ICT活用に役立つページ』 の『授業に役立つiOSアプリ紹介』に新たにアプリを追加しました。
『ICT活用に役立つページ』 の『授業に役立つiOSアプリ紹介』に新たにアプリを追加しました。これまでダイアリーで紹介したアプリを追加したものですが、授業に使えそうなアプリをまとめてご覧になれますので、是非お試しください。
興味のある方は、ICT活用 からご覧頂くか、下記のリンクよりご覧下さい。
 授業に役立つiOSアプリ紹介
授業に役立つiOSアプリ紹介
 iPad用『旅行』カテゴリーピックアップ
iPad用『旅行』カテゴリーピックアップ
iPad2からApp Storeを開き、『旅行』カテゴリーの人気順で並べて、人気があって評価も高いアプリの中からいくつか選んで試したものです。
写真集を中心にピックアップしましたが、『世界遺産HD』など、社会の授業で使えそうな無料アプリもありました。

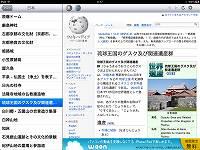
【世界遺産HD:Googleマップ画面】 ⇒ 【世界遺産HD:Wikipedia画面】
授業で使うアプリは、インターネットの検索で『iPad 授業 活用 アプリ』などで検索して、実際に授業に使用されている方のレビューを見てインストールするほうが、色々試す無駄な労力を省けますが、App Storeのカテゴリーから人気順で並べて、趣味や教養・ゲームアプリなど私的に楽しむアプリも覗いてみてはいかがでしょうか。
 Fotopedia 日本
Fotopedia 日本日本の伝統文化と現代社会の写真を閲覧〜壁紙として保存ができる
 Fotopedia Heritage
Fotopedia Heritage美しい世界遺産の写真25,000点を閲覧〜壁紙として保存ができる
 Fotopedia 野生の動物たち
Fotopedia 野生の動物たち2400枚を超える、欧州の野生動物の壮大で美しい写真のコレクション
 Stuck On Earth
Stuck On Earth美しい写真で世界の景勝地をめぐることができるアプリ
 Fotopedia パリ
Fotopedia パリ 世界遺産HD
世界遺産HD世界遺産をGoogleマップとWikipediaで閲覧
 Fotopedia ビルマの夢
Fotopedia ビルマの夢ミャンマーの神々しい風景写真1,000点を閲覧〜壁紙として保存もできる
 iPad2とPC間のデータの受け渡しについて
iPad2とPC間のデータの受け渡しについて
市内の小学校の先生から、校務用ノートパソコンで作成したPDFや複合機で作成したPDFをiPad2へ送る方法について質問があったので記事を掲載致します。いくつかの方法を提示しますが、詳しい方法については検索サイトで調べて下さい。
iPad2やiPhone4SなどのiOS機器はカードリーダーやUSBが本体に無く、校内LANに接続することも出来ないので、データの受け渡しは下記のクラウドサービスで行うこととなります。実際の事例を掲載しますが、記載された方法以外にもあるかもしれません。
iPad2やiPhone4Sを本格的に活用するために、PCとのデータのやりとりが出来る環境を整えておくことをお勧めします。一度設定してしまえば、PCに接続することなく快適にデータの受け渡しが出来るようになります。PDFだけでなく、電子教科書をプリントスクリーンで画像化してkeynoteの素材として送ったり、校内LAN上にある様々なデータを校内LANに依存することなく、iPad2やiPhone4Sで活用できます。
【方法1:Webメールで送る】・・・データが小さい場合
②PCからiPad2へ、メールの添付ファイルとしてPDFファイルを送付
③iPad2のメールで受信したPDFファイルを開き、タップして現れる⇒をタップ
④表示されるアプリ(neu.Annotate PDF等)から使用するアプリを選んで開く
※PDFファイルは、開いたアプリに保存されます。
※Googleアカウントの取得で、PCで入力したスケジュールの同期が可能となります。
【方法2:オンラインストレージ経由で送る】・・・データが大きい場合
②PCにインストールしたDropboxアプリまたはブラウザー上からDropboxを開く
③PDFファイルをドラッグ&ドロップ
④iPad2のDropboxをタップしてPDFファイルを開き、⇒をタップ
⑤表示されるアプリ(neu.Annotate PDF等)から使用するアプリを選んで開く
※PDFファイルは、開いたアプリに保存されます。
※iPad2/iPhone4SなどのiOS機器に対応したクラウドストレージは、Dropbox以外にもあります。
【iPad2 / iPhone4Sで無料で使えるオンラインストレージ】
 Dropbox
Dropbox容量:2GB
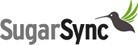 SugerSync
SugerSync容量:2GB
 SkyDrive
SkyDrive容量:25GB
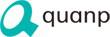 quanp
quanp容量:1GB
 NAVER Nドライブ
NAVER Nドライブ容量:30GB
 『無料で使えるオンラインストレージの機能比較』
『無料で使えるオンラインストレージの機能比較』
 iPad-定番・無料アプリピックアップ
iPad-定番・無料アプリピックアップ
Googleで『iPad』『定番アプリ』『無料』で検索して、授業や教材作成に使えそうなアプリを紹介します。
iPad用のGoogle。音声検索が可能なブラウザー。
マイクマークをタップして音声検索を試してみて下さい。
iPad用のGoogle Earth。
マウス操作ではなく、指で操る体験を是非。

電子書籍閲覧アプリ。本来は、オンラインで購入した書籍を閲覧するアプリですが、Safariで表示したPDFの保存と閲覧も可能。
ネット検索で見つけたPDF資料(学習指導要領等)を本棚に並べる感覚で収集できます。

Wikipediaを快適に閲覧出来ます。
Wikipediaを見ることに特化したアプリのため、電子書籍を見ているような感覚でWikipediaを活用出来ます。
無料でPDFに書き込みできるアプリ。
関連記事

無料で定番の手書きメモアプリ。

豊富なレシピが掲載されています。
家庭科で使えるかも?

豊富なレシピが掲載されています。
家庭科で使える?
 iPad-教育カテゴリーピックアップ②
iPad-教育カテゴリーピックアップ②
iOSアプリ紹介サイト のAppinfoで【教育】【無料】【iPad】で絞り込んで、今回は、授業や教材作成に使えそうなお絵かきアプリを紹介します。
無料のアプリなので、借用したiPad2にもインストール出来ます。

本格的なグラフィックソフトの機能制限【無料】版。
無料版でも非常に高機能で、有料版にする必要は当分なさそうです。
チョークでお絵かき。カメラロールに保存・読み込みも出来ます。
クレヨンでお絵かき。ハローチョークと操作は共通。
色エンピツでお絵かき。ハローチョークと操作は共通。
他にも多くのアプリがありますので興味のある方は下記のリンクよりご覧下さい。
 iOSアプリ紹介サイト
iOSアプリ紹介サイト Appinfo
Appinfo
 iPad-教育カテゴリーピックアップ
iPad-教育カテゴリーピックアップ
無料のアプリなので、借用したiPad2にもインストール出来ます。(すでにインストールしてあるアプリもあります。)
 『黒板』 黒板をiPad上で再現したシンプルなアプリ。
『黒板』 黒板をiPad上で再現したシンプルなアプリ。KeynoteやiMovieのオープニング画像の作成や、板書の雰囲気を資料に加えたい場合の背景に活用できます。
iPad2をAirPlayミラーリングで接続して、地デジテレビを補助黒板のように使用することも出来ます。
ワープロでは表現しにくいことも、板書感覚で画像化すれば気軽に地デジテレビを活用して提示することが出来ます。

 『ひらがな』・『カタカナ』・『アルファベット』 iPadを直接子供たちになぞらせる文字学習アプリ。
『ひらがな』・『カタカナ』・『アルファベット』 iPadを直接子供たちになぞらせる文字学習アプリ。


 『こどもえいごずかん』 こども向けの英語図鑑アプリ。英語と日本語で聞くことができます。
『こどもえいごずかん』 こども向けの英語図鑑アプリ。英語と日本語で聞くことができます。幼稚園や小学校の英語学習に活用できそう。
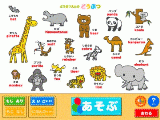
 『Animal Fun』 50種類の動物の写真をタップすると英語の発音と鳴き声が確認できます。
『Animal Fun』 50種類の動物の写真をタップすると英語の発音と鳴き声が確認できます。 『書き取り漢字練習 FREE~14466問~』 学校で習ったすべての漢字の書き取り練習ができるアプリ。
『書き取り漢字練習 FREE~14466問~』 学校で習ったすべての漢字の書き取り練習ができるアプリ。義務教育で習う常用漢字1945字と改定常用漢字で追加された196字、さらに人名漢字の一部が収録されています。
 『小学2年かんじ:ゆびドリル』 小学2年生が習う漢字160字を総合的に学習できます。
『小学2年かんじ:ゆびドリル』 小学2年生が習う漢字160字を総合的に学習できます。2年生のみ無料で、他の学年用は有料(記事掲載時170円)。
『小学2年たしざん:ゆびドリル【無料】』 もあります。
 『世界地図 Free for iPad』 世界の国の位置と名前を簡単に確認できるアプリ。
『世界地図 Free for iPad』 世界の国の位置と名前を簡単に確認できるアプリ。 『都道府県 Free for iPad』もあります。
『都道府県 Free for iPad』もあります。 『Feel Clock』 時計の学習アプリ。
『Feel Clock』 時計の学習アプリ。他にも多くのアプリがありますので興味のある方は下記のリンクよりご覧下さい。
 iOSアプリ紹介サイト
iOSアプリ紹介サイト iPad iPhone Wire
iPad iPhone Wire
 ICT活用に役立つページ 更新!
ICT活用に役立つページ 更新!
『ICT活用に役立つページ』 の『iPad2 / iPhone4S 関連記事ピックアップ』に新たな記事を掲載しました。
浦研ダイアリーに掲載した記事のうち、iPad2 / iPhone4Sの活用事例の他、iPad2 / iPhone4Sの活用のヒントになりそうな記事を随時リンクしていきます。
興味のある方は、ICT活用からご覧頂くか、下記のリンクよりご覧下さい。
 iPad2同士で『Face Time』を試してみました!
iPad2同士で『Face Time』を試してみました!
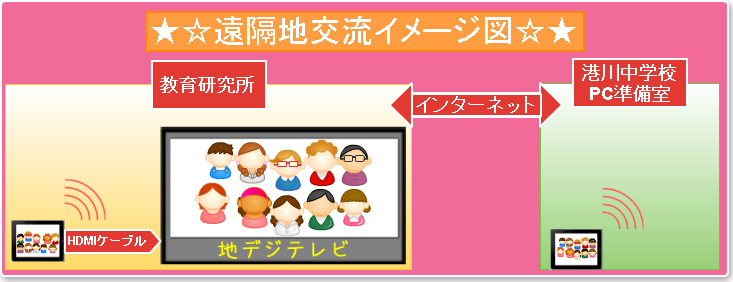
お互いの学校にiPad2 とポケットWi-Fiを所有する方がいれば、離島の学校や、県外の学校との交流授業が校内LANに依存することなく驚くほど手軽に行えます。iPhone4Sなど『Face Time』が可能な機種であれば同様に行えます。
 PDFに書き込みが出来るアプリ!
PDFに書き込みが出来るアプリ!
 無料でPDFに書き込みが出来るアプリ『neu.Annotate PDF』を紹介します。
無料でPDFに書き込みが出来るアプリ『neu.Annotate PDF』を紹介します。手書きでPDFファイルに線やマーカーを書き込めるだけでなく、図形・スタンプ、写真、メモを追加することもできます。その内容を再びPDFに保存できるので、PDFに書き込んで説明する用途だけでなく、様々な活用方法がありそうです。

※幼稚園教育要領、小・中学校学習指導要領改訂のポイント を読み込んで書き込みをしてみました。

iPad2やiPhine4Sをお持ちの方は、複合機やドキュメントスキャナでPDF化した資料をメールで送り、資料への書き込みを体験してみてください。問題集を読み込んで回答を書き込んだり、図形問題の説明をしたり、電子教科書をPDF化して書き込みながら説明するなど、いろいろ試せそうです。
『neu.Annotate PDF』は、Softbank浦添市役所通り店【興洋電子】から借用しているiPad2にも入れてありますので、興味のある方はIT指導員または教育研究所にお問い合わせ下さい。借用しているiPad2には、授業に役立つiOSアプリ紹介のアプリのうち、使用頻度が低い『Keynote Remote』、『Dropbox』以外のアプリもインストールしてありますので、そのアプリについても体験可能です。
 授業に役立つiOSアプリ紹介
授業に役立つiOSアプリ紹介 『neu.Annotate PDF』と同様のアプリに『eDocReader』もあります。特徴は、蛍光ペンが無い代わりに書き込む過程が地デジテレビで再現されること。こちらも今のところ無料なので、ダウンロードしておくことをお勧めします。
『neu.Annotate PDF』と同様のアプリに『eDocReader』もあります。特徴は、蛍光ペンが無い代わりに書き込む過程が地デジテレビで再現されること。こちらも今のところ無料なので、ダウンロードしておくことをお勧めします。
 アプリの画像をKeynoteで活用!
アプリの画像をKeynoteで活用!
前回、『Keynote』と『Safari』の組み合わせで、インターネットから素材を収集する方法を紹介しましたが、iPad2の画面を撮影してKeynoteに貼り付けているだけなので、その他のアプリとの組み合わせでも同様のことが出来ます。
【Keynoteとアプリを切り替えながら画像収集】
①画像を取り出したいアプリとKeynoteを起動
②アプリで欲しい画像を表示
③ホームボタンを押しながら電源ボタンをシャッターのように押して、カメラロールに保存
④四本指でスワイプしてKeynoteに切り替え、写真マークをタップして、カメラロールから画像を貼り付け
⑤四本指でスワイプしてアプリに切り替え、②~④を繰り返して必要な画像を収集
※②~③で必要な画像をまとめて保存してからKeynoteで作業する方法もあります。
【画像を活用出来そうなアプリ】
PDF閲覧アプリ(i文庫・Adobe Reader等)
ビデオアプリ(一時停止で撮影)
地図アプリ(Google Earth・Google Map等)
手書きアプリ(黒板・ホワイトボード等)
学習アプリ(ひらがな・カタカナ・漢字筆順など)
辞書(大辞林・ウィズダム英和和英辞書等)
電子書籍・新聞等
※パソコンでも、プリントスクリーンで同様のことが可能。電子教科書・教材ソフト・PDF資料など、プリントスクリーンで画面をコピーして直接PowerPointに貼り付けて活用することが出来ます。
 iPad2に授業に役立つアプリをインストール!
iPad2に授業に役立つアプリをインストール!


現在、教育研究員室に1台設置し、残り2台のiPad2はIT指導員の比嘉と山本が持っておりますので、iPad2の活用について興味のある方は、比嘉と山本が学校に回ってきた際にお声かけ下さい。もちろん、研究所にも1台ありますので、研究所にいらした際にもご覧になれます。
 インターネット・紙資料をKeynoteで活用!
インターネット・紙資料をKeynoteで活用!
iPad2の『Keynote』で、プレゼン資料を作成する場合、iPad2のカメラで写真や動画を収集する他、素材をインターネットから集めることも出来ます。パソコンでもインターネットの他、様々な機器から素材を集めて資料を作成する事が出来ますが、iPad2だともっと快適に行えます。
『Keynote』とその他のアプリを組み合わせて、紙媒体やインターネットから素材を収集する具体的な方法を幾つか紹介します。
【Keynoteと画像検索アプリNAVER IMAGEを切り替えながらインターネットの画像収集】
①NAVER IMAGEで欲しい画像を検索 ⇒ タップで使用する画像を1つ選択 ⇒ 長押しでカメラロールに保存
②四本指で左にスワイプしてKeynoteに切り替え ⇒ Keynoteの写真マークをタップ ⇒ カメラロールから画像を貼り付け
③四本指で右にスワイプしてNAVER IMAGEに切り替え ⇒ ①、②を繰り返して必要な画像を収集
【Genius Scanで書画カメラのようにスキャンしてKeynoteで活用】
①Genius Scanで紙資料や掲示物をスキャン ⇒ Keynoteの写真マークをタップ ⇒ カメラロールから画像を貼り付け
『Genius Scanで紙資料や掲示物をスキャン』の部分は iPad2 / iPhone4Sを書画カメラとして使う! に詳しく掲載。
※本日、この方法で紙芝居をスキャンしてKeynoteに貼り付け、PowerPointとしてメール送付して、教育研究員に提供しました。(PDFでの送付も可能。)研究所には学校のような複合機がないため、A3サイズの紙芝居を画像化することが難しく、書画カメラでも作業が面倒だったため、iPad2だけでできるこの方法にしました。画質は複合機を使う方が断然綺麗に仕上がります。
【KeynoteとインターネットブラウザーSafariを切り替えながら画像収集】
①サイトのパーツの場合 :Safariで検索 ⇒ 文字や画像を長押しでカメラロールに保存 ⇒ 四本指で左にスワイプしてKeynoteに切り替え ⇒ Keynoteの写真マークをタップ ⇒ カメラロールから画像を貼り付け
②サイト全体の場合 :Safariで検索 ⇒ ホームボタン、電源ボタンの順に押し、カメラロールに保存 ⇒ 四本指で左にスワイプしてKeynoteに切り替え ⇒ Keynoteの写真マークをタップ ⇒ カメラロールから画像を貼り付け
③サイトの一部分の場合 :Safariで検索 ⇒ ホームボタン、電源ボタンの順に押し、カメラロールに保存 ⇒ 四本指で左にスワイプしてKeynoteに切り替え ⇒ Keynoteの写真マークをタップ ⇒ カメラロールから画像を貼り付け ⇒ Keynoteでトリミング
 iPad2を3台、貸して頂きました!
iPad2を3台、貸して頂きました!
Softbank浦添市役所通り店【興洋電子】の方が来所され、体験用としてiPad2を3台貸して頂きました。
『Keynote』や『iMovie』、PDFビュアー、学習アプリ等、授業での教材提示に使えるアプリがインストールされていない初期状態のiPad2ですが、『カメラ』、『写真』等の標準アプリを使って、デジカメ・ビデオカメラ としての使用や、実物投影機 としての使用、インターネットの閲覧など、スレート端末の基本的な使い勝手を確認することは十分可能だと思います。研究所事務室・教育研究員室・港川小学校の3ヶ所でしばらくの間、体験使用します。
 iPad2 / iPhoneをデジカメ・ビデオカメラとして使う!
iPad2 / iPhoneをデジカメ・ビデオカメラとして使う!

iPad2の場合は少人数への提示であれば撮影後すぐに見せられる利点があり、iPhone4Sの場合は撮影のしやすさと高画質であるという利点があります。
※AirPlayによる地デジテレビへの無線投影はiOS5にバージョンアップしたiPhoneやiPod Touchでも可能で、無線ではなくHDMIケーブルでも、撮影した動画や静止画を即座に提示することが可能です。
子どもたちの活動の様子を写真やビデオに収めて指導に役立てることはこれまでも行われていると思いますが、iPad2やiPhone4Sであれば、撮影と投影が手軽に行えるため、デジカメやビデオカメラとして様々な場面で活用出来ると思います。iPad2 / iPhone4Sの活用事例としてインターネットに掲載されていた活用事例を箇条書きで紹介します。
【動画】
①運動会のリレーの練習をビデオ撮影して教室に戻って指導
②運動会のダンス練習用ビデオを撮影してくり返し見せる
③合唱練習の様子を撮影して指導に活用
④校外活動の様子を撮影して給食時間に見せる
⑤家庭科で調理のポイントを動画で撮影し指導に活用
⑥コンパスの使い方・定規の使い方を動画で撮影し指導に活用
【写真】
①セカンドスクールや修学旅行などのスライドショー
②バットスイングを動画で撮影してスローでポーズを決め、静止画で取り出し版画の題材として使用
③バットを握る手の形を撮影して木版画の下書きに活用
④行事のスナップを動画で数十秒単位で行い、動画から写真を取り出して活用
⑤学級懇談会の際にクラスの様子をスライドショーで紹介
※動画・写真の撮影と地デジテレビ・プロジェクタなどへの投影が手軽に出来るということを意識して活用シーンを検討して頂ければ、色々なアイディアが出てきそうです。撮影した動画・写真を『iMovie』、『Keynote』を使って、作品や教材に仕上げることも可能です。
 iPad2 / iPhone4Sを書画カメラとして使う!
iPad2 / iPhone4Sを書画カメラとして使う!
『Genius Scan』等のスキャンアプリを使って、iPad2 / iPhone4Sを書画カメラのように使用する事が出来ます。写真撮影⇒スキャン⇒投影までの流れを示しますので参考にして下さい。
他にも、有料で高機能なアプリもあると思いますが、使用事例の一つとしてお読みください。

書画カメラのスキャンのように、iPad2やiPhone4Sのカメラで撮影した画像の台形補正・画像補整を行い保存するアプリ。カメラで撮影した写真をそのまま投影するよりも、見やすい画像で提示出来たり、Keynote等の別のアプリで利用する場合に使いやすい素材とすることが出来ます。
①『Genius Scan』のCameraで撮影(Libraryから撮影済みの写真を修整することも可能。)
スキャンするものの四隅が写るように撮影するのがコツ。新聞の一部などをスキャンする場合は
四角い枠を書いて認識させたり、そのまま撮影してスキャンする範囲を指で指定する方法でも行え
ます。書画カメラと同様、写真からのスキャンなので、紙資料だけではなく、ホワイトボードや黒板、
壁の掲示物、展示パネルなどでもスキャンしてデータ化することが可能です。
②四隅が正しく認識されていていれば[Select]を押し、ずれている場合は指で四隅を併せて[Select]を押す
③スキャン結果が表示されるので、必要があれば[Enhancement]で画像補整して右下の⇒をタップ
④左下に表示されるフィルムマークをタップするとカメラロールに保存される
⑤『写真』アプリのカメラロールから開いて提示

![②[Select]をタップするとオレンジの枠で囲まれた部分がスキャンされる ②[Select]をタップするとオレンジの枠で囲まれた部分がスキャンされる](https://www.urasoe.ed.jp/uraken/wysiwyg/image/download/1/3087/small)
![③[Enhancement]で画像補整して右下の⇒をタップ ④フィルムマークをタップしてカメラロールに保存 ③[Enhancement]で画像補整して右下の⇒をタップ ④フィルムマークをタップしてカメラロールに保存](https://www.urasoe.ed.jp/uraken/wysiwyg/image/download/1/3088/small)
※写真の上にマウスカーソルを持って行くと、その写真の説明が表示されるので説明文と併せてご覧下さい。
上記の作業でスキャンしたホワイトボードの画像。ホワイトボードの四隅が自動認識され、台形補正と画像補正されてカメラロールに保存されました。 (掲載画像は画質を落として縮小してあります。)
カラーでなく白黒で保存したり、撮影画像そのままに台形補正だけ行うことも出来ます。
※カメラ画質が悪いiPad2でも細かな文字でなければスキャンは可能です。
※iPhone4Sだともっと綺麗にスキャン出来ます。
※無線投影をせずにケーブル接続の方法であれば、iPhone4S以外のスマートフォンや携帯電話で可能なものもあります。名刺スキャン機能で同様のことが出来ますのでお手持ちの機器で『書画カメラ』が実現出来るかもしれません。
大量の資料の電子化やきれいな資料の作成には、複合機やドキュメントスキャナを使って下さい。この方法でのスキャンは、その場でホワイトボード等に書き込まれたものや出先で見つけた掲示物を資料化する場合、児童生徒のノートやワークシートを即座に地デジテレビに投影する場合に有効です。地デジテレビでは写真をそのまま提示するより見やすい資料となります。
 iPad2 / iPhone4Sを実物投影機として使う!
iPad2 / iPhone4Sを実物投影機として使う!

簡単ですので、Apple TVてAirPlayミラーリングを行っている方は是非お試し下さい。
①子どもたちの手元を地デジテレビに映して全員で見る
②児童生徒に手伝わせて教師の手元を地デジテレビに映して全員で見る
③フレキシブルアームに取り付け教師の手元を地デジテレビに映して全員で見る
授業の中でチョットだけ手元の動きを見せたいと思う場面は数多くあると思います。その様な時、いちいち書画カメラを設置して行うことは出来ません。また、デジカメをケーブルで接続しても同様のことが可能ですが、アナログ接続のため画質が荒く、またケーブルの長さによる制限もあります。
iPad2やiPhone4Sをお持ちで、それを無線で地デジテレビに投影出来る設定(Apple TVの接続と無線ルーターの設定)を済ませておけば、教室のどこでも、即座に、地デジテレビの電源を入れるだけで、実物投影機が使用出来る状態を作り出すことが出来ます。
※無線投影をせずにケーブル接続の方法であれば、iPhone4S以外のスマートフォンや携帯電話で可能なものもありますので、お手持ちの機器で『実物投影機』が実現出来るかもしれません。
画面右上からログインしてください。ログイン方法は各学校の情報担当にご確認ください。
| 日 | 月 | 火 | 水 | 木 | 金 | 土 |
26 | 27 | 28 | 29 | 30 | 31 | 1 |
2 | 3 | 4 | 5 | 6 | 7 | 8 |
9 | 10 | 11 | 12 | 13 | 14 | 15 |
16 | 17 | 18 | 19 | 20 | 21 | 22 |
23 | 24 | 25 | 26 | 27 | 28 | 1 |