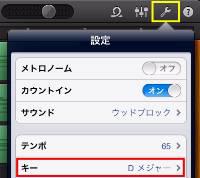カテゴリ:iPad/iPhone【教具】
 iPad2 / iPhone4Sでプレゼンを作成する!
iPad2 / iPhone4Sでプレゼンを作成する!
iPad2やiPhine4Sを授業での活用をお考えの先生方が最も気になるアプリは『Keynote』だと思います。『iMovie』の場合もそうでしたが、『Keynote』も同様で、iPad2で使い始めるとほとんど全ての作業がiPad2で完結するため、研修会等でのプレゼンは自然と『Keynote』で行うようになっています。
『iMovie』では活用の流れを紹介しましたが、『Keynote』はPowerPointとの比較と実際の活用事例を箇条書きで紹介します。

iPad2やiPhone4S等のiOS機器で使えるプレゼンテーション作成アプリ。ユニバーサルアプリなので1つ購入すれば同じIDのiOS機器で共用できます。メニューも4つと少なく、PowerPointのように多機能なアプリではありませんが、プレゼンに必要と思われる機能は一通り揃っており、ユーザーからの要望で機能が追加されたりもします。
①PowerPointデータを『Keynote』でそのまま活用
iTunesまたはドロップボックス経由でPowerPointデータを読み込む。フラッシュ教材や、PowerPointの機能を多用せず普通に作成したPowerPointデータは、手直しすることなく活用出来る場合がほとんどです。
※完成した資料であれば、拡大縮小や手書き入力が可能なPDFに変換して活用する方法もあります。
②ホームページから切り貼りでプレゼン作成
ホームページに掲載した写真や文書を『Keynote』を使って切り貼りで資料を作成。PowerPointの場合はUSBメモリーにコピーして学校のPCを借用してプレゼンを行っていたが、Keynoteで作成するとそのままiPad2を使ってプレゼン出来る。
③『Keynote』で新規作成
写真や動画素材の収集・インターネットからの素材収集・動画編集・写真加工など、iPad2本体で素材収集が可能なため、新たに作成するプレゼンは『Keynote』で作成するようになりました。他の方に資料を渡す場合は、PDFして提供しています。
『iMovie』のおかげで動画編集も簡単に行えるため、PowerPointではやったことのない動画素材の活用も『Keynote』では行うようになっています。
※iPad2とiPhone4Sの両方をお持ちの方は、素材の撮影にはiPhone4Sをお使い下さい。画質が格段に違います。
凝ったデータを作成しようとするとどうしてもPowerPointで作成したくなりますが、Keynoteで出来る範囲でシンプルに作成する方が私には合っているようです。短い時間でリハーサルが出来たり、手直しもすぐに可能なため、思った以上に快適です。
Keynoteはユニバーサルアプリで、iPad2だけでなくiPhone4SやiPod Touchとデータの同期が可能な点も快適です。どの機器で作成を始めても、別の機器で続きから作成出来たり、カメラ画質の良いiPhone4Sで素材を集め、iPad2で仕上げ、リハーサルはiPhone4S、プレゼン本番はiPad2という使い方も出来ます。
 iPad2 / iPhone4Sで動画編集する!
iPad2 / iPhone4Sで動画編集する!
iPad2やiPhine4Sを所有する先生方に是非お試し頂きたいことの一つに、『iMovie』を使った動画編集があります。パソコンとiPad2やiPhine4Sを比較して、動画の編集が最も違いを感じるからです。パソコンを使った動画編集については、方法は知っていても手軽に行えないため、実際に動画を完成させたことがありませんでしたが、『iMovie』では、使ってすぐに動画の編集が出来、現在ではホームページへの動画掲載も気軽に行えるようになっています。※ビデオ一覧 をご覧下さい。
他にも、有料や無料で同様の機能を持つアプリもあると思いますが、使用事例の一つとしてお読みください。

動画・静止画・音楽・ナレーション等を組み合わせて動画を編集するアプリ。Youtubeのアカウント登録を行っておけば、作成した動画の掲載も即座に行えます。
事例は、ホームページ掲載用の1分前後の動画編集とYoutubeへの掲載、ホームページへの掲載までの流れです。理科や家庭科の教材ビデオをホームページに掲載するイメージでご覧下さい。
①タイトル用の写真を撮影
写真が加工できるカメラ(私の場合はPaper Camera)でイラストのように加工。
②編集素材を録画
伝えたい内容が何かを考え、使用する動画を前後に余裕を持って1分程度、必要なカット撮影。
③iMovieで動画編集
iMovieをタップし、+マークをタップすると新規作成の状態となるので①の写真を読み込んでダブルタップでスタイルをタップ、タイトルを入力。動画を読み込んで必要な部分を残してつなげたり動画自体に説明文を加えて編集。必要に応じてBGMやナレーションを加える。
④Youtubeへのアップロード※事前にアカウントの登録が必要。
iMovieの★マークをタップして、初期画面の右向きの⇒を押すと現れるメニューからYoutubeへの保存を選び、タイトル等、必要事項を入力してアップロード。※iMovieから上手くアップロード出来ない場合は、一旦カメラロールに保存して『写真』からアップロードしています。
⑤ホームページへの掲載
パソコンで、Youtubeのマイページに動画が掲載されたことを確認し、その動画の上で右クリックして埋め込みコードをコピーして、ホームページの記事掲載画面でHTMLに切り替えて貼り付ける。
他にも授業に役立ちそうなアプリを紹介しておりますので、下記のリンクもご覧ください。
授業に役立つiOSアプリ紹介
理科・家庭科・体育など、動画資料があれば、理解が深まったり興味が高まる場面は数多くあると思われますが、その作成に時間がかかってしまうため活用が少なかったと思います。電子教科書やネット動画でも同様の動画資料を見つけることが出来るのですが、ご自分の意図した動画でない場合もあります。セカンドスクール・修学旅行・校外学習などのイベントの記録も手軽に行えます。活字にすると難しそうに見えますが、今まで難しかった動画編集が本当に簡単に行えますのでiPad2やiPhoneをお持ちの方は是非お試し下さい。
※iPad2とiPhone4Sの両方をお持ちの方は、撮影にはiPhone4Sをお使い下さい。画質が格段に違います。
 iPad2でPDF資料を持ち歩く!
iPad2でPDF資料を持ち歩く!
先生方がiPadを購入して、間違いなく使用するであろうPDF資料やPDF書籍の活用について、実際のアプリの使用例を紹介します。授業に役立つiOSアプリ紹介にも掲載はしておりますが、実際の使用方を示すことで、試行錯誤で苦労せずに使い始めることが出来ると考え、記事掲載いたしました。他にも、有料や無料で同様の機能を持つアプリもあると思いますが、使用事例の一つとしてお読みください。

本来は、青空文庫(著作権が消滅した文学作品等を公開するネット上の電子図書館)を読むためのアプリ。
PDFデータを読み込んで本棚に並べる形で整理ができるのでPDF資料の閲覧用アプリとして活用しています。
①フォルダをあらかじめ作成しておく
大量のPDF資料を整理するために、フォルダをあらかじめ作成しておくことをお勧めします。一つのフォルダに次々データを入れていくと資料が増えてきたときに整理が難しくなります。私は、『絵本』『雑誌』『資料』『素材』『文部科学省』などのフォルダを作成して整理し、必要に応じてフォルダを増やしていく予定です。
②本棚をあらかじめ作成しておく
フォルダはデータの整理のために作成しますが、本棚は閲覧のために作成します。フォルダと同じ本棚を作成しても良いのですが、私は『資料』の本棚に『素材』『文部科学省』も入れて閲覧しています。『絵本』『雑誌』はフォルダと本棚が一致しています。
③ドロップボックスの登録
ドロップボックスから読み込んだ資料は、ドロップボックスで削除すると読めなくなるので、ドロップボックスから読み込むものは一時的な提示を行うものにしています。
※メールで送る場合は、クラウドのメール『Gmail』を活用しています。
※インターネットサイトからのPDF資料の読み込みはi文庫HDのフォルダからアドレスを指定することで可能。パソコンでダウンロードしたものはドロップボックスかiTunesで読み込むことになります。ここで紹介した方法以外にも、メールで送ったりなど色々な方法があると思いますのでご自分で試して使い慣れることをお勧めします。どのように資料を整理・保存していくのかを最初で決めておくこともお勧めします。

GoodNotesでは、マーカーを引いたり、手書き文字を加えたり、アンダーラインを引きながら提示できます。
紙資料を大量に持ち歩いている方にとって、電子書籍化して全てを持ち歩けるiPad2はそれだけでも非常に役立つ機器だと思います。浦添市立小中学校には紙資料をPDF化出来る機器が複数ありますので、個人で準備する必要もありません。
プレゼン・スライドショー・動画編集と提示・テレビ電話・書画カメラ・音楽作成など、他にも授業に役立ちそうなアプリを紹介しておりますので、下記のリンクからご覧ください。
授業に役立つiOSアプリ紹介
 iPad / iPhone導入事例の紹介
iPad / iPhone導入事例の紹介
 ソフトバンクのホームページの『導入事例:マスコミ掲載記事!』に、iPad / iPhoneの活用に関する資料がありました。
ソフトバンクのホームページの『導入事例:マスコミ掲載記事!』に、iPad / iPhoneの活用に関する資料がありました。教育に関する事例を2つピックアップして紹介致します。幼稚園児に使用させている事例と、学習塾での活用事例です。
 幼稚園が情報教育としてiPad2を活用 【事例で学ぶiPhone/iPad活用術より】
幼稚園が情報教育としてiPad2を活用 【事例で学ぶiPhone/iPad活用術より】 ITで築く「学習の高速道路」 iPhone/iPadでより便利に 【プロモバ - ITmediaより】
ITで築く「学習の高速道路」 iPhone/iPadでより便利に 【プロモバ - ITmediaより】
 GarageBandに関する質問
GarageBandに関する質問
iPod Touch / iPhone / iPad用の音楽制作アプリ『GarageBand』
に関する質問が何件かありましたので、こちらにまとめて掲載します。
質問①:どのようなアプリですか?
8トラックに、内蔵する音源や接続したマイク・ギターなどを録音出来ます。楽器が弾けなくてもある程度の曲が作成できるようスマートキーボードやスマートドラムといった簡単演奏ツールがあったり、外部鍵盤・ギター・ベース・マイクをつないで録音することができたりする録音スタジオのようなアプリ。『GarageBand』はパソコンの音楽作成ソフトと違いメニューも3つと少なく、何でも出来るといったアプリではありませんが、音楽作成に必要と思われる機能は網羅しており、ユーザーからの要望で機能が追加されたりもします。(ユニバーサル化や自由にコードの指定が出来るようになる等)コード譜があれば、コードをスマートギターやスマートキーボードに指定して演奏を重ね、スマートドラムでリズムを付ければバンド演奏の完成です。
iPadだけでなく、ポケットに収まる携帯電話(iPhone)や携帯音楽プレーヤー(iPod Touch)でも曲作りや演奏が出来ます。
質問②:記録した演奏のキーやテンポの変更は出来ますか?
スパナマークをタップして現れる、設定の中で簡単に行えます。
スパナマークの左隣のスライダーマークはトラックごとのエフェクト調整やクオンタイズ・トランスポーズなどがあり、その隣はループ素材となっており、録音された素材を組み合わせて曲を組み立てていくことも出来ます。曲全体の移調はスパナマークのキー変更で行い、特定のトラックの移調はスライダーマークのトランスポーズで行うようです。
質問③:譜面での入力は出来ますか?
残念ながら現在はできません。アップデートで出来るようになるかもしれません。
※譜面入力ではありませんが、2012.3.8のアップデートでピアノロールによる入力は出来るようになりました。
質問③:音符の個別の修正は出来ますか?
残念ながら現在はできません。MacのGarageBandに渡して修正することは出来ます。
※2012.3.8のアップデートでピアノロール編集機能が加わり、可能となりました。
『GarageBand』は驚くほど低価格、なおかつ楽器の演奏が出来る人もそうでない人も曲作りが始められる懐の深いアプリです。地デジテレビに鍵盤を映し出して鍵盤の動きと共に、色々な楽器の音を聞かせることも出来ますので、それだけでも音楽の授業に生かせそうです。鍵盤をつないで演奏を記録し、子供たちが歌いにくそうにしていたらキーを変更して歌いやすくするなど、通信カラオケのような使い方も出来ます。(実は、通信カラオケも、GarageBandの楽器と同様のMIDIという規格で作られています。通信で送られてきた楽譜をカラオケ機器内の楽器で演奏しています。)
『GarageBand』の詳しい内容は下記のリンクよりご覧下さい。
 iPad2活用プレゼン実施【前田小学校】
iPad2活用プレゼン実施【前田小学校】
前田小学校の教頭先生の依頼で、 iPad2の教室での活用に関するプレゼンを行いました。
前田小学校に伺う前に、最強の状態でプレゼンできるよう、係長からポケットWi-Fiをお借りして、事前に研究所でAirPlayの接続テストを行いました。
前回のテストで、ポケットWi-Fiの『プライバシーセパレータの項目を無効』にしなければAirPlayミラーリングが出来ないことがわかっていたので、無効にする方法をインターネットで調べて変更を行い、AirPlayミラーリングが出来、インターネットが使用できることを確認して、校内LAN接続機器の確認も兼ねて、前田小学校に伺いました。
※前田小学校訪問前に、5分程度の接続テストを行い、その様子をiPod Touchで録画・編集したものです。
【前田小学校での研修の様子】

教頭先生お一人での受講となりましたが、その分、具体的な質問にもお答えすることが出来、iPad2やiPhone4Sを教具として使用することのメリットをお伝えすることが出来、興味を持って頂けたようです。
ポケットWi-Fiを持参し、インターネットへの接続も可能な最高の状態でのプレゼンでしたが、iPad2やiPhone4Sで出来ることの一部しかお伝えする事が出来ず、個別の活用法は教育研究所HPにまとめてある内容やリンクを見て頂くようご案内しました。
iPad2やiPhone4Sを個人で所有して教具として使うメリットは、機器の空きを気にしたり、設置の時間や煩わしさを省けることや、校内LANやICT機器の揃っていない場所でも、地デジテレビさえあればプレゼンが行えることですが、一番のメリットは、チョットした空き時間にプレゼンのリハーサルが出来たり、色々試しているうちに、iPad2やiPhone4Sの操作に慣れるという点かもしれません。
教頭先生より、今回のプレゼンで使用した機材についてご質問があったので、箇条書きで掲載します。
興味のある方は『続きを読む』をクリックしてご覧ください。
①iPad2(Wi-Fi版)
②スマートカバー(開くと電源オン・閉じると電源オフ)

③HDMIケーブル+Apple TV

④ポケットWi-Fi(インターネット常時接続)または無線ルーター(地デジテレビへの無線接続のみ)
 【ポケットWi-Fi】
【ポケットWi-Fi】  【無線ルーター】
【無線ルーター】【有線接続の場合】※音楽・楽器アプリは音の微妙な遅れの無いこちらの方法。
①iPad2(Wi-Fi版)
②スマートカバー(開くと電源オン・閉じると電源オフ)

③HDMIケーブル+Digital AVアダプタ(地デジテレビへの接続)またはVGAケーブル+VGAアダプタ(プロジェクタへの接続)
 【Digital AVアダプタ】
【Digital AVアダプタ】  【VGAアダプタ】
【VGAアダプタ】 希望する学校に伺って実施する『iPad2プレゼン・活用研修』も引き続き受け付けております。ミラーリングが可能なiPad2・iPhone4Sだけでなく、iPhone4・iPod Touchをお持ちの方でも興味深く受講できる内容です。
詳しい内容は下記のリンクをご覧下さい。


 iPad2について
iPad2について iPhone4Sについて
iPhone4Sについて
 iPad活用・教材開発プロジェクトの紹介!
iPad活用・教材開発プロジェクトの紹介!
浦添市立小中学校でもiPad2 / iPhone4Sを使った授業を実施する学校が出てきたので、iPadを授業に活用した指導案や授業に活用出来そうなiPadアプリの紹介がある、『iPad活用・教材開発プロジェクト』を、改めて紹介します。指導案はiPad2を児童生徒に使用させる前提のものですが、iPad2やiPhone4Sを教師用プレゼンツールとして活用する場合の参考にもなると思います。
また、デジタル表現研究会には、iPad以外のICT活用に関する資料が数多く掲載されています。
興味のある方は、教材作成 からご覧頂くか、下記のリンクよりご覧下さい。

 iPad活用・教材開発プロジェクト 指導案 おすすめアプリ 《デジタル表現研究会 D-project》
iPad活用・教材開発プロジェクト 指導案 おすすめアプリ 《デジタル表現研究会 D-project》デジタル表現研究会には先生の道具箱などのページもあります。
 港川小のiPad2授業に関するコメント!
港川小のiPad2授業に関するコメント!

iPad2とiPhone4で教師の仕事をつくるのコメントに、港川小学校で行われた『iPad2を使った授業』に関する書き込みがありましたのでお知らせします。
下記のリンクの記事のコメントにありますので、記事をご覧になった方も是非ご覧ください。
 AirPrintに対応したプリンタを教室に置く
AirPrintに対応したプリンタを教室に置くこの記事の下のコメントの部分に、港川小学校で行われた『iPad2を使った授業』に関する書き込みがあります。
コメントの部分にも、役立つ情報の書き込みがありますので、過去の記事のコメントもご覧ください。
 iPad2で実際に何が変わったのか!
iPad2で実際に何が変わったのか!
これまで、『iPad2を教室に持ち込んで何が出来るのか?』という視点で記事を掲載してきました。
今回は角度を変えて、教室や学校での使用ではなく、私自身が実際にiPad2を所有して 『何が変わったのか!』という視点で記事を掲載いたします。
iPad2に興味のある方だけ、ご覧ください。
①出先のPCを借用せずに出前研修を実施
これまで、ICT機器活用研修で学校を訪問する際には、その学校にあるPCを使ってプレゼンを行うため、PowerPointのバージョンが一致するPCを準備してもらったり、動作確認を行ったり、会場の状況を事前に確認する必要がありました。iPad2を所有するようになってからは地デジテレビと電源が確保出来るかを確認するだけです。小さなバッグに収めた機材で地デジテレビに無線接続して、『Keynote』でプレゼンを行っています。急な要請にもすぐに対応可能で、少人数の研修の場合は、iPad2を直接提示して説明したりしております。

※写真の上にマウスカーソルを持って行くと、その写真の説明が表示されます。
※学校に伺ってプレゼンを行う際には、ビデオのように無線で接続して行っています。
②iPad2で資料収集・作成
iPad2でプレゼンを行うようになったため、資料の収集もプレゼンの作成もiPad2自体で行うことが増えました。
③ホームページに動画を掲載
動画を使用した方が理解しやすい場合でも、その手間を考えると掲載する気にならなかったが、iPad2だけで簡単に動画編集が出来るようになったため、必要に応じて掲載するようになりました。
※このページに掲載した『AirPlayミラーリングテスト』の動画は、iPad2の操作を説明する必要上、iPod Touchで作成しております。
④Youtube動画を地デジテレビで見る
PCでしか見なかったYoutube動画を、Apple TVの購入を機に無線操作で地デジテレビに送って大画面で見るようになりました。
⑤PCに保存したCDを地デジテレビで聞く
PCに取り込んだが聞くことが少なかったCDを、Apple TVの購入を機に無線操作で地デジテレビに送って聞くようになりました。
⑥スケジュールを確認するようになった
PCに整理したスケジュールが自動的にiPad2に同期され、すばやく確認できるため、スケジュールを確認することが増えました。
⑦ニュースを見るようになった
オフライン(インターネットへの接続なし)で情報が見られるよう、出かける前に毎朝、新聞やインターネットの情報をWi-Fi環境のある自宅で更新しており、その際に目に付いた記事や情報に目を通すようになりました。
⑧音楽作成の再開
今まで曲作りに使用していたPCが壊れてしまい、仕事でのプレゼン用も兼ねて、1.5Kgほどの軽めのWindowsXPノートを購入しましたが、元の音楽制作環境に戻すのが面倒で放置していました。持ち歩いてのプレゼンも、付属品を含めると2Kg近くになってしまうため、ほとんど行っていませんでした。曲作りのスケッチ用に購入したiPad2でしたが、OSやアプリ・アクセサリーの向上で本格的な曲作りが出来る環境になってきて、プレゼンもこなせるため、WindowsXPノートがデスクトップPCの役割、iPad2がWindowsXPノートの代わりを務めています。
※楽器が揃った録音スタジオのようなアプリ『GarageBand』。
※本格的な作曲ツールですが、演奏出来ない方でもある程度の曲作りが体験出来ます。
実際にiPad2を使っていて感じるのは、長時間のバッテリー駆動で常に持ち歩け、開くと即座に使用可能となり、動画や静止画の撮影やインターネットからの情報収集も可能、PC同様のアプリも揃ってきて、モバイルノートパソコンを持ち歩いてプレゼンを行っているような方や、いろいろな資料を提示する必要がある営業マン、もちろん先生方にとっても、使いこなすことで最強の教具・情報ツールとなる、ということです。
iPhone4Sでも同様のことが可能で、画面の小ささとバッテリー駆動時間を除けば、カメラ画質・携帯性で優れ、iPad専用アプリのユニバーサル化で使用できるアプリも増え、iPhone4Sで撮影した写真・作成した『Keynote』などの資料がiPad2に自動的に同期されるので、両方所有すると、状況に応じてどちらを使ってもいいという環境が出来上がります。
 港川小学校でiPad2を使った授業!
港川小学校でiPad2を使った授業!
港川小学校でiPad2の活用研修を実施してから1ヶ月足らず、11月25日に、実際にiPad2を活用した授業が実施されたようです。4年生の算数の授業で、プレゼンアプリの『Keynote』で地デジテレビに問題を提示したり、子供たちのノートをiPad2で撮影して地デジテレビに提示し、児童全員で検討するという場面で活用されたようです。
問題の提示は見やすさを考慮して1問ずつ提示するといった工夫があり、問題の提示・子供たちのノートの撮影と地デジテレビへの投影はiPad2のAirPlayを生かして写真の通り、無線で机間巡視しながら行われているようで、iPad2ならではの活用法だと思います。
記事では『簡単な操作でできるものです。』と書かれてありますが、iPad2でなければ『簡単』とはいかない内容です。これまでの機器で行う場合、ノートPCと書画カメラを接続・設定し、PowerPointと切り替えながら提示しなければならず、無線接続ではないのでノートPCのそばに常にいなければなりません。(詳しい内容は、★既存の方法との違い★をクリックしてご覧下さい。)
※写真の上にマウスカーソルを持って行くと、その写真の説明が表示されます。
 iPad2を使った授業~その1
iPad2を使った授業~その1 iPad2プレゼン・活用研修【港川小学校】
iPad2プレゼン・活用研修【港川小学校】5年生の授業ではiPhone4Sを使った授業も実施されたようで、その様子は後日、掲載されるようです。
スマートフォンをPC代わりに使う授業は、研究所のHPでお勧めしてしながら、実際には見たことがないので、記事の掲載が楽しみです。
【既存の方法】
①ノートPCを地デジテレビに接続
②ノートPCと書画カメラの接続と設定
③ノートPCに移動してプレゼン提示
④ノートを書画カメラまで持っていき、撮影
⑤書画カメラに移動して撮影したノートを切り替え
【iPad2を使用する方法】
①Apple TVを地デジテレビに接続
②iPad2で無線で地デジテレビにプレゼン提示
③iPad2でノート撮影・無線で地デジテレビに提示
④撮影したノートを無線で切り替え
※Apple TVの常時接続で、①の作業も省けます。地デジテレビをつけるとすぐに、iPad2やiPhone4Sの画像を投影出来ます。 地デジテレビに提示される内容は、どちらも一緒となりますが、機器の設置の部分と授業中の教師の動きを想定すると、授業の進行は今回の場合、iPad2を導入した方がスムーズに行えると思われます。iPad2を持ち歩いて自由に撮影・提示を行っているのと、いちいち機器に戻って撮影・提示を行うのでは大きな違いがあります。
今回のような授業ではなく、班別の発表を行わせるような授業では、書画カメラを活用した方が良さそうです。機材の確保と設置が少々面倒ですが、発表の時、児童に発表資料を書画カメラに置かせるだけで自動で撮影・提示されるので、書画カメラが使用できるのであれば、iPad2を使わず、既存の機器を使う方がスムーズに行えると思われます。
 iOSアプリ紹介サイト 更新!
iOSアプリ紹介サイト 更新!
実際の授業で活用することを想定して掲載されているので、iPadやiPhoneをお持ちの方は 、ICT活用 からご覧頂くか、下記のリンクよりご覧下さい。
 iPad2@小学校の教室
iPad2@小学校の教室
 iPad2 / iPhone4Sの活用環境
iPad2 / iPhone4Sの活用環境
『iPad2とiPhone4Sで教師の仕事をつくる』に、iPad2やiPhone4Sを便利に活用するための機器について、記事が掲載されているので紹介します。
iOS機器のAirPrintに対応したプリンターの教室への設置に関する記事ですが、その他にも、iPad2とiPhone4Sを活用するために教室に設置した具体的な機器の役割・価格・使用感などがあり、これから、iPad2やiPhone4Sを教室に持ち込んで活用したいと考えている方に役立つ情報だと思います。興味のある方は下記のリンクよりご覧ください。

掲載記事以外にも、iPad2やiPhone4Sの活用に役立つ情報や実践事例が掲載されています。更新も活発なので定期的にご覧下さい。

 業間運動用の音楽作り
業間運動用の音楽作り
岩手県の小学校で授業にiPad2を活用されている方のブログ『小学校教員ひでまろん』に、体力テストに向けて実施している『スポーツタイム』用の音楽作成の実践事例が掲載されていたので紹介します。
iPhone4で子供たちのアナウンスを録音しMacに取り込み、BGMとのミックスをMacのGarageBandで行っておりますが、素材がたまたまMacにありCD化もMacで行うため、iPad2ではなくMacで作成されたようです。当然、録音と編集の部分は、iPadやiPhone・iPod TouchのGarageBandでも行える内容です。
※曲の編集までをiPad2やiPhone4Sで行い、iTunesでCD化する作業は、同期を行っているパソコンで行うこととなります。
『小学校教員ひでまろん』には、算数の授業でiPad2を活用する事例も掲載されております。興味のある方は是非ご覧ください。
 iPad2とドキュメントスキャナの連携テスト
iPad2とドキュメントスキャナの連携テスト
 ScanSnapの新製品は、iPad2やiPhone4S等と連携が可能となり、便利に使えるようになったようです。それに併せて、発売済みのS1500 / S1300 / S1100でもScanSnap Managerをアップデートすることで同様のことが可能になっているようなので、研究所所有のScanSnap S1500を使って試してみました。準備としては、ScanSnap Managerのアップデートと、iPad2に『ScanSnap Connect Application』をインストールすることが必要ですが、5分程度で作業は終了しました。
ScanSnapの新製品は、iPad2やiPhone4S等と連携が可能となり、便利に使えるようになったようです。それに併せて、発売済みのS1500 / S1300 / S1100でもScanSnap Managerをアップデートすることで同様のことが可能になっているようなので、研究所所有のScanSnap S1500を使って試してみました。準備としては、ScanSnap Managerのアップデートと、iPad2に『ScanSnap Connect Application』をインストールすることが必要ですが、5分程度で作業は終了しました。iPad2のアプリをタップしてパソコン側のScanSnapでスキャンすると、読み取ったデータが無線で転送されます。パソコンでスキャンしたデータがPDF化され、Wi-Fi経由で転送されているのですが、無線で行われているため、あたかもScanSnapが直接iPad2に接続されているような感覚です。



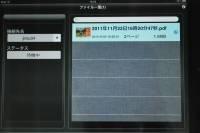

※写真の上にマウスカーソルを持って行くと、その写真の説明が表示されます。
同一ネットワーク上にあることが必要なので、直接、学校のドキュメントスキャナを使うことは難しそうですが、先生方の中には個人でScanSnapをお持ちの方もいらっしゃるようなので、iOS機器とScanSnapの両方をお持ちの方は対応機種であるかを確認して是非お試しください。
ScanSnapはiPad/iPhone連携以外にEvernote等のクラウドサービスとの連携も可能なようで、パソコン側にEvernoteを入れてScanSnap Managerで指定しておけば、PDFが直接Evernoteに保存されます。この場合、同一ネットワーク上にある必要が無いため、使い分けることで色々なことが出来そうです。
 修学旅行の記録にiPhone4Sを活用!
修学旅行の記録にiPhone4Sを活用!
『iPad2とiPhone4Sで教師の仕事をつくる』に、iPhone4Sの活用に役立つ記事が掲載されているので紹介します。
修学旅行で動画だけを撮る
修学旅行のスナップをデジカメではなくiPhone4Sの動画で撮影し、撮影した動画から静止画を切り出す方法が掲載されております。
5~30秒程度の動画スナップをポイント毎に撮影して、撮影した動画から写真にするシーンを選んで静止画として取り出し、撮影した動画は編集して1本にまとめられたようです。
普通、動画と写真の両方を残す場合、ビデオとデジカメを交互に使って撮影するか、手分けして撮影することとなりますが、この方法だと動画の撮影と同時に同じシーンの静止画も得られることになります。iPhone4より高画質となったiPhone4Sならではの使用法だと思います。これだけ手軽に行えると、体育の授業等で撮影したビデオから静止画を取り出して指導に活用するとか、色々なアイディアが出てきそうです。
ボイスメモで授業を丸ごと録音する
iPhone4Sのボイスメモで授業を録音する様子が掲載されております。
ボイスレコーダー等で録音するのはデータの活用を考えた場合不便ですが、iPhone4Sでそのまま再生したり、パソコンとの同期でデータがiTunesにコピーされCD化出来るなど、便利に活用出来そうです。
上記の記事は、動画編集以外は、iPhone4Sをお持ちの方であればすぐにでも実践出来る内容です。
動画編集についても『iMovie』という低価格のアプリを導入することですぐに実現出来ます。
アプリについては、授業に役立つiOSアプリ紹介をご覧下さい。

『iPad2とiPhone4Sで教師の仕事をつくる』 のコメントへの書き込みに、iPad2の授業での活用記事をブログで紹介されたとの書き込みがあったので訪ねてみました。
PDF化した教科書を 『GoodReader』 というアプリで地デジテレビに提示し、簡単な準備で算数の授業に取り入れている様子が掲載されています。
 『小学校教員ひでまろん』
『小学校教員ひでまろん』
 ICT活用に役立つページ 更新!
ICT活用に役立つページ 更新!

学習 ・ 授業に役立つリンク集の 『ICT活用に役立つページ』 に、『iPad2 / iPhone4Sを教室に持ち込んで何ができる?』を掲載しました。
以前にも、 『iPad2を教室に持ち込んで何ができる?』という記事を掲載しておりますが、それ以後、iPhone4Sが登場したり、iOS機器に関するいろいろな情報を追加したので、まとめの意味で、図を交えた具体的な事例を掲載しております。浦添市立小中学校の教室には地デジテレビが配備されているので、iPad2やiPhone4Sお持ちの方は、夢のような環境を構築出来ます。
iPad2やiPhone4Sで何が出来るのか興味のある方は、ICT活用 からご覧頂くか、下記のリンクよりご覧下さい。
 iPad2 / iPhone4S を教室に持ち込んで何ができる?
iPad2 / iPhone4S を教室に持ち込んで何ができる?
 iPad2とiPod Touchの連携
iPad2とiPod Touchの連携
iPad2で【iPadCamera】を起動し、アームホルダーにセットしたiPod Touchで【CAMERA-B】を起動し、[Pro Camera] を選択してワイアレスでシャッターを切りました。iPad2を単なるワイヤレスシャッターとして使用するつもりでしたが、実際に使ってみると、iPad2でシャッターを切るとiPod Touchのカメラで撮影され、撮影されたデータがiPad2に送られてきました。撮影した写真はiPod TouchではなくiPad2に保存され※、iPod Touchを操作することなく手持ちのiPad2で自由に選んで提示することが出来ました。iPad2側でAirPlayミラーリングを行えば、とりあえず静止画の提示がiPod Touchでも書画カメラ並みに行えそうです。
【iPadCamera】と【CAMERA-B】の接続はBluetoothで行われるため、Wi-Fi環境が無くても使用する事が出来ます。
※設定を変更することで、遠隔操作される側 (iPod TouchやiPhone) にも写真を残すことが出来ます。



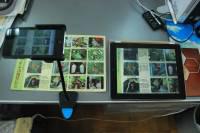
念のために・・・
※iPhone4Sの場合は動画も静止画もそのまま地デジテレビに提示されるので、純粋にワイアレスシャッターとしての使用となります。
※【iPadCamera】はiPod TouchやiPhoneでも使用出来ます。
 フレキシブルアームホルダー
フレキシブルアームホルダー
今のところiPod Touchではミラーリングが出来ないので、撮影した写真や実物投影機で見せるような内容を事前に動画で記録・編集し、地デジテレビに投影することになります。iPod Touchでも写真のスライドショーと動画はAirPlayで地デジテレビに投影できるので十分書画カメラの代わりに使えます。
このホルダーは他のスマホでも使えますので、お手持ちの携帯電話が【書画カメラ】代わりに使えるかもしれません。お手持ちの携帯電話が地デジテレビにつながるか確認してみて下さい。




※写真の上にマウスカーソルを持って行くと、その写真の説明が表示されます。
iPhone4SだとAirPlayミラーリング 【iPhone4SでAirPlayミラーリング参照】 ができますので、このホルダーを使って教室のどこにでも【携帯書画カメラ?】が設置可能で、教師の手の動きや手元の資料をリアルタイムに地デジテレビに投影できます。難点は、iPhone4Sのカメラが広角でないことと、マクロ撮影ができないことですが、それを可能にするアクセサリーもあるので興味のある方は iPad2 / iPhone4Sアクセサリー紹介 をご覧下さい。
 iPad2でWindowsを遠隔操作!
iPad2でWindowsを遠隔操作!
iPad2からインターネット経由で自宅パソコンの操作が出来るとお知らせしたTeamViewerについて実際に試してみました。
自宅で設定を済ませていたので、iPad2のTeamViewerを起動して数回タップするだけで自宅のパソコンにに接続され、Windowsのデスクトップが表示されました。 接続後、インターネットエクスプローラとオープンオフィスのプレゼンの遠隔操作を行いましたが、遠隔操作というよりもiPad2でWindowsソフトが動いているような感覚でした。iPad2で自宅のハードディスクからPDFとパワーポイントデータを取り出し表示したり、Keynoteで微調整して使用する事も出来ました。
遠隔という言葉にとらわれずに、目の前のWindowsマシンやMacをポケットWi-Fi等でiPad2に接続して地デジテレビに接続すれば、iPad2が無線の液晶タブレットのようなコントローラーとして使用出来ます。iPad2で、ご自分の使い慣れたWindowsマシンやMacを動かしたり、地デジテレビに接続したパソコンを無線操作する感覚は、先生方が思い描く『未来の授業』に近いのではないかと思いました。
一連の操作を、1分20秒程度のビデオでまとめてありますので、興味のある方はご覧になって下さい。
※この動画の撮影・編集・Youtubeへのアップロードは、iPod Touch のみで行っています。
【関連記事】
 iPad2でWindowsソフトを提示!
iPad2でWindowsソフトを提示!実は、浦添市立の小中学校でiPad2やiPhone4Sを活用する際にはTeamViewerでの遠隔操作は不要だと思います。無理にiPad2やiPhone4SからWindowsアプリを提示しなくても、教室用ノートパソコンに切り替えて提示すれば同様のことが簡単に出来るからです。データの送付に関してはクラウドサービスを利用するか事前に直結してデータを取り込めば不要です。
全ての操作をiPad2やiPhone4Sで行いたいとか、ICT機器や校内LANが整っていない学校でも自在にプレゼン出来るようにしたいとか、自宅に大量の資料があり、その全てを出先で自在に提示したいという場合には非常に有効なアプリだと思われます。
TeamViewerは、営業マンや講師など、ノートパソコンを持ち歩いてプレゼンするような方にとって素晴らしいアプリで、ノートパソコンで行っていたことをすべて、iPad2やiPhone4Sに置き換えることが出来ます。営業マンがいろいろな場所でプレゼンするため、また、大量の資料を持ち歩くためにiPad2を所有していることは珍しくなくなり、今回、テストを行ったTeamViewerも、パソコンの営業の方から教えて頂いたものです。その方によると、社員全員がiPad2を所有し、文書は紙で配られずiPad2に配信され、会議もiPad2を見ながら行われているようです。TeamViewerはiPad2に入りきらない大量のカタログPDFを会社のPCから必要に応じて取り出したり、自分のデスクトップPCで提示出来るものは全て遠隔操作で提示きるので、その方の会社以外でもどんどん普及しているとのお話しでした。
TeamViewerは、本来、パソコン同士の遠隔操作で会議を行うためのツールのようなので、そちらに興味のある方もお試し頂けたらと思います。
その後、自宅のパソコンにインストールして登録を行い、パソコン同士のネット会議も試してみました。遠隔地の方にメールで会議のアドレスを伝え、インターネットエクスプローラでアクセスしてもらい、一時的にプログラムを実行して貰うことで、会議主催者のデスクトップが参加者のノートパソコンに表示され、ウェブカメラで顔を見ながら・会話しながらプレゼンを行ったり、データを提供する事が出来ました。
 iPad2でWindowsソフトを提示!
iPad2でWindowsソフトを提示!
iPad2からインターネット経由で遠隔地にあるパソコンの操作が行えるアプリTeamViewer。
自宅等のパソコンをiPad2から遠隔操作すると、まるでiPad2にWindowsをインストールしたかのように、パソコン側のPowerPointやExcelのデータをそのまま、iPad2で提示することが出来ます。パソコンからiPad2にファイルやフォルダをコピーしたり、逆にiPad2からパソコンにファイルやフォルダをコピーすることもできます。
TeamViewerをインストールしたパソコンからインターネット経由で相手先のパソコンにこちらのパソコン画面を提示したり、相手先にTeamViewerを実行してもらい遠隔操作で使用法を示すことも出来ます。
【活用事例】
①電子教科書が提示できるパソコンを一時的に遠隔操作して、iPad2のAirPlayミラーリングで提示。
②パソコンのWord・Excel・PowerPoint・一太郎でファイルを開き、iPad2のAirPlayミラーリングで提示。
③パソコンのハードディスクからPowerPointデータをTeamViewerで読み込みKeynoteで開いて加工。
④複数のパソコンにTeamViewerで指導用パソコンの画面を送りデータの提示。
⑤遠隔地の方にTeamViewerを一時的に実行してもらいパソコンを遠隔操作で教える。
※MAC版もあるので、MAC Book Air等をお持ちの方は、AirPlayミラーリングと併用して、iPad2とMAC Book Airの内容の提示を自在にiPad2でコントロールして提示可能かと思われます。
パソコンにインストールしたTeamViewerで登録と設定を行い立ち上げておけば、出先のiPad2・iPhone4S・iPod Touch等で操作することが出来ます。登録と設定は初回のみで、次回からはTeamViewerを立ち上げておくだけでインターネット経由で遠隔操作が行えます。TeamViewerは個人使用の場合は無料なので、iPad2・iPhone4S・iPod Touch等をお持ちの方で興味のある方、パソコンの遠隔操作に興味のある方は下記のリンクをご覧ください。
 TeamViewer
TeamViewer