ICT活用、iPad / iPhone関連の最新記事は 『ICTダイアリー』 に移動。
 教育研究員 検証授業 【浦城幼稚園】
教育研究員 検証授業 【浦城幼稚園】
元気な園児が、遊びや活動をとおしながら、「 数量 」を学んでいく様子がうかがえました。検証保育終了後は、教育研究所において授業研究会を行い、質疑応答や授業者の考え、思い等が意見交換され、教科指導員である浦添幼稚園の下地幸子先生による貴重な指導助言を賜りました。
教育研究員の研究は平成24年の3月末日まで続きます。これから、さらなる検証授業を進めながら、研究報告書を作成し、3月には研究成果報告会にて、報告いたします。所属校の先生方におかれましては、これまで同様、今後ともよろしくお願いします。






 iPad-音楽カテゴリーピックアップ
iPad-音楽カテゴリーピックアップ
iOSアプリ紹介サイト のiPad Timesで【音楽】で絞り込んで、無料で使えそうなアプリをピックアップして紹介します。
無料のアプリなので、借用したiPad2にもインストール出来ます。

無料でクラシック125曲内蔵し、スクロールガイドに合わせて鍵盤をタッチしていけば曲を演奏することができます。
もちろん、ピアノとしても使用出来、オルゴール・ストリングス・トランペット・フルートの音色もあります。

変わった鍵盤の和音演奏アプリの機能制限版。有料版はMIDI機能付で、別アプリの演奏を行えます。
マス目が鍵盤になっていて、盤上の適当な位置をタッチすると和音を奏でることができます。

120曲のクラシック曲のさわりの部分を聞くことが出来るアプリ。有料で曲全体を聴けるように出来ます。
Wi-Fi環境ではYoutubeでライブ動画が見れたり、Wikipediaで作曲者や楽曲を調べることが出来ます。
本格的なDAWアプリの機能制限【無料】版。
MIDIデータインポートや保存が出来なかったり、オーディオトラックが2つなどの制限があるが、ある程度の曲を作ることが出来ます。

DJ気分でラップを簡単に楽しめるアプリ。
 【サムライムシ】
【サムライムシ】ラップムシの英語バージョン。
 【Alchemy Synth Mobile】
【Alchemy Synth Mobile】本格的なシンセサイザーアプリ。
有料で音色が増やせるが、そのままでも十分楽しめます。
 【SampleTank FREE】
【SampleTank FREE】本格的音源アプリ。Windowsのソフト音源をiOSで使用できるように移植したもの。
外部MIDI鍵盤をつないで、本格的な演奏にも使えるアプリの機能制限版。
 【NanoStudio】
【NanoStudio】本格的なDAWアプリ。iPad用の体験アプリはなく、その代わり、WindowsとMac版の機能制限なしの体験版があります。
マウスによる操作は快適ではありませんが、それ以外の制限はありません。
他にも多くのアプリがありますので興味のある方は下記のリンクよりご覧下さい。
 iOSアプリ紹介サイト
iOSアプリ紹介サイト iPad Times
iPad Times iPhone Times
iPhone Times
 校内LAN接続機器の現場確認
校内LAN接続機器の現場確認



 iPad-定番・無料アプリピックアップ
iPad-定番・無料アプリピックアップ
Googleで『iPad』『定番アプリ』『無料』で検索して、授業や教材作成に使えそうなアプリを紹介します。
iPad用のGoogle。音声検索が可能なブラウザー。
マイクマークをタップして音声検索を試してみて下さい。
iPad用のGoogle Earth。
マウス操作ではなく、指で操る体験を是非。

電子書籍閲覧アプリ。本来は、オンラインで購入した書籍を閲覧するアプリですが、Safariで表示したPDFの保存と閲覧も可能。
ネット検索で見つけたPDF資料(学習指導要領等)を本棚に並べる感覚で収集できます。

Wikipediaを快適に閲覧出来ます。
Wikipediaを見ることに特化したアプリのため、電子書籍を見ているような感覚でWikipediaを活用出来ます。
無料でPDFに書き込みできるアプリ。
関連記事

無料で定番の手書きメモアプリ。

豊富なレシピが掲載されています。
家庭科で使えるかも?

豊富なレシピが掲載されています。
家庭科で使える?
 「いまぁじ」宿泊体験活動IN名護
「いまぁじ」宿泊体験活動IN名護
【1日目の様子】









【2日目の様子】









 iPad-教育カテゴリーピックアップ②
iPad-教育カテゴリーピックアップ②
iOSアプリ紹介サイト のAppinfoで【教育】【無料】【iPad】で絞り込んで、今回は、授業や教材作成に使えそうなお絵かきアプリを紹介します。
無料のアプリなので、借用したiPad2にもインストール出来ます。

本格的なグラフィックソフトの機能制限【無料】版。
無料版でも非常に高機能で、有料版にする必要は当分なさそうです。
チョークでお絵かき。カメラロールに保存・読み込みも出来ます。
クレヨンでお絵かき。ハローチョークと操作は共通。
色エンピツでお絵かき。ハローチョークと操作は共通。
他にも多くのアプリがありますので興味のある方は下記のリンクよりご覧下さい。
 iOSアプリ紹介サイト
iOSアプリ紹介サイト Appinfo
Appinfo
 iPad-教育カテゴリーピックアップ
iPad-教育カテゴリーピックアップ
無料のアプリなので、借用したiPad2にもインストール出来ます。(すでにインストールしてあるアプリもあります。)
 『黒板』 黒板をiPad上で再現したシンプルなアプリ。
『黒板』 黒板をiPad上で再現したシンプルなアプリ。KeynoteやiMovieのオープニング画像の作成や、板書の雰囲気を資料に加えたい場合の背景に活用できます。
iPad2をAirPlayミラーリングで接続して、地デジテレビを補助黒板のように使用することも出来ます。
ワープロでは表現しにくいことも、板書感覚で画像化すれば気軽に地デジテレビを活用して提示することが出来ます。

 『ひらがな』・『カタカナ』・『アルファベット』 iPadを直接子供たちになぞらせる文字学習アプリ。
『ひらがな』・『カタカナ』・『アルファベット』 iPadを直接子供たちになぞらせる文字学習アプリ。


 『こどもえいごずかん』 こども向けの英語図鑑アプリ。英語と日本語で聞くことができます。
『こどもえいごずかん』 こども向けの英語図鑑アプリ。英語と日本語で聞くことができます。幼稚園や小学校の英語学習に活用できそう。
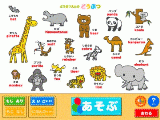
 『Animal Fun』 50種類の動物の写真をタップすると英語の発音と鳴き声が確認できます。
『Animal Fun』 50種類の動物の写真をタップすると英語の発音と鳴き声が確認できます。 『書き取り漢字練習 FREE~14466問~』 学校で習ったすべての漢字の書き取り練習ができるアプリ。
『書き取り漢字練習 FREE~14466問~』 学校で習ったすべての漢字の書き取り練習ができるアプリ。義務教育で習う常用漢字1945字と改定常用漢字で追加された196字、さらに人名漢字の一部が収録されています。
 『小学2年かんじ:ゆびドリル』 小学2年生が習う漢字160字を総合的に学習できます。
『小学2年かんじ:ゆびドリル』 小学2年生が習う漢字160字を総合的に学習できます。2年生のみ無料で、他の学年用は有料(記事掲載時170円)。
『小学2年たしざん:ゆびドリル【無料】』 もあります。
 『世界地図 Free for iPad』 世界の国の位置と名前を簡単に確認できるアプリ。
『世界地図 Free for iPad』 世界の国の位置と名前を簡単に確認できるアプリ。 『都道府県 Free for iPad』もあります。
『都道府県 Free for iPad』もあります。 『Feel Clock』 時計の学習アプリ。
『Feel Clock』 時計の学習アプリ。他にも多くのアプリがありますので興味のある方は下記のリンクよりご覧下さい。
 iOSアプリ紹介サイト
iOSアプリ紹介サイト iPad iPhone Wire
iPad iPhone Wire
 音楽の一部を修正できるアプリ
音楽の一部を修正できるアプリ
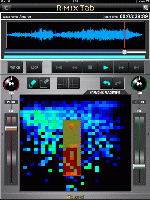 CDから取り込んだ曲や録音した曲の一部の音量を操作できます。
CDから取り込んだ曲や録音した曲の一部の音量を操作できます。音楽をリアルタイムに可視化させた上で範囲指定し、その中と外の音量と定位を修正できるiPad用アプリ『R-Mix Tab』が12月8日に発売されました。ボーカルの部分を範囲指定して音量を下げたり、楽器の部分を指定してそれ以外の範囲の音量を下げて強調することが出来ます。
定位のはっきりした音楽であれば、DAWで記録されたデータのようにパートのソロ演奏やミュート演奏のようなことがCDから取り込んだ曲や録音した曲で行えます。これから発売されるWindows版やMac版のように、トラックを追加して編集したり、指定した場所にエフェクトをかけたり、ピッチやテンポを修正したり、修正した結果を保存することは出来ませんが、iPad版の新たな機能としてアップデートで追加されるかも知れません。
学校での活用としては、オーケストラの一部を抜き出してパートの練習に活用したり、一部をミュートして楽器用のカラオケのような使い方が出来そうです。これまでMIDIデータで行っていた音楽を分析するような聞き方も、このアプリで可能になるかもしれません。
V-Remastering搭載のiPadアプリ、R-MIX Tab! 【藤本健の“DTMステーション”】
 ICT活用に役立つページ 更新!
ICT活用に役立つページ 更新!
『ICT活用に役立つページ』 の『iPad2 / iPhone4S 関連記事ピックアップ』に新たな記事を掲載しました。
浦研ダイアリーに掲載した記事のうち、iPad2 / iPhone4Sの活用事例の他、iPad2 / iPhone4Sの活用のヒントになりそうな記事を随時リンクしていきます。
興味のある方は、ICT活用からご覧頂くか、下記のリンクよりご覧下さい。
 iPad2同士で『Face Time』を試してみました!
iPad2同士で『Face Time』を試してみました!
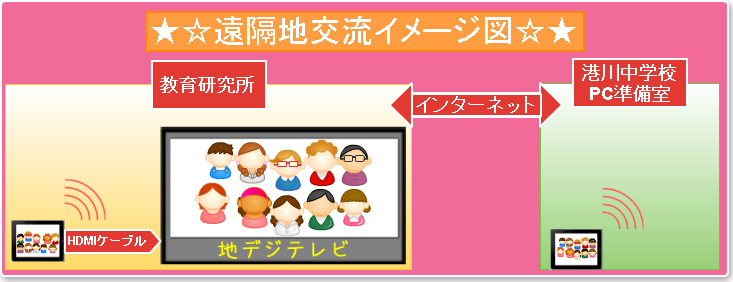
お互いの学校にiPad2 とポケットWi-Fiを所有する方がいれば、離島の学校や、県外の学校との交流授業が校内LANに依存することなく驚くほど手軽に行えます。iPhone4Sなど『Face Time』が可能な機種であれば同様に行えます。







