新着図書の紹介を掲載しました。メニューの「図書室」→「司書の部屋」でご覧いただけます。
浦研ダイアリー
ICT活用、iPad / iPhone関連の最新記事は 『ICTダイアリー』 に移動。
 『フラッシュ型教材』 活用セミナーのご案内!
『フラッシュ型教材』 活用セミナーのご案内!

『フラッシュ型教材』活用セミナーが教育福祉会館で開催されます。
CHIeru-Teachers に登録して、フラッシュ教材をダウンロードして活用されている先生方も大勢おられますが、『フラッシュ型教材』 活用セミナーは、その効果的な使用法や教材作成ワークショップ、模擬授業などを通して、『すぐに使える指導のヒント』を得られる内容のようです。
フラッシュ型教材を活用されている方、また、これから活用しようとお考えの方は、身近な場所で無料で実施される本セミナーに、是非ご参加下さい。
日 時 : 7月27日(土) 13:00~16:30
会 場 :教育福祉会館(ホール101・102)
 Web申込みのページ ← こちらから申し込めます。
Web申込みのページ ← こちらから申し込めます。 フラッシュ型教材活用セミナー.pdf
フラッシュ型教材活用セミナー.pdf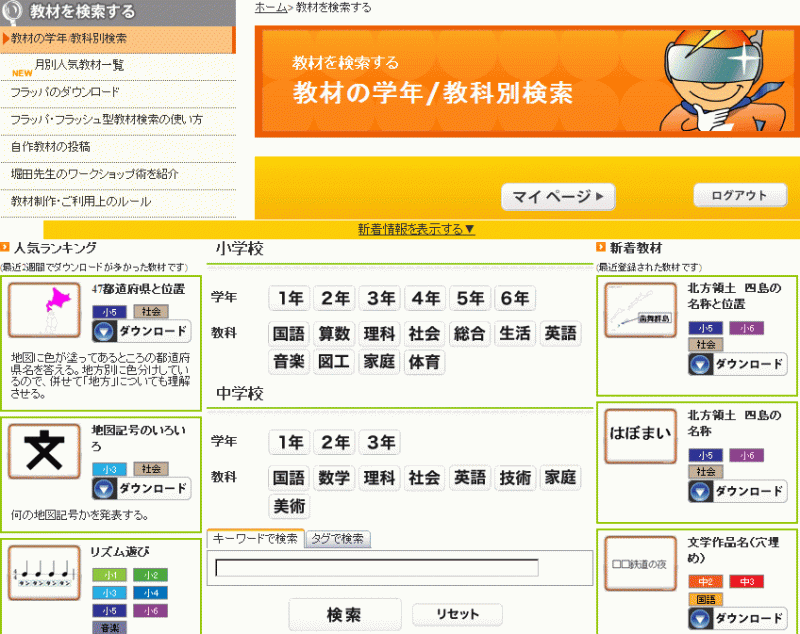
 CHIeru-Teachers ・・・会員登録すると、『使える』 フラッシュ型教材がダウンロード出来ます。
CHIeru-Teachers ・・・会員登録すると、『使える』 フラッシュ型教材がダウンロード出来ます。
0
 Toaster PRO 導入の理由
Toaster PRO 導入の理由

iPad mini の活用を進めている学校から、 『Toaster PRO は、iPad mini へのデータの読み込みやAirPlay ミラーリングに使用する機器なのに、学校用 iPad mini 6台に対して1台なので、どのように活用したらいいのか?』 という内容の質問がありました。
実は、校内で iPad mini を活用する限り、Toaster PRO は必要なく、iPad mini へのデータの読み込みは 【Dropbox】 、AirPlay ミラーリングは iPad mini と AppleTV を校内LAN に組み込んでいるため、特別な設定を行なうことなくAppleTV を地デジテレビにHDMI接続するだけで使えることを説明しました。
Toaster PRO 導入の理由は、
① 【Dropbox】 などのクラウドストレージに慣れない先生方が目に見える形でデータをやりとりするための機器
② 出先で AppleTV と組み合わせて AirPlay ミラーリングを行なうためのルーター
③ 個人所有の iOS 機器で AirPlay ミラーリングを体験するための機器
④ ネットワークが使えない場所でのデータのやりとりを可能とする機器
⑤ 複数の iPad mini を接続してデータのやりとりを可能とする機器
⑥ デジカメで撮影したSDカードから iPad mini へ写真・動画を取り込む機器
⑦ 実物投影機で作成した教材動画・写真を iPad mini へ取り込む機器
⑧ iPad mini で撮影した動画・写真をSDカード・USBメモリーに取り出す機器
⑨ PowerPoint ファイルをSDカード経由で iPad mini へ取り込む機器
など、校内LANが使えない状況で、学校用 iPad mini を活用する場合や、個人所有のiOS機器の活用の可能性を体験して貰うために配備したものです。
 個人所有の iPhone / iPad / iPad mini / iPod Touch を使って、HDMIケーブルで接続投影する体験 ・ AppleTV と Toaster PRO を使った校内LAN に依存しない無線投影体験 ・ 校内LAN用PCで作成したデータをインターネットが使えない状況で取り込む体験を、学校用 iPad mini 関連で配備された機器を使って是非試してみてください。個人所有の機器を教具として使用するヒントとなり、地デジテレビさえあればどんな場所でもiOS機器を使ったプレゼンができ、Wi-Fi が使える場所と使えない場所でのiOS機器活用が理解できると思います。
個人所有の iPhone / iPad / iPad mini / iPod Touch を使って、HDMIケーブルで接続投影する体験 ・ AppleTV と Toaster PRO を使った校内LAN に依存しない無線投影体験 ・ 校内LAN用PCで作成したデータをインターネットが使えない状況で取り込む体験を、学校用 iPad mini 関連で配備された機器を使って是非試してみてください。個人所有の機器を教具として使用するヒントとなり、地デジテレビさえあればどんな場所でもiOS機器を使ったプレゼンができ、Wi-Fi が使える場所と使えない場所でのiOS機器活用が理解できると思います。教具としての活用の場合、出先でインターネットを必要とする場面はほとんど無く、パソコンで情報収集や素材の収集を行い、何らかの形でiPad等にデータの読み込みが行なえれば、常時Wi-Fi が使える環境も必要ないと思われます。
【関連記事】
 【Toaster PRO】で AirPlay ミラーリング
【Toaster PRO】で AirPlay ミラーリング  【Toaster PRO】の使い方
【Toaster PRO】の使い方
0
 複合機活用研修 【所内研修】
複合機活用研修 【所内研修】
平成22年度より浦添市立小中学校に導入されている【CANON C5035F】を、本年度より教育研究所に配備いたしました。ネットワークへの設定も終了し、3台のパソコンに複合機活用のためのソフトのインストールも完了したため、導入業者の方をお呼びして複合機活用研修を実施しました。



市立小中学校の複合機 (地域イントラ内の複合機) に無料でFAXできる『IPファックス』、コピーを取る感覚で紙資料をPDF化する『PDFスキャン』、紙と複合機使用料を削減できる『FAX→PDF受信』など、学校と同じ環境が、3年遅れで研究所にも整いました。
自席に居ながらにして、隣の部屋の複合機に届いたFAXがPDFで確認でき、A3サイズの資料が簡単にPDF化されNASに保存されたり、数十ページの資料を裁断して一気にPDF化・電子書籍化できる環境は快適です。極力、紙として出力しないことを心がけることで、経費節減だけでなく、PDF資料の蓄積にもつながると実感できる研修でした。
自席に居ながらにして、隣の部屋の複合機に届いたFAXがPDFで確認でき、A3サイズの資料が簡単にPDF化されNASに保存されたり、数十ページの資料を裁断して一気にPDF化・電子書籍化できる環境は快適です。極力、紙として出力しないことを心がけることで、経費節減だけでなく、PDF資料の蓄積にもつながると実感できる研修でした。



3年遅れで導入したメリットもあって、現在、学校で活用されているソフト以外に、蓄積されたデジタルデータの活用に関するソフト 【imageWARE Desktop】 も導入されたため、Word / Excel / PowerPoint / 一太郎ファイルを組み合わせて印刷したり、組み合わせたファイルをPDFとして出力することもできるようになりました。研修の間、何度も驚きの声があがり、この 3年遅れの『新規導入機器』 の研修を楽しく受講することができました。



【imageWARE Desktop】 は現在、学校には導入されておりませんが、ソフトを購入することにより活用できます。実際の活用の様子をお見せできますので、興味のある方は、研究所にいらした際にお尋ねください。
【関連記事】
 複合機活用の勧め!
複合機活用の勧め! 複合機活用の勧め2!
複合機活用の勧め2! 複合機活用の勧め3!
複合機活用の勧め3!
0
 PDF / GIF / JPG の使い分けについて
PDF / GIF / JPG の使い分けについて
ホームページの掲載に関する問い合わせで、掲載するデータの種類に関する質問が増えてきたので記事を掲載します。 掲載するシチュエーションごとに、箇条書きで説明します。
➀ 文書画像の掲載【短期掲載】
ダイアリーにGIF画像で掲載。作成したソフト上で [Ctrl+C] 、ペイントで [Ctrl+V] で貼り付けてGIFで保存した画像をダイアリーに掲載して下さい。
➁ 学校だより【長期掲載】
お知らせの 『学校だより』 のページにGIF画像またはPDFで掲載。HP上で閲覧させる目的の場合はGIF画像、印刷やダウンロードしての活用が想定される場合はPDFで掲載。ページが少ないのでGIF画像での掲載が基本ですが、写真が多い場合や鮮明さを優先する場合、資料としての掲載を目的とする場合はJPGまたはPDFで掲載する。
③ 学校評価【長期掲載】
お知らせの 『学校公開情報』 のページにGIF画像またはPDFで掲載。HP上で閲覧させる目的の場合はGIF画像、ページが多い場合やダウンロードしての活用が想定される場合はPDFで掲載。
※写真はJPG、 文書画像はGIF画像での掲載が基本 で、GIFは同じ画像でもデータサイズが小さく、HP上でスムーズに表示されます。資料としての掲載やページ数が多い資料の掲載に限ってPDFで掲載するのが理想的です。ただし、これまでPDFで掲載していた掲載方法を、わざわざGIFでの掲載に変える必要はありません。
※ 印刷された紙文書をPDF化して掲載する事例や、JPGで掲載する事例を見受けますが、データサイズが大きくなるだけでなく画像が汚れてしまいますので、デジタルのままPDF化、またはGIF画像での掲載をお勧めします。 Word / Excel / PowerPoint は以前から、また、本年度配備されたパソコンの一太郎はPDFでの保存が可能なので、デジタルデータがある場合は、文書を作成したソフトからデジタルのままGIF画像化・PDF化してください。
0
 適応指導教室協力者会
適応指導教室協力者会
本年度第1回目の「適応指導教室協力者会」が開催されました。








0
きょうざいのお部屋(市内小中学校用)
画面右上からログインしてください。ログイン方法は各学校の情報担当にご確認ください。
WEB学習支援ソフト
平和学習
行事予定カレンダー
| 日 | 月 | 火 | 水 | 木 | 金 | 土 |
30 | 31 | 1 | 2 | 3 | 4 | 5 |
6 | 7 | 8 | 9 | 10 | 11 | 12 |
13 | 14 | 15 | 16 | 17 | 18 | 19 |
20 | 21 | 22 | 23 | 24 | 25 | 26 |
27 | 28 | 29 | 30 | 1 | 2 | 3 |
講座テキスト・様式
HP更新マニュアル
関係機関等リンク
市立幼稚園・小中学校リンク









