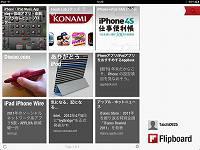カテゴリ:iPad/iPhone【教具】
 iPhoneのカメラを活用するためのアプリ紹介②
iPhoneのカメラを活用するためのアプリ紹介②
今回は、『無料』にこだわらずに、現在所有しているアプリや購入予定のアプリを紹介します。
どのアプリも基本的に、撮った写真やすでに撮られている写真を選んで数タップするだけで、その効果が得られるものです。(価格は掲載時のもので変動します。有料アプリが期間限定で無料になることもあります。)

簡単に写真加工が出来るアプリ。無料なのでもちろん所有しています。
写真を読み込んで効果を選ぶだけで写真の雰囲気が変わります。

写真から絵画調のイメージを作成できるアプリ。

紙に書いた絵や文字を写真と合成できるアプリ。

写真からゴッホが描いた絵の様なイメージを作成できるアプリ。

動画の中の色を変換出来るアプリ。

写真からエンピツで描いたようなイメージを作成出来るアプリ。
保存のできないLITE版もあるので、効果を確認してから購入することも出来ます。

写真から色エンピツで描いたようなイメージを作成出来るアプリ。
保存のできないLITE版もあるので、効果を確認してから購入することも出来ます。
 iPhoneのカメラを活用するためのアプリ紹介
iPhoneのカメラを活用するためのアプリ紹介
『iOSアプリ紹介サイト』の『CatchApp』と『Appinfo』を使って、iPhoneのカメラの活用に役立つと思われる写真関連の無料アプリを探してみました。
それぞれのサイトで [無料]⇒[写真]⇒[評価の高い順] などで絞り込んで選びました。
PicCollage【ユニバーサルアプリ】
iPhoneで撮影した複数の写真等を組み合わせた画像を作成するコラージュアプリ。
資料の表紙やプレゼン・動画のタイトルに使う画像を作成する際に使えそうです。

『PicCollage』と同様のアプリ。こちらはフレームに画像をはめ込むイメージです。
資料の表紙やプレゼン・動画のタイトルに使う画像を作成する際に使えそうです。

iPhoneで撮影した写真を絵画調にするアプリ。写真を基にアプリが描き続けるのでちょうどいい所で止めて保存します。
資料の表紙やプレゼン・動画のタイトルに使う画像を作成する際に使えそうです。
ArtStudio LITE【iPhone用】
レイヤーも使える高機能なペインティング/お絵かきアプリ。
写真を読み込んで加工することはもちろん、一からお絵かきすることも出来ます。
 iOSアプリ紹介サイト
iOSアプリ紹介サイト
 iOSアプリ紹介サイト 更新!
iOSアプリ紹介サイト 更新!

学習 ・ 授業に役立つリンク集の 『ICT活用に役立つページ』 の『iOSアプリ紹介サイト』に『CatchApp』を掲載しました。
iPadやiPhoneをお持ちの方は 、ICT活用 からご覧頂くか、下記のリンクよりご覧下さい。

 インターネット情報をオシャレに読めるアプリ
インターネット情報をオシャレに読めるアプリ
雑誌のように読みたいときは『Flipboard』、カテゴリー別にチェックしたいときは『Pulse』を使っています。『Feedly』はGoogleリーダーをすでに使っている場合、すぐに使い始めることができます。
 Flipboard【ユニバーサルアプリ】
Flipboard【ユニバーサルアプリ】 Pulse News for iPad【iPad用】
Pulse News for iPad【iPad用】
Feedly【ユニバーサルアプリ】

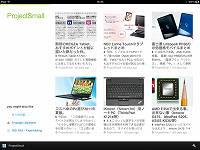
 電子書籍「iPad2で授業をつくる」発刊
電子書籍「iPad2で授業をつくる」発刊
電子書籍のダウンロードが可能なサイト『ブクログのパブー(Puboo)』に、『iPad2とiPhone4Sで教師の仕事をつくる』のブログ主催者による『iPad2で授業をつくる』が掲載されています。
ブログに掲されたiPad2を使った実践事例が電子書籍としてまとめられていますので、実際に活用されている方はもちろん、これから活用してみたいという方も是非ご覧になって参考になさってください。
 iPad2で授業をつくる− iOS5に対応した小学校での教育実践
iPad2で授業をつくる− iOS5に対応した小学校での教育実践※Safariで表示してiPad2 / iPhone4S等に直接ダウンロードすることも出来ます。
 iPad2とiPhone4Sで教師の仕事をつくる 更新!
iPad2とiPhone4Sで教師の仕事をつくる 更新!
 『iPad2とiPhone4Sで教師の仕事をつくる』に、『iPadで録音してCDに焼く方法』が掲載されています。
『iPad2とiPhone4Sで教師の仕事をつくる』に、『iPadで録音してCDに焼く方法』が掲載されています。これまで、先生方から何度も質問を受けた内容で、パソコンで行なう方法を説明してもなかなか試してもらえなかったことが、iPadとDropbox、パソコンのiTunesを使って、パソコンを使うよりも簡単に作成する様子が掲載されていますので是非ご覧ください。
 iPadで録音してCDに焼く方法
iPadで録音してCDに焼く方法 iPad2とiPhone4で教師の仕事をつくる
iPad2とiPhone4で教師の仕事をつくる授業で実際に使用したアプリをまとめた記事も掲載されています。
 2学期に授業で使った10個のiPadアプリ
2学期に授業で使った10個のiPadアプリクラウドストレージのDropboxの設定を済ませてあることと、自前のパソコンを準備する必要がありますが、これを済ませておくことで、CD作成以外のデータの受け渡しもスムーズに行なえるようになります。
 iPad2とPC間のデータの受け渡しについて iPad2 / iPhone4Sの本体マイクで録音することも可能ですが、オーディオインターフェース経由で外部マイクを接続したり、専用マイクを取り入れることでiPad2 / iPhone4Sを高音質の録音ツールに変えてCD作成を行うことも可能です。興味のある方は下記のリンクをご覧ください。
iPad2とPC間のデータの受け渡しについて iPad2 / iPhone4Sの本体マイクで録音することも可能ですが、オーディオインターフェース経由で外部マイクを接続したり、専用マイクを取り入れることでiPad2 / iPhone4Sを高音質の録音ツールに変えてCD作成を行うことも可能です。興味のある方は下記のリンクをご覧ください。 iPad2 / iPhone4Sアクセサリー紹介
iPad2 / iPhone4Sアクセサリー紹介


 授業に役立つアプリ 追加!
授業に役立つアプリ 追加!
 【iMapPaint】 無料
【iMapPaint】 無料拡大すると都道府県名の表示の有る無しも選択できる。
 【eDocReader】 無料
【eDocReader】 無料
手書きで漢字を書き込んで検索できる手書き漢字辞書のような使い方ができます。
 授業に役立つiOSアプリ紹介
授業に役立つiOSアプリ紹介
 写真・動画転送アプリ 『PhotoSync』
写真・動画転送アプリ 『PhotoSync』
 写真・動画を無線で転送する有料アプリ『PhotoSync』を紹介します。Wi-Fi上にあれば、iOS同士だけでなくWindowsやMacのパソコンとも無線で、写真・動画のやりとりが可能となります。同様のことは、クラウドサービスのメール(Gmail等)やストレージ(Dropbox等)でも行なえ、有料のアプリということもあって購入を躊躇していましたが、230円→170円と値下げされていたので試してみました。
写真・動画を無線で転送する有料アプリ『PhotoSync』を紹介します。Wi-Fi上にあれば、iOS同士だけでなくWindowsやMacのパソコンとも無線で、写真・動画のやりとりが可能となります。同様のことは、クラウドサービスのメール(Gmail等)やストレージ(Dropbox等)でも行なえ、有料のアプリということもあって購入を躊躇していましたが、230円→170円と値下げされていたので試してみました。※iPad2 / iPhone4Sなど、iOS同士ならWi\FiだけでなくBluetoothでの転送も可能です。
写真をPCに高速転送する『PhotoSync』 ≪週刊アスキーPLUS≫
 自前の機材だけで揃えるiPad2 / iPhone4S活用環境
自前の機材だけで揃えるiPad2 / iPhone4S活用環境

『iPad2とiPhone4で教師の仕事をつくる』 でも《教室でのiPad2活用の幅を広げる3つの機器》というタイトルでモバイルWi-Fi・Apple TV・プリンタをあげて記事掲載されていました。iPad2やiPhone4Sを授業で活用されている方の所有機材を伺うと、Apple TV・無線ルーター以外にもモバイルWi-Fi・ノートパソコン・プリンタ・ドキュメントスキャナなどをお持ちの方もおられるようです。
※ケータイにWi-Fiルーターを内蔵する機種もあります。
MacBookAir等なら、AirPlayミラーリングも可能になるようです。
 iPad2 / iPhone4Sアクセサリー紹介
iPad2 / iPhone4Sアクセサリー紹介
 手書きメモ追加アプリ 『Skitch for iPad』
手書きメモ追加アプリ 『Skitch for iPad』
 プレゼンで使用する素材作成に使える無料のアプリ『Skitch for iPad』を紹介します。
プレゼンで使用する素材作成に使える無料のアプリ『Skitch for iPad』を紹介します。 Skitch for iPad 公開 [Evernote日本語版ブログ]より
Skitch for iPad 公開 [Evernote日本語版ブログ]より iPad専用の画像加工アプリ『Skitch for iPad』 [iPad iPhone Wire] より
iPad専用の画像加工アプリ『Skitch for iPad』 [iPad iPhone Wire] より 手描きしやすく見せやすいiPadアプリに惚れた! [週刊アスキーPLUS] より
手描きしやすく見せやすいiPadアプリに惚れた! [週刊アスキーPLUS] より