カテゴリ:iPad/iPhone【教具】
 iOSアプリ紹介サイト 更新!
iOSアプリ紹介サイト 更新!
実際の授業で活用することを想定して掲載されているので、iPadやiPhoneをお持ちの方は 、ICT活用 からご覧頂くか、下記のリンクよりご覧下さい。
 iPad2@小学校の教室
iPad2@小学校の教室
 iPad2 / iPhone4Sの活用環境
iPad2 / iPhone4Sの活用環境
『iPad2とiPhone4Sで教師の仕事をつくる』に、iPad2やiPhone4Sを便利に活用するための機器について、記事が掲載されているので紹介します。
iOS機器のAirPrintに対応したプリンターの教室への設置に関する記事ですが、その他にも、iPad2とiPhone4Sを活用するために教室に設置した具体的な機器の役割・価格・使用感などがあり、これから、iPad2やiPhone4Sを教室に持ち込んで活用したいと考えている方に役立つ情報だと思います。興味のある方は下記のリンクよりご覧ください。

掲載記事以外にも、iPad2やiPhone4Sの活用に役立つ情報や実践事例が掲載されています。更新も活発なので定期的にご覧下さい。

 業間運動用の音楽作り
業間運動用の音楽作り
岩手県の小学校で授業にiPad2を活用されている方のブログ『小学校教員ひでまろん』に、体力テストに向けて実施している『スポーツタイム』用の音楽作成の実践事例が掲載されていたので紹介します。
iPhone4で子供たちのアナウンスを録音しMacに取り込み、BGMとのミックスをMacのGarageBandで行っておりますが、素材がたまたまMacにありCD化もMacで行うため、iPad2ではなくMacで作成されたようです。当然、録音と編集の部分は、iPadやiPhone・iPod TouchのGarageBandでも行える内容です。
※曲の編集までをiPad2やiPhone4Sで行い、iTunesでCD化する作業は、同期を行っているパソコンで行うこととなります。
『小学校教員ひでまろん』には、算数の授業でiPad2を活用する事例も掲載されております。興味のある方は是非ご覧ください。
 iPad2とドキュメントスキャナの連携テスト
iPad2とドキュメントスキャナの連携テスト
 ScanSnapの新製品は、iPad2やiPhone4S等と連携が可能となり、便利に使えるようになったようです。それに併せて、発売済みのS1500 / S1300 / S1100でもScanSnap Managerをアップデートすることで同様のことが可能になっているようなので、研究所所有のScanSnap S1500を使って試してみました。準備としては、ScanSnap Managerのアップデートと、iPad2に『ScanSnap Connect Application』をインストールすることが必要ですが、5分程度で作業は終了しました。
ScanSnapの新製品は、iPad2やiPhone4S等と連携が可能となり、便利に使えるようになったようです。それに併せて、発売済みのS1500 / S1300 / S1100でもScanSnap Managerをアップデートすることで同様のことが可能になっているようなので、研究所所有のScanSnap S1500を使って試してみました。準備としては、ScanSnap Managerのアップデートと、iPad2に『ScanSnap Connect Application』をインストールすることが必要ですが、5分程度で作業は終了しました。iPad2のアプリをタップしてパソコン側のScanSnapでスキャンすると、読み取ったデータが無線で転送されます。パソコンでスキャンしたデータがPDF化され、Wi-Fi経由で転送されているのですが、無線で行われているため、あたかもScanSnapが直接iPad2に接続されているような感覚です。



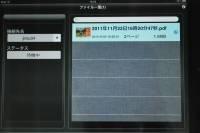

※写真の上にマウスカーソルを持って行くと、その写真の説明が表示されます。
同一ネットワーク上にあることが必要なので、直接、学校のドキュメントスキャナを使うことは難しそうですが、先生方の中には個人でScanSnapをお持ちの方もいらっしゃるようなので、iOS機器とScanSnapの両方をお持ちの方は対応機種であるかを確認して是非お試しください。
ScanSnapはiPad/iPhone連携以外にEvernote等のクラウドサービスとの連携も可能なようで、パソコン側にEvernoteを入れてScanSnap Managerで指定しておけば、PDFが直接Evernoteに保存されます。この場合、同一ネットワーク上にある必要が無いため、使い分けることで色々なことが出来そうです。
 修学旅行の記録にiPhone4Sを活用!
修学旅行の記録にiPhone4Sを活用!
『iPad2とiPhone4Sで教師の仕事をつくる』に、iPhone4Sの活用に役立つ記事が掲載されているので紹介します。
修学旅行で動画だけを撮る
修学旅行のスナップをデジカメではなくiPhone4Sの動画で撮影し、撮影した動画から静止画を切り出す方法が掲載されております。
5~30秒程度の動画スナップをポイント毎に撮影して、撮影した動画から写真にするシーンを選んで静止画として取り出し、撮影した動画は編集して1本にまとめられたようです。
普通、動画と写真の両方を残す場合、ビデオとデジカメを交互に使って撮影するか、手分けして撮影することとなりますが、この方法だと動画の撮影と同時に同じシーンの静止画も得られることになります。iPhone4より高画質となったiPhone4Sならではの使用法だと思います。これだけ手軽に行えると、体育の授業等で撮影したビデオから静止画を取り出して指導に活用するとか、色々なアイディアが出てきそうです。
ボイスメモで授業を丸ごと録音する
iPhone4Sのボイスメモで授業を録音する様子が掲載されております。
ボイスレコーダー等で録音するのはデータの活用を考えた場合不便ですが、iPhone4Sでそのまま再生したり、パソコンとの同期でデータがiTunesにコピーされCD化出来るなど、便利に活用出来そうです。
上記の記事は、動画編集以外は、iPhone4Sをお持ちの方であればすぐにでも実践出来る内容です。
動画編集についても『iMovie』という低価格のアプリを導入することですぐに実現出来ます。
アプリについては、授業に役立つiOSアプリ紹介をご覧下さい。

『iPad2とiPhone4Sで教師の仕事をつくる』 のコメントへの書き込みに、iPad2の授業での活用記事をブログで紹介されたとの書き込みがあったので訪ねてみました。
PDF化した教科書を 『GoodReader』 というアプリで地デジテレビに提示し、簡単な準備で算数の授業に取り入れている様子が掲載されています。
 『小学校教員ひでまろん』
『小学校教員ひでまろん』
 ICT活用に役立つページ 更新!
ICT活用に役立つページ 更新!

学習 ・ 授業に役立つリンク集の 『ICT活用に役立つページ』 に、『iPad2 / iPhone4Sを教室に持ち込んで何ができる?』を掲載しました。
以前にも、 『iPad2を教室に持ち込んで何ができる?』という記事を掲載しておりますが、それ以後、iPhone4Sが登場したり、iOS機器に関するいろいろな情報を追加したので、まとめの意味で、図を交えた具体的な事例を掲載しております。浦添市立小中学校の教室には地デジテレビが配備されているので、iPad2やiPhone4Sお持ちの方は、夢のような環境を構築出来ます。
iPad2やiPhone4Sで何が出来るのか興味のある方は、ICT活用 からご覧頂くか、下記のリンクよりご覧下さい。
 iPad2 / iPhone4S を教室に持ち込んで何ができる?
iPad2 / iPhone4S を教室に持ち込んで何ができる?
 iPad2とiPod Touchの連携
iPad2とiPod Touchの連携
iPad2で【iPadCamera】を起動し、アームホルダーにセットしたiPod Touchで【CAMERA-B】を起動し、[Pro Camera] を選択してワイアレスでシャッターを切りました。iPad2を単なるワイヤレスシャッターとして使用するつもりでしたが、実際に使ってみると、iPad2でシャッターを切るとiPod Touchのカメラで撮影され、撮影されたデータがiPad2に送られてきました。撮影した写真はiPod TouchではなくiPad2に保存され※、iPod Touchを操作することなく手持ちのiPad2で自由に選んで提示することが出来ました。iPad2側でAirPlayミラーリングを行えば、とりあえず静止画の提示がiPod Touchでも書画カメラ並みに行えそうです。
【iPadCamera】と【CAMERA-B】の接続はBluetoothで行われるため、Wi-Fi環境が無くても使用する事が出来ます。
※設定を変更することで、遠隔操作される側 (iPod TouchやiPhone) にも写真を残すことが出来ます。



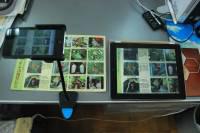
念のために・・・
※iPhone4Sの場合は動画も静止画もそのまま地デジテレビに提示されるので、純粋にワイアレスシャッターとしての使用となります。
※【iPadCamera】はiPod TouchやiPhoneでも使用出来ます。
 フレキシブルアームホルダー
フレキシブルアームホルダー
今のところiPod Touchではミラーリングが出来ないので、撮影した写真や実物投影機で見せるような内容を事前に動画で記録・編集し、地デジテレビに投影することになります。iPod Touchでも写真のスライドショーと動画はAirPlayで地デジテレビに投影できるので十分書画カメラの代わりに使えます。
このホルダーは他のスマホでも使えますので、お手持ちの携帯電話が【書画カメラ】代わりに使えるかもしれません。お手持ちの携帯電話が地デジテレビにつながるか確認してみて下さい。




※写真の上にマウスカーソルを持って行くと、その写真の説明が表示されます。
iPhone4SだとAirPlayミラーリング 【iPhone4SでAirPlayミラーリング参照】 ができますので、このホルダーを使って教室のどこにでも【携帯書画カメラ?】が設置可能で、教師の手の動きや手元の資料をリアルタイムに地デジテレビに投影できます。難点は、iPhone4Sのカメラが広角でないことと、マクロ撮影ができないことですが、それを可能にするアクセサリーもあるので興味のある方は iPad2 / iPhone4Sアクセサリー紹介 をご覧下さい。
 iPad2でWindowsを遠隔操作!
iPad2でWindowsを遠隔操作!
iPad2からインターネット経由で自宅パソコンの操作が出来るとお知らせしたTeamViewerについて実際に試してみました。
自宅で設定を済ませていたので、iPad2のTeamViewerを起動して数回タップするだけで自宅のパソコンにに接続され、Windowsのデスクトップが表示されました。 接続後、インターネットエクスプローラとオープンオフィスのプレゼンの遠隔操作を行いましたが、遠隔操作というよりもiPad2でWindowsソフトが動いているような感覚でした。iPad2で自宅のハードディスクからPDFとパワーポイントデータを取り出し表示したり、Keynoteで微調整して使用する事も出来ました。
遠隔という言葉にとらわれずに、目の前のWindowsマシンやMacをポケットWi-Fi等でiPad2に接続して地デジテレビに接続すれば、iPad2が無線の液晶タブレットのようなコントローラーとして使用出来ます。iPad2で、ご自分の使い慣れたWindowsマシンやMacを動かしたり、地デジテレビに接続したパソコンを無線操作する感覚は、先生方が思い描く『未来の授業』に近いのではないかと思いました。
一連の操作を、1分20秒程度のビデオでまとめてありますので、興味のある方はご覧になって下さい。
※この動画の撮影・編集・Youtubeへのアップロードは、iPod Touch のみで行っています。
【関連記事】
 iPad2でWindowsソフトを提示!
iPad2でWindowsソフトを提示!実は、浦添市立の小中学校でiPad2やiPhone4Sを活用する際にはTeamViewerでの遠隔操作は不要だと思います。無理にiPad2やiPhone4SからWindowsアプリを提示しなくても、教室用ノートパソコンに切り替えて提示すれば同様のことが簡単に出来るからです。データの送付に関してはクラウドサービスを利用するか事前に直結してデータを取り込めば不要です。
全ての操作をiPad2やiPhone4Sで行いたいとか、ICT機器や校内LANが整っていない学校でも自在にプレゼン出来るようにしたいとか、自宅に大量の資料があり、その全てを出先で自在に提示したいという場合には非常に有効なアプリだと思われます。
TeamViewerは、営業マンや講師など、ノートパソコンを持ち歩いてプレゼンするような方にとって素晴らしいアプリで、ノートパソコンで行っていたことをすべて、iPad2やiPhone4Sに置き換えることが出来ます。営業マンがいろいろな場所でプレゼンするため、また、大量の資料を持ち歩くためにiPad2を所有していることは珍しくなくなり、今回、テストを行ったTeamViewerも、パソコンの営業の方から教えて頂いたものです。その方によると、社員全員がiPad2を所有し、文書は紙で配られずiPad2に配信され、会議もiPad2を見ながら行われているようです。TeamViewerはiPad2に入りきらない大量のカタログPDFを会社のPCから必要に応じて取り出したり、自分のデスクトップPCで提示出来るものは全て遠隔操作で提示きるので、その方の会社以外でもどんどん普及しているとのお話しでした。
TeamViewerは、本来、パソコン同士の遠隔操作で会議を行うためのツールのようなので、そちらに興味のある方もお試し頂けたらと思います。
その後、自宅のパソコンにインストールして登録を行い、パソコン同士のネット会議も試してみました。遠隔地の方にメールで会議のアドレスを伝え、インターネットエクスプローラでアクセスしてもらい、一時的にプログラムを実行して貰うことで、会議主催者のデスクトップが参加者のノートパソコンに表示され、ウェブカメラで顔を見ながら・会話しながらプレゼンを行ったり、データを提供する事が出来ました。
 iPad2でWindowsソフトを提示!
iPad2でWindowsソフトを提示!
iPad2からインターネット経由で遠隔地にあるパソコンの操作が行えるアプリTeamViewer。
自宅等のパソコンをiPad2から遠隔操作すると、まるでiPad2にWindowsをインストールしたかのように、パソコン側のPowerPointやExcelのデータをそのまま、iPad2で提示することが出来ます。パソコンからiPad2にファイルやフォルダをコピーしたり、逆にiPad2からパソコンにファイルやフォルダをコピーすることもできます。
TeamViewerをインストールしたパソコンからインターネット経由で相手先のパソコンにこちらのパソコン画面を提示したり、相手先にTeamViewerを実行してもらい遠隔操作で使用法を示すことも出来ます。
【活用事例】
①電子教科書が提示できるパソコンを一時的に遠隔操作して、iPad2のAirPlayミラーリングで提示。
②パソコンのWord・Excel・PowerPoint・一太郎でファイルを開き、iPad2のAirPlayミラーリングで提示。
③パソコンのハードディスクからPowerPointデータをTeamViewerで読み込みKeynoteで開いて加工。
④複数のパソコンにTeamViewerで指導用パソコンの画面を送りデータの提示。
⑤遠隔地の方にTeamViewerを一時的に実行してもらいパソコンを遠隔操作で教える。
※MAC版もあるので、MAC Book Air等をお持ちの方は、AirPlayミラーリングと併用して、iPad2とMAC Book Airの内容の提示を自在にiPad2でコントロールして提示可能かと思われます。
パソコンにインストールしたTeamViewerで登録と設定を行い立ち上げておけば、出先のiPad2・iPhone4S・iPod Touch等で操作することが出来ます。登録と設定は初回のみで、次回からはTeamViewerを立ち上げておくだけでインターネット経由で遠隔操作が行えます。TeamViewerは個人使用の場合は無料なので、iPad2・iPhone4S・iPod Touch等をお持ちの方で興味のある方、パソコンの遠隔操作に興味のある方は下記のリンクをご覧ください。
 TeamViewer
TeamViewer 







