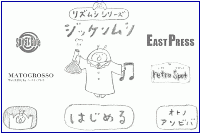カテゴリ:iPad/iPhone【教具】
 AppleTVをお持ちの先生方へ!
AppleTVをお持ちの先生方へ!
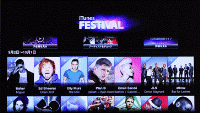
AppleTVをお持ちの先生方は、教室の地デジテレビに無線でiPadやiPhoneをつなぐ目的でAppleTVを購入された方がほとんどだと思われますが、本来AppleTVは、ホームネットワーク上のパソコンに保存された音楽やビデオ・YouTube・インターネット等を地デジテレビに映して楽しむ機器です。これを機会に、自宅の地デジテレビでAppleTVの『娯楽』の部分も試してみてはいかがでしょうか。

iPhone・iPadから観る「iTunes Festival 2012」を見るためのアプリ。
アプリでは出演アーティストの予定が日本語で確認でき、ライブ映像の配信が始まる9月2日早朝から利用できます。

現在、9/2日から9/8日に行なわれたライブを見ることができますが、9/3日のEd Sheeran、9/4日のThe Milk、9/5日のRyan Keen、9/8日のelbowがいい感じでした。特にRyan Keenがアコギ1本で行なうライブは圧巻でした。
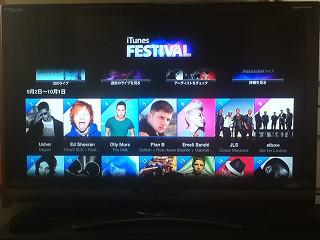
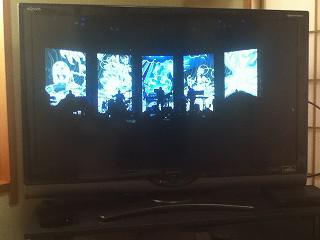
 あらゆるファイルを閲覧できるGoodReader
あらゆるファイルを閲覧できるGoodReader

すでに『GoodReader』を使っている方、また、これから『GoodReader』を使ってみたいという方は、下記のリンクを御覧になって下さい。

 学校で活用出来そうな音楽アプリ③
学校で活用出来そうな音楽アプリ③
 iPad2で実際に何が変わったのか!②
iPad2で実際に何が変わったのか!②


『Microsoft Office Web App』 がタッチ操作に対応!

今後登場する無料の公衆無線LANも登録予定。お互いに連絡を取ってローソンに行きFaceTimeでビデオ通話もできました。
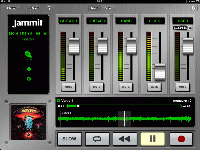
 iPad2のGarageBandに鍵盤入力で演奏を記録したり、iPod Touchの楽器アプリを音源にして演奏することができます。
iPad2のGarageBandに鍵盤入力で演奏を記録したり、iPod Touchの楽器アプリを音源にして演奏することができます。iOS機器専用のMIDIではなく、USB接続でPCやMac用としても使えます。
iOS用MIDIキーボード 【Mobile Keys 25】が届きました!
 iPad2を直接ケーブルで接続したり、HDMI→DVI変換ケーブルを使ってAppleTVによるAirPlayミラーリングで、無線で投影することができます。
iPad2を直接ケーブルで接続したり、HDMI→DVI変換ケーブルを使ってAppleTVによるAirPlayミラーリングで、無線で投影することができます。最近のプロジェクターはHDMI端子を持つものもあるため、もっと手軽にAirPlayミラーリングが可能です。iPad2 / iPhone4S等のiOS機器を無線で接続し、プレゼンテーションなどのデータ転送/投写ができるプロジェクターもあります。
プロジェクタで AirPlayミラーリング
 iPad2で実際に何が変わったのか!(2011.11.27 記事掲載)
iPad2で実際に何が変わったのか!(2011.11.27 記事掲載) iPad2/iPhone4Sを教室に持ち込んで何ができる?(2011.11.18 記事掲載)
iPad2/iPhone4Sを教室に持ち込んで何ができる?(2011.11.18 記事掲載) iPad2を教室に持ち込んで何ができる?(2011.07.25 記事掲載)
iPad2を教室に持ち込んで何ができる?(2011.07.25 記事掲載)
 LAWSON Wi-Fi の利用方法
LAWSON Wi-Fi の利用方法
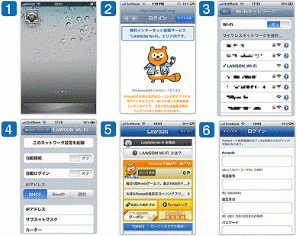 ① [設定]から [Wi-Fi] を選択し、[ネットワークを選択] から [LAWSON Wi-Fi] を選択。
① [設定]から [Wi-Fi] を選択し、[ネットワークを選択] から [LAWSON Wi-Fi] を選択。Android版もあるので、Android携帯・Android端末をお持ちの方も是非お試しください。