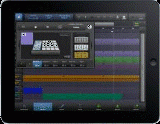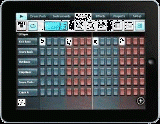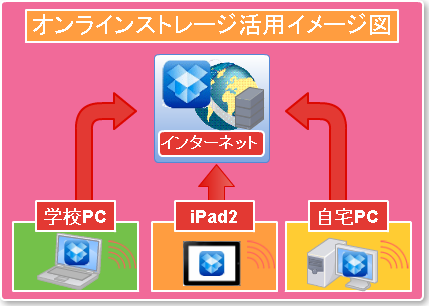2011年12月の記事一覧
 『安全マップについて』
『安全マップについて』
IDとPWを入力し、更新を行う様子を実際にお見せして、写真の掲載方法についても説明しました。
こども青少年課からコラボノートで提供されている河川の危険箇所の資料から写真を活用する方法も提案しました。
ホームページと同様、IDとPWを入力して情報を書き込み、地図で場所を指定するだけの手軽さですので、活用がまだの学校は是非ご覧になってみて下さい。
 電子書籍「iPad2で授業をつくる」発刊
電子書籍「iPad2で授業をつくる」発刊
電子書籍のダウンロードが可能なサイト『ブクログのパブー(Puboo)』に、『iPad2とiPhone4Sで教師の仕事をつくる』のブログ主催者による『iPad2で授業をつくる』が掲載されています。
ブログに掲されたiPad2を使った実践事例が電子書籍としてまとめられていますので、実際に活用されている方はもちろん、これから活用してみたいという方も是非ご覧になって参考になさってください。
 iPad2で授業をつくる− iOS5に対応した小学校での教育実践
iPad2で授業をつくる− iOS5に対応した小学校での教育実践※Safariで表示してiPad2 / iPhone4S等に直接ダウンロードすることも出来ます。
 iPad2とiPhone4Sで教師の仕事をつくる 更新!
iPad2とiPhone4Sで教師の仕事をつくる 更新!
 『iPad2とiPhone4Sで教師の仕事をつくる』に、『iPadで録音してCDに焼く方法』が掲載されています。
『iPad2とiPhone4Sで教師の仕事をつくる』に、『iPadで録音してCDに焼く方法』が掲載されています。これまで、先生方から何度も質問を受けた内容で、パソコンで行なう方法を説明してもなかなか試してもらえなかったことが、iPadとDropbox、パソコンのiTunesを使って、パソコンを使うよりも簡単に作成する様子が掲載されていますので是非ご覧ください。
 iPadで録音してCDに焼く方法
iPadで録音してCDに焼く方法 iPad2とiPhone4で教師の仕事をつくる
iPad2とiPhone4で教師の仕事をつくる授業で実際に使用したアプリをまとめた記事も掲載されています。
 2学期に授業で使った10個のiPadアプリ
2学期に授業で使った10個のiPadアプリクラウドストレージのDropboxの設定を済ませてあることと、自前のパソコンを準備する必要がありますが、これを済ませておくことで、CD作成以外のデータの受け渡しもスムーズに行なえるようになります。
 iPad2とPC間のデータの受け渡しについて iPad2 / iPhone4Sの本体マイクで録音することも可能ですが、オーディオインターフェース経由で外部マイクを接続したり、専用マイクを取り入れることでiPad2 / iPhone4Sを高音質の録音ツールに変えてCD作成を行うことも可能です。興味のある方は下記のリンクをご覧ください。
iPad2とPC間のデータの受け渡しについて iPad2 / iPhone4Sの本体マイクで録音することも可能ですが、オーディオインターフェース経由で外部マイクを接続したり、専用マイクを取り入れることでiPad2 / iPhone4Sを高音質の録音ツールに変えてCD作成を行うことも可能です。興味のある方は下記のリンクをご覧ください。 iPad2 / iPhone4Sアクセサリー紹介
iPad2 / iPhone4Sアクセサリー紹介


 授業に役立つアプリ 追加!
授業に役立つアプリ 追加!
 【iMapPaint】 無料
【iMapPaint】 無料拡大すると都道府県名の表示の有る無しも選択できる。
 【eDocReader】 無料
【eDocReader】 無料
手書きで漢字を書き込んで検索できる手書き漢字辞書のような使い方ができます。
 授業に役立つiOSアプリ紹介
授業に役立つiOSアプリ紹介
 Youtube動画の利用
Youtube動画の利用
実際の授業で活用することを想定した形で判りやすい写真付で掲載されているので、興味のある方は、ICT活用からご覧頂くか、下記のリンクよりご覧下さい。
 Youtube動画の利用
Youtube動画の利用
 『PDForsell』の紹介
『PDForsell』の紹介
 『PDForsell』はPDFファイルの結合、分割、回転が簡単に行なえるフリーソフトです。
『PDForsell』はPDFファイルの結合、分割、回転が簡単に行なえるフリーソフトです。それ以外の編集はできないので、PDFの作成は『CubePDF』、データサイズの圧縮は『PDF Slim』を使用します。
Word/Excel/PowerPointで作成したPDF、一太郎やその他のソフトから『CubePDF』を使って作成したPDF、インターネットで収集したPDFから、必要なページを組み合わせて新たな資料を作成するといった使い方が可能です。
※ 2013/05/01 リリースの最新版 ver3.0.3 より、有料ソフトとなっています。
 PDF作成ソフトの紹介【CubePDF】
PDF作成ソフトの紹介【CubePDF】 PDFサイズ縮小ソフトの紹介【PDF Slim】
PDFサイズ縮小ソフトの紹介【PDF Slim】
 写真・動画転送アプリ 『PhotoSync』
写真・動画転送アプリ 『PhotoSync』
 写真・動画を無線で転送する有料アプリ『PhotoSync』を紹介します。Wi-Fi上にあれば、iOS同士だけでなくWindowsやMacのパソコンとも無線で、写真・動画のやりとりが可能となります。同様のことは、クラウドサービスのメール(Gmail等)やストレージ(Dropbox等)でも行なえ、有料のアプリということもあって購入を躊躇していましたが、230円→170円と値下げされていたので試してみました。
写真・動画を無線で転送する有料アプリ『PhotoSync』を紹介します。Wi-Fi上にあれば、iOS同士だけでなくWindowsやMacのパソコンとも無線で、写真・動画のやりとりが可能となります。同様のことは、クラウドサービスのメール(Gmail等)やストレージ(Dropbox等)でも行なえ、有料のアプリということもあって購入を躊躇していましたが、230円→170円と値下げされていたので試してみました。※iPad2 / iPhone4Sなど、iOS同士ならWi\FiだけでなくBluetoothでの転送も可能です。
写真をPCに高速転送する『PhotoSync』 ≪週刊アスキーPLUS≫
 自前の機材だけで揃えるiPad2 / iPhone4S活用環境
自前の機材だけで揃えるiPad2 / iPhone4S活用環境

『iPad2とiPhone4で教師の仕事をつくる』 でも《教室でのiPad2活用の幅を広げる3つの機器》というタイトルでモバイルWi-Fi・Apple TV・プリンタをあげて記事掲載されていました。iPad2やiPhone4Sを授業で活用されている方の所有機材を伺うと、Apple TV・無線ルーター以外にもモバイルWi-Fi・ノートパソコン・プリンタ・ドキュメントスキャナなどをお持ちの方もおられるようです。
※ケータイにWi-Fiルーターを内蔵する機種もあります。
MacBookAir等なら、AirPlayミラーリングも可能になるようです。
 iPad2 / iPhone4Sアクセサリー紹介
iPad2 / iPhone4Sアクセサリー紹介
 手書きメモ追加アプリ 『Skitch for iPad』
手書きメモ追加アプリ 『Skitch for iPad』
 プレゼンで使用する素材作成に使える無料のアプリ『Skitch for iPad』を紹介します。
プレゼンで使用する素材作成に使える無料のアプリ『Skitch for iPad』を紹介します。 Skitch for iPad 公開 [Evernote日本語版ブログ]より
Skitch for iPad 公開 [Evernote日本語版ブログ]より iPad専用の画像加工アプリ『Skitch for iPad』 [iPad iPhone Wire] より
iPad専用の画像加工アプリ『Skitch for iPad』 [iPad iPhone Wire] より 手描きしやすく見せやすいiPadアプリに惚れた! [週刊アスキーPLUS] より
手描きしやすく見せやすいiPadアプリに惚れた! [週刊アスキーPLUS] より
 学校内の機器でiPad2 / iPhone4S用の資料作成!
学校内の機器でiPad2 / iPhone4S用の資料作成!

※著作権に関しては十分にご注意下さい。切り貼りで作成した資料は授業でのみ使用し、インターネット等に掲載するなど著作権に触れる行為は絶対に行わないで下さい。
※モバイルWi-Fiでなく無線ルータを使用している場合はクラウドストレージに保存後、Wi-Fiが使える自宅での作業となります。
【関連記事】
 iPad2 / iPhone4Sと校内LAN用ノートPCの違いについて
iPad2 / iPhone4Sと校内LAN用ノートPCの違いについて
 「いまぁじ」年末の様子
「いまぁじ」年末の様子
12月20日(火)、「いまぁじ」入級生4名、「くくむい」相談生1名、スタッフ3名、教育実践ボランティア1名と一緒に浦添市美術館へ行き、「第12回 浦添市小中学校 美術作品展」を見学してきました。子どもたちは同世代の作品一つひとつを見ながら、「すごい」「とても上手」など感心していました。

※撮影許可をいただきました。ありがとうございました。
午後は教室の大清掃でした。みんなで机やいすを外に出した後、床磨きをしました。タイル1枚ずつ丁寧に磨いたので手が痛くなってしまいましたが、白くピカピカになった床を見ると心もすっきりしました。
12月21日(水)、「いまぁじ」2学期前半終業の会を行いました。入級生3名、スタッフ3名、研究所から3名の先生方が参加しました。子どもたちは「2学期前半を振り返って」という題の作文を一人ずつ発表しました。内容は、それぞれが思い出に残っている行事や体験活動、そして2学期後半へ向けての思いでした。また先生方から激励のあいさつをいただき、1年を締めくくる会となりました。



その後は「くくむい」から相談生と相談員が加わり、「クリスマスパーティー」を行いました。特別ゲストのサンタを迎え、”クリスマスの由来”について確認したり、”落としちゃダメよゲーム””ビンゴゲーム”などで交流しました。そして子どもたちは、サンタからの素敵なプレゼントにとても喜んでいました。


今年の「いまぁじ」は本日で終わりです。明日は、子どもたちが各自原籍校へ行って担任の先生に会う予定です。来年は1月5日(木)からスタートします。
 『PDF Slim』の紹介
『PDF Slim』の紹介
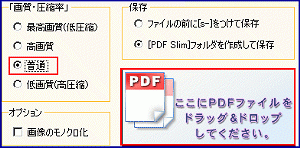 PDFのファイルサイズを簡単に小さくできます。
PDFのファイルサイズを簡単に小さくできます。『PDF Slim』は、PDFのファイルサイズを圧縮するソフト。使い方は簡単で、左側で圧縮方法を選び、目的のPDFファイルをドラッグ&ドロップするだけです。
使用方法は、画像縮小ソフト『縮小専用。』とそっくりで、『縮小専用。』をお使いの方は迷わず使うことが出来ると思います。ちなみに、4.8MBのPDFが『普通』を選んで圧縮したところ1.1MBまでサイズダウン出来ました。
相手先のメールに添付ファイルに制限がある際に使用したり、携帯端末で利用するPDFやホームページに掲載するPDFをスリム化して快適に閲覧出来るようにするなど、目的に応じた品質に変換出来ますので、PDFファイルを多く取り扱うようになった際には重宝すると思います。インターネットに掲載されているPDF資料も、印刷品質で掲載されていることがあるので、データサイズが大きすぎる場合には活用して下さい。
※ファイルサイズの圧縮は、PDF内の画像の品質を下げることで行われるため、画像を含まず、元々小さなサイズのPDFファイルでは効果が無いと思われます。
 港川小学校でiPhone4Sを使った授業!
港川小学校でiPhone4Sを使った授業!
 先日、iPad2を活用した授業が実施された港川小学校で、5年生の国語の授業でiPhone4Sの活用があったようです。授業の導入時の5分程度の短い時間で行う 『漢字のミニテスト』 の際、プレゼンアプリの 『Keynote』 で地デジテレビに問題文を提示し、印刷したプリントを配ることなくミニテストは行われています。個人所有の無線ルーターとApple TVを設置して、地デジテレビに即座に無線投影できる環境を整えていらっしゃるようで、問題作成や資料収集・地デジテレビへの提示まで、何のストレスも無く行える環境のようです。
先日、iPad2を活用した授業が実施された港川小学校で、5年生の国語の授業でiPhone4Sの活用があったようです。授業の導入時の5分程度の短い時間で行う 『漢字のミニテスト』 の際、プレゼンアプリの 『Keynote』 で地デジテレビに問題文を提示し、印刷したプリントを配ることなくミニテストは行われています。個人所有の無線ルーターとApple TVを設置して、地デジテレビに即座に無線投影できる環境を整えていらっしゃるようで、問題作成や資料収集・地デジテレビへの提示まで、何のストレスも無く行える環境のようです。事前に準備しておけば、授業の中の短い時間で適切な 『補足資料』 『授業のまとめ』 『理解を助ける図・写真』 の提示も可能だと思われます。クラウドストレージを活用する環境まで整えれば、校内LANにある資料や、電子教科書から切り貼りした資料、ドキュメントスキャナ・複合機で取り込んだ資料など、校務用ノートパソコンで作成した資料や学校内にある機器で作成した資料も活用可能となります。
※写真の上にマウスカーソルを持って行くと、その写真の説明が表示されます。
パソコンを使っても同様のことは可能ですが、思い立った時に、サッとポケットから取り出して資料の提示が行え、写真・動画の撮影からネット検索による資料収集・プレゼン作成まで、どこでも場所を問わずに出来ることが、iPhone4Sを授業で活用するメリットだと思います。
5分程度の短い時間の活用とのことですが、短い時間でも使う気になる、これこそiPhone4Sならではの使用法だと思います。
 iPhone4Sを使った授業!【港川小学校HP】
iPhone4Sを使った授業!【港川小学校HP】 iPad2を使った授業!【港川小学校】
iPad2を使った授業!【港川小学校】 iPhone4Sについて
iPhone4Sについて
 iPad2とiPhone4Sで教師の仕事をつくる 更新!
iPad2とiPhone4Sで教師の仕事をつくる 更新!

『iPad2とiPhone4Sで教師の仕事をつくる』に、実際の授業で活用する事例が続々掲載されております。iPad2やiPhone4Sを活用してみたいとお考えの先生方には非常に役立つ記事が数多くあります。
授業に実際に活用されている方による情報は、わかりやすく、取り入れやすいと思いますので、是非ご覧になって参考にしてください。
 「CubePDF」の紹介
「CubePDF」の紹介
 PDF作成機能の無いソフトでもPDFが作成できます。
PDF作成機能の無いソフトでもPDFが作成できます。『CubePDF』は、インストールするだけでPDF作成機能の無いソフトでもPDF文書を作成出来るようになります。以前紹介した『PDF reDirect』でも同様のことが出来ますが、英語ソフトのためファイル名に日本語が使えないという制限がありました。『CubePDF』は国産ソフトなのでファイル名に日本語が使え、より便利に使うことが出来ます。
PDFの作成は簡単で、印刷画面で『CubePDF』を選ぶだけ。印刷出来るソフトであればどんなソフトでも無料でPDFの作成が可能となります。
浦添市立小中学校のパソコンにインストールされている「Word」「Excel」「PowerPoint」はPDF作成機能を持っているので、このソフトを使う必要はありませんが、PDF作成機能を持たないソフトでも印刷機能があればPDFが作成でき、メール添付用のデータやiPad2やiPhone4S等で使用するデータが様々なソフトで作成できることになります。
FAXを使って送っていた資料をPDFでスマートに送ってみてはいかがでしょうか。もちろん無料のソフトなのでご家庭でも使えます。
※ 紙資料の場合は学校に複数あるドキュメントスキャナや複合機を使えば、手軽にPDFが作成できます。
※電子教科書やその他のソフトからPDF化したデータ、ホームページ上から切り貼りで作成した資料については、校内での授業での使用に限定されますので、インターネットに掲載するなど、広く配布する行為は決して行わないで下さい。自分で一から作成した資料についてはインターネットへの掲載も可能です。
 「Microsoft OneNote for iPad」 について
「Microsoft OneNote for iPad」 について
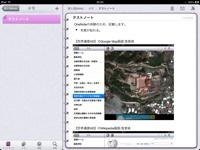 「Microsoft OneNote for iPad」は、iPad2で撮影した写真やインターネットから収集した画像・文書と文字入力で情報を収集整理する無料の『デジタルノート』のようなアプリです。そのノートは無料のクラウドストレージ「SkyDrive」に保存され、iPad2やPCから編集・閲覧が可能です。ノートには、写真、箇条書き、チェックリストが入れられ、メールで内容をそのまま送信することもできます。
「Microsoft OneNote for iPad」は、iPad2で撮影した写真やインターネットから収集した画像・文書と文字入力で情報を収集整理する無料の『デジタルノート』のようなアプリです。そのノートは無料のクラウドストレージ「SkyDrive」に保存され、iPad2やPCから編集・閲覧が可能です。ノートには、写真、箇条書き、チェックリストが入れられ、メールで内容をそのまま送信することもできます。校外学習での資料収集やセカンドスクール・修学旅行先からの写真付きのレポートのメール送付、研修会での資料収集やインターネットからの資料収集などデジタルならではのメモが可能です。役立つと思われる情報をどんどんデジタルメモとして収集して整理することが出来ます。デジタルスクラップブックと言った方がイメージしやすいかもしれません。
編集できるノートは最大500件の制限があり、それ以上使用する場合は有料アップグレードすることとなりますが、不要なメモを整理して活用すれば、無料のまま使い続けることも可能だと思われます。一方、「SkyDrive」は無料で25GBも使用できるクラウドストレージなので、「OneNote for iPad」で使用する以外にも、単純に自宅と職場でデータを共用できる大容量のクラウドストレージとしても活用できます。
※ 「SkyDrive」は、iPad用のWord・Excel・PowerPointの登場で真価を発揮すると思われます。
 「Microsoft OneNote for iPad」
「Microsoft OneNote for iPad」 SkyDrive
SkyDrive容量:25GB
同様のアプリに定番の 『Evernote』 もあります。無料で使える容量は60MBと小さいのですが、スケジュールアプリ・スキャナアプリ・カメラアプリ・手書きメモアプリなど、連携するアプリが多数あり、使いこなすことで情報を効率よく収集・整理出来るようです。気になる方はインターネットで調べてみて下さい。
 HDMIの無線化プレゼン!
HDMIの無線化プレゼン!
OCCの営業担当の方が来所され、アイ・オー・データ のHDMI無線化ユニット[WTR-HDAV/A] のプレゼンをして頂きました。![HDMI無線化ユニット[WTR-HDAV/A] HDMI無線化ユニット[WTR-HDAV/A]](https://www.urasoe.ed.jp/uraken/wysiwyg/image/download/1/3172/small)



※写真の上にマウスカーソルを持って行くと、その写真の説明が表示されます。
HDMI無線化ユニットは、HDMI搭載機器のフルHD映像を、離れた場所にあるHDMI搭載テレビにワイヤレスで伝送できる送信機&受信機です。送信機側には2つのHDMI入力端子があり、レコーダー・衛星放送・ケーブルテレビなど、メインのテレビに集中しているHDMI機器を離れた場所の別のテレビにワイヤレスで映して見ることができます。学校での活用としては、HDMI出力があるノートパソコン・デスクトップパソコン・iPad2やiPhone4S (変換ケーブルが必要) などICT機器の無線化で、受信側もHDMIが付いていれば、プロジェクタと無線接続する事も可能です。
以前、紹介した『ワイヤレスUSBステーション』がパソコンのみの無線化だったのに対し、HDMI無線化ユニット[WTR-HDAV/A]は、送信機側の機器にHDMI出力があれば良く、特別な設定をすることなくHDMIで接続するだけで無線化出来るのが特徴です。

【関連記事】
 ワイヤレスUSBプレゼン(2010/10/18 掲載)
ワイヤレスUSBプレゼン(2010/10/18 掲載)
 ICT活用に役立つページ 更新!
ICT活用に役立つページ 更新!
 『ICT活用に役立つページ』 の『授業に役立つiOSアプリ紹介』に新たにアプリを追加しました。
『ICT活用に役立つページ』 の『授業に役立つiOSアプリ紹介』に新たにアプリを追加しました。これまでダイアリーで紹介したアプリを追加したものですが、授業に使えそうなアプリをまとめてご覧になれますので、是非お試しください。
興味のある方は、ICT活用 からご覧頂くか、下記のリンクよりご覧下さい。
 授業に役立つiOSアプリ紹介
授業に役立つiOSアプリ紹介
 iPad用『旅行』カテゴリーピックアップ
iPad用『旅行』カテゴリーピックアップ
iPad2からApp Storeを開き、『旅行』カテゴリーの人気順で並べて、人気があって評価も高いアプリの中からいくつか選んで試したものです。
写真集を中心にピックアップしましたが、『世界遺産HD』など、社会の授業で使えそうな無料アプリもありました。

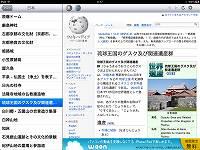
【世界遺産HD:Googleマップ画面】 ⇒ 【世界遺産HD:Wikipedia画面】
授業で使うアプリは、インターネットの検索で『iPad 授業 活用 アプリ』などで検索して、実際に授業に使用されている方のレビューを見てインストールするほうが、色々試す無駄な労力を省けますが、App Storeのカテゴリーから人気順で並べて、趣味や教養・ゲームアプリなど私的に楽しむアプリも覗いてみてはいかがでしょうか。
 Fotopedia 日本
Fotopedia 日本日本の伝統文化と現代社会の写真を閲覧〜壁紙として保存ができる
 Fotopedia Heritage
Fotopedia Heritage美しい世界遺産の写真25,000点を閲覧〜壁紙として保存ができる
 Fotopedia 野生の動物たち
Fotopedia 野生の動物たち2400枚を超える、欧州の野生動物の壮大で美しい写真のコレクション
 Stuck On Earth
Stuck On Earth美しい写真で世界の景勝地をめぐることができるアプリ
 Fotopedia パリ
Fotopedia パリ 世界遺産HD
世界遺産HD世界遺産をGoogleマップとWikipediaで閲覧
 Fotopedia ビルマの夢
Fotopedia ビルマの夢ミャンマーの神々しい風景写真1,000点を閲覧〜壁紙として保存もできる
 教育研究員検証授業 【宮城小学校】
教育研究員検証授業 【宮城小学校】



 マルチタッチ対応液晶モニタープレゼン
マルチタッチ対応液晶モニタープレゼン
据え置き型の液晶ディスプレイにペンや指で書き込むためのタッチパネルを組み込んだ製品で、教室設置の地デジテレビとの組み合わせて電子黒板化を行うための機器、コンピュータ教室の教師用ディスプレイとしての提案がありました。価格や使い勝手によっては、地デジテレビの電子黒板化の際には、候補にあがる機器ではないかと思われます。


組み合わせられているソフトは、浦添市の先生方にはなじみのある『PenPlus』で、Windows7のマルチタッチ対応アプリであれば、iPadのような指での拡大縮小等も行え、校内LANで提供されるコンテンツを使った提示や書き込み、教材作成などで活用出来そうだと感じました。
 「いまぁじ」、「てるしの」教室と調理実習
「いまぁじ」、「てるしの」教室と調理実習
今回はクリスマスも近いということで「チョコロールケーキ作り」に挑戦しました。子どもたちは、仲村先生らの丁寧な指導を受けて自分のペースで調理を進めることが出来ました。時々、ハンドミキサーやふるいなど普段触れることのない器具に苦戦する様子も見えました。子どもたちが”おいしくな~れ”と思いを込めて作ったチョコロールケーキ、どれもおいしそうでした。
「てるしの」教室のみなさん、センターの先生方、どうもありがとうございました。









 iOS用の音楽作成アプリ紹介
iOS用の音楽作成アプリ紹介
iOSの四大DAWアプリが続々アップデート!
NanoStudio,BeatMaker2,MusicStudio,FLStudioMobileHDがすべてiPad対応に!
iPhone Music Appの【ワークステーション・ミュージックスタジオアプリ】に、iOS用のDAW(音楽作成)の代表的なアプリ 『NanoStudio』 『BeatMaker2』 『MusicStudio』 『FLStudio Mobile HD』 の記事が掲載されていましたので紹介します。パソコンでは敷居の高かったコンピュータミュージックも、iOS用のDAWの登場で身近なものになりつつあります。
iPhone用は、『FLStudio Mobile HD』だけが別アプリで、『NanoStudio』 『BeatMaker2』 『MusicStudio』はユニバーサルアプリとなっていますのでiPad用で購入したらiPhoneでは無料で使えます。
iPad2やiPhone4Sなどで本格的な曲作りを始めてみたい!という方は是非ご覧ください。
ちなみに、パソコンの音楽作成ソフトに近い感覚で使用出来るのは『MusicStudio』で、使い方もわかりやすいと思います。
『MusicStudio』にはLITE版、『NanoStudio』にはWindows&Mac版の体験版があります。
 iPad-音楽カテゴリーピックアップ
iPad-音楽カテゴリーピックアップ『BeatMaker2』
『MusicStudio』
『FLStudio Mobile HD』
 教育研究員 検証授業 【港川中学校】
教育研究員 検証授業 【港川中学校】
「『QU』を活用して学級力を高める工夫」 -学級集団におけるルールとリレーションの確立を目指して- というテーマの元、これまで研究に取り組んでこられました。中学1年生が元気に授業に取り組む様子、話形にこだわることなく、活発に意見交換ができている様子、話し合い活動の振りかえりでは、相互の意見を共有する様子など、生徒の成長が伺えました。
検証授業終了後は、教育研究所において授業研究会を行い、質疑応答や授業者の考え、思い等が意見交換され、まとめとして、特別講師で参加いただいた南風原高校の仲村将義氏(臨床心理士)による貴重な指導助言を賜りました。
教育研究員の研究は平成24年の3月末日まで続きます。これから、さらなる検証授業を進めながら、研究報告書を作成し、3月には研究成果報告会にて、報告いたします。所属校の先生方におかれましては、これまで同様、今後ともよろしくお願いします。






 iPad2とPC間のデータの受け渡しについて
iPad2とPC間のデータの受け渡しについて
市内の小学校の先生から、校務用ノートパソコンで作成したPDFや複合機で作成したPDFをiPad2へ送る方法について質問があったので記事を掲載致します。いくつかの方法を提示しますが、詳しい方法については検索サイトで調べて下さい。
iPad2やiPhone4SなどのiOS機器はカードリーダーやUSBが本体に無く、校内LANに接続することも出来ないので、データの受け渡しは下記のクラウドサービスで行うこととなります。実際の事例を掲載しますが、記載された方法以外にもあるかもしれません。
iPad2やiPhone4Sを本格的に活用するために、PCとのデータのやりとりが出来る環境を整えておくことをお勧めします。一度設定してしまえば、PCに接続することなく快適にデータの受け渡しが出来るようになります。PDFだけでなく、電子教科書をプリントスクリーンで画像化してkeynoteの素材として送ったり、校内LAN上にある様々なデータを校内LANに依存することなく、iPad2やiPhone4Sで活用できます。
【方法1:Webメールで送る】・・・データが小さい場合
②PCからiPad2へ、メールの添付ファイルとしてPDFファイルを送付
③iPad2のメールで受信したPDFファイルを開き、タップして現れる⇒をタップ
④表示されるアプリ(neu.Annotate PDF等)から使用するアプリを選んで開く
※PDFファイルは、開いたアプリに保存されます。
※Googleアカウントの取得で、PCで入力したスケジュールの同期が可能となります。
【方法2:オンラインストレージ経由で送る】・・・データが大きい場合
②PCにインストールしたDropboxアプリまたはブラウザー上からDropboxを開く
③PDFファイルをドラッグ&ドロップ
④iPad2のDropboxをタップしてPDFファイルを開き、⇒をタップ
⑤表示されるアプリ(neu.Annotate PDF等)から使用するアプリを選んで開く
※PDFファイルは、開いたアプリに保存されます。
※iPad2/iPhone4SなどのiOS機器に対応したクラウドストレージは、Dropbox以外にもあります。
【iPad2 / iPhone4Sで無料で使えるオンラインストレージ】
 Dropbox
Dropbox容量:2GB
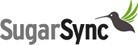 SugerSync
SugerSync容量:2GB
 SkyDrive
SkyDrive容量:25GB
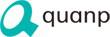 quanp
quanp容量:1GB
 NAVER Nドライブ
NAVER Nドライブ容量:30GB
 『無料で使えるオンラインストレージの機能比較』
『無料で使えるオンラインストレージの機能比較』
 教育研究員 検証授業 【浦城幼稚園】
教育研究員 検証授業 【浦城幼稚園】
元気な園児が、遊びや活動をとおしながら、「 数量 」を学んでいく様子がうかがえました。検証保育終了後は、教育研究所において授業研究会を行い、質疑応答や授業者の考え、思い等が意見交換され、教科指導員である浦添幼稚園の下地幸子先生による貴重な指導助言を賜りました。
教育研究員の研究は平成24年の3月末日まで続きます。これから、さらなる検証授業を進めながら、研究報告書を作成し、3月には研究成果報告会にて、報告いたします。所属校の先生方におかれましては、これまで同様、今後ともよろしくお願いします。






 iPad-音楽カテゴリーピックアップ
iPad-音楽カテゴリーピックアップ
iOSアプリ紹介サイト のiPad Timesで【音楽】で絞り込んで、無料で使えそうなアプリをピックアップして紹介します。
無料のアプリなので、借用したiPad2にもインストール出来ます。

無料でクラシック125曲内蔵し、スクロールガイドに合わせて鍵盤をタッチしていけば曲を演奏することができます。
もちろん、ピアノとしても使用出来、オルゴール・ストリングス・トランペット・フルートの音色もあります。

変わった鍵盤の和音演奏アプリの機能制限版。有料版はMIDI機能付で、別アプリの演奏を行えます。
マス目が鍵盤になっていて、盤上の適当な位置をタッチすると和音を奏でることができます。

120曲のクラシック曲のさわりの部分を聞くことが出来るアプリ。有料で曲全体を聴けるように出来ます。
Wi-Fi環境ではYoutubeでライブ動画が見れたり、Wikipediaで作曲者や楽曲を調べることが出来ます。
本格的なDAWアプリの機能制限【無料】版。
MIDIデータインポートや保存が出来なかったり、オーディオトラックが2つなどの制限があるが、ある程度の曲を作ることが出来ます。

DJ気分でラップを簡単に楽しめるアプリ。
 【サムライムシ】
【サムライムシ】ラップムシの英語バージョン。
 【Alchemy Synth Mobile】
【Alchemy Synth Mobile】本格的なシンセサイザーアプリ。
有料で音色が増やせるが、そのままでも十分楽しめます。
 【SampleTank FREE】
【SampleTank FREE】本格的音源アプリ。Windowsのソフト音源をiOSで使用できるように移植したもの。
外部MIDI鍵盤をつないで、本格的な演奏にも使えるアプリの機能制限版。
 【NanoStudio】
【NanoStudio】本格的なDAWアプリ。iPad用の体験アプリはなく、その代わり、WindowsとMac版の機能制限なしの体験版があります。
マウスによる操作は快適ではありませんが、それ以外の制限はありません。
他にも多くのアプリがありますので興味のある方は下記のリンクよりご覧下さい。
 iOSアプリ紹介サイト
iOSアプリ紹介サイト iPad Times
iPad Times iPhone Times
iPhone Times
 校内LAN接続機器の現場確認
校内LAN接続機器の現場確認



 iPad-定番・無料アプリピックアップ
iPad-定番・無料アプリピックアップ
Googleで『iPad』『定番アプリ』『無料』で検索して、授業や教材作成に使えそうなアプリを紹介します。
iPad用のGoogle。音声検索が可能なブラウザー。
マイクマークをタップして音声検索を試してみて下さい。
iPad用のGoogle Earth。
マウス操作ではなく、指で操る体験を是非。

電子書籍閲覧アプリ。本来は、オンラインで購入した書籍を閲覧するアプリですが、Safariで表示したPDFの保存と閲覧も可能。
ネット検索で見つけたPDF資料(学習指導要領等)を本棚に並べる感覚で収集できます。

Wikipediaを快適に閲覧出来ます。
Wikipediaを見ることに特化したアプリのため、電子書籍を見ているような感覚でWikipediaを活用出来ます。
無料でPDFに書き込みできるアプリ。
関連記事

無料で定番の手書きメモアプリ。

豊富なレシピが掲載されています。
家庭科で使えるかも?

豊富なレシピが掲載されています。
家庭科で使える?
 「いまぁじ」宿泊体験活動IN名護
「いまぁじ」宿泊体験活動IN名護
【1日目の様子】









【2日目の様子】









 iPad-教育カテゴリーピックアップ②
iPad-教育カテゴリーピックアップ②
iOSアプリ紹介サイト のAppinfoで【教育】【無料】【iPad】で絞り込んで、今回は、授業や教材作成に使えそうなお絵かきアプリを紹介します。
無料のアプリなので、借用したiPad2にもインストール出来ます。

本格的なグラフィックソフトの機能制限【無料】版。
無料版でも非常に高機能で、有料版にする必要は当分なさそうです。
チョークでお絵かき。カメラロールに保存・読み込みも出来ます。
クレヨンでお絵かき。ハローチョークと操作は共通。
色エンピツでお絵かき。ハローチョークと操作は共通。
他にも多くのアプリがありますので興味のある方は下記のリンクよりご覧下さい。
 iOSアプリ紹介サイト
iOSアプリ紹介サイト Appinfo
Appinfo
 iPad-教育カテゴリーピックアップ
iPad-教育カテゴリーピックアップ
無料のアプリなので、借用したiPad2にもインストール出来ます。(すでにインストールしてあるアプリもあります。)
 『黒板』 黒板をiPad上で再現したシンプルなアプリ。
『黒板』 黒板をiPad上で再現したシンプルなアプリ。KeynoteやiMovieのオープニング画像の作成や、板書の雰囲気を資料に加えたい場合の背景に活用できます。
iPad2をAirPlayミラーリングで接続して、地デジテレビを補助黒板のように使用することも出来ます。
ワープロでは表現しにくいことも、板書感覚で画像化すれば気軽に地デジテレビを活用して提示することが出来ます。

 『ひらがな』・『カタカナ』・『アルファベット』 iPadを直接子供たちになぞらせる文字学習アプリ。
『ひらがな』・『カタカナ』・『アルファベット』 iPadを直接子供たちになぞらせる文字学習アプリ。


 『こどもえいごずかん』 こども向けの英語図鑑アプリ。英語と日本語で聞くことができます。
『こどもえいごずかん』 こども向けの英語図鑑アプリ。英語と日本語で聞くことができます。幼稚園や小学校の英語学習に活用できそう。
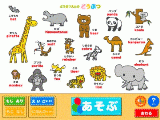
 『Animal Fun』 50種類の動物の写真をタップすると英語の発音と鳴き声が確認できます。
『Animal Fun』 50種類の動物の写真をタップすると英語の発音と鳴き声が確認できます。 『書き取り漢字練習 FREE~14466問~』 学校で習ったすべての漢字の書き取り練習ができるアプリ。
『書き取り漢字練習 FREE~14466問~』 学校で習ったすべての漢字の書き取り練習ができるアプリ。義務教育で習う常用漢字1945字と改定常用漢字で追加された196字、さらに人名漢字の一部が収録されています。
 『小学2年かんじ:ゆびドリル』 小学2年生が習う漢字160字を総合的に学習できます。
『小学2年かんじ:ゆびドリル』 小学2年生が習う漢字160字を総合的に学習できます。2年生のみ無料で、他の学年用は有料(記事掲載時170円)。
『小学2年たしざん:ゆびドリル【無料】』 もあります。
 『世界地図 Free for iPad』 世界の国の位置と名前を簡単に確認できるアプリ。
『世界地図 Free for iPad』 世界の国の位置と名前を簡単に確認できるアプリ。 『都道府県 Free for iPad』もあります。
『都道府県 Free for iPad』もあります。 『Feel Clock』 時計の学習アプリ。
『Feel Clock』 時計の学習アプリ。他にも多くのアプリがありますので興味のある方は下記のリンクよりご覧下さい。
 iOSアプリ紹介サイト
iOSアプリ紹介サイト iPad iPhone Wire
iPad iPhone Wire
 音楽の一部を修正できるアプリ
音楽の一部を修正できるアプリ
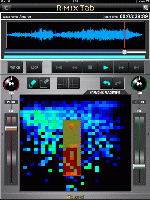 CDから取り込んだ曲や録音した曲の一部の音量を操作できます。
CDから取り込んだ曲や録音した曲の一部の音量を操作できます。音楽をリアルタイムに可視化させた上で範囲指定し、その中と外の音量と定位を修正できるiPad用アプリ『R-Mix Tab』が12月8日に発売されました。ボーカルの部分を範囲指定して音量を下げたり、楽器の部分を指定してそれ以外の範囲の音量を下げて強調することが出来ます。
定位のはっきりした音楽であれば、DAWで記録されたデータのようにパートのソロ演奏やミュート演奏のようなことがCDから取り込んだ曲や録音した曲で行えます。これから発売されるWindows版やMac版のように、トラックを追加して編集したり、指定した場所にエフェクトをかけたり、ピッチやテンポを修正したり、修正した結果を保存することは出来ませんが、iPad版の新たな機能としてアップデートで追加されるかも知れません。
学校での活用としては、オーケストラの一部を抜き出してパートの練習に活用したり、一部をミュートして楽器用のカラオケのような使い方が出来そうです。これまでMIDIデータで行っていた音楽を分析するような聞き方も、このアプリで可能になるかもしれません。
V-Remastering搭載のiPadアプリ、R-MIX Tab! 【藤本健の“DTMステーション”】
 ICT活用に役立つページ 更新!
ICT活用に役立つページ 更新!
『ICT活用に役立つページ』 の『iPad2 / iPhone4S 関連記事ピックアップ』に新たな記事を掲載しました。
浦研ダイアリーに掲載した記事のうち、iPad2 / iPhone4Sの活用事例の他、iPad2 / iPhone4Sの活用のヒントになりそうな記事を随時リンクしていきます。
興味のある方は、ICT活用からご覧頂くか、下記のリンクよりご覧下さい。
 iPad2同士で『Face Time』を試してみました!
iPad2同士で『Face Time』を試してみました!
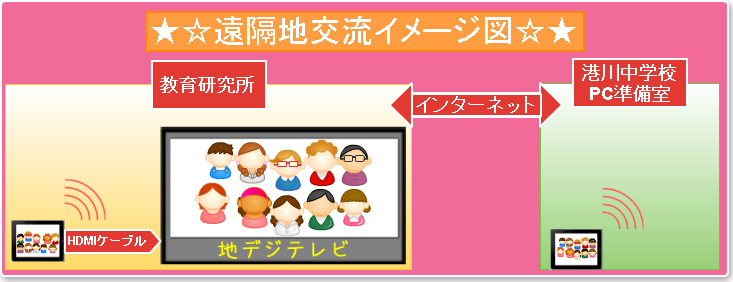
お互いの学校にiPad2 とポケットWi-Fiを所有する方がいれば、離島の学校や、県外の学校との交流授業が校内LANに依存することなく驚くほど手軽に行えます。iPhone4Sなど『Face Time』が可能な機種であれば同様に行えます。
 PDFに書き込みが出来るアプリ!
PDFに書き込みが出来るアプリ!
 無料でPDFに書き込みが出来るアプリ『neu.Annotate PDF』を紹介します。
無料でPDFに書き込みが出来るアプリ『neu.Annotate PDF』を紹介します。手書きでPDFファイルに線やマーカーを書き込めるだけでなく、図形・スタンプ、写真、メモを追加することもできます。その内容を再びPDFに保存できるので、PDFに書き込んで説明する用途だけでなく、様々な活用方法がありそうです。

※幼稚園教育要領、小・中学校学習指導要領改訂のポイント を読み込んで書き込みをしてみました。

iPad2やiPhine4Sをお持ちの方は、複合機やドキュメントスキャナでPDF化した資料をメールで送り、資料への書き込みを体験してみてください。問題集を読み込んで回答を書き込んだり、図形問題の説明をしたり、電子教科書をPDF化して書き込みながら説明するなど、いろいろ試せそうです。
『neu.Annotate PDF』は、Softbank浦添市役所通り店【興洋電子】から借用しているiPad2にも入れてありますので、興味のある方はIT指導員または教育研究所にお問い合わせ下さい。借用しているiPad2には、授業に役立つiOSアプリ紹介のアプリのうち、使用頻度が低い『Keynote Remote』、『Dropbox』以外のアプリもインストールしてありますので、そのアプリについても体験可能です。
 授業に役立つiOSアプリ紹介
授業に役立つiOSアプリ紹介 『neu.Annotate PDF』と同様のアプリに『eDocReader』もあります。特徴は、蛍光ペンが無い代わりに書き込む過程が地デジテレビで再現されること。こちらも今のところ無料なので、ダウンロードしておくことをお勧めします。
『neu.Annotate PDF』と同様のアプリに『eDocReader』もあります。特徴は、蛍光ペンが無い代わりに書き込む過程が地デジテレビで再現されること。こちらも今のところ無料なので、ダウンロードしておくことをお勧めします。 10年経年研修・研究授業(理科)
取り組まれた授業は、「活用する力」に重点を置きながら、グループでの話し合い活動(「言語活動」)を取り入れ、実験の前に、グループ・学級のみんなで、既習事項を利用して実験結果を予測する授業でした。
本市では、10名の先生方が10年研に取り組んでいます。各学校の大車輪となってご活躍されている傍ら、このような研修もこなしている先生方のエネルギーのすごさを感じています。今後とも、すばらしい教育活動・実践をよろしくお願いします。




 アプリの画像をKeynoteで活用!
アプリの画像をKeynoteで活用!
前回、『Keynote』と『Safari』の組み合わせで、インターネットから素材を収集する方法を紹介しましたが、iPad2の画面を撮影してKeynoteに貼り付けているだけなので、その他のアプリとの組み合わせでも同様のことが出来ます。
【Keynoteとアプリを切り替えながら画像収集】
①画像を取り出したいアプリとKeynoteを起動
②アプリで欲しい画像を表示
③ホームボタンを押しながら電源ボタンをシャッターのように押して、カメラロールに保存
④四本指でスワイプしてKeynoteに切り替え、写真マークをタップして、カメラロールから画像を貼り付け
⑤四本指でスワイプしてアプリに切り替え、②~④を繰り返して必要な画像を収集
※②~③で必要な画像をまとめて保存してからKeynoteで作業する方法もあります。
【画像を活用出来そうなアプリ】
PDF閲覧アプリ(i文庫・Adobe Reader等)
ビデオアプリ(一時停止で撮影)
地図アプリ(Google Earth・Google Map等)
手書きアプリ(黒板・ホワイトボード等)
学習アプリ(ひらがな・カタカナ・漢字筆順など)
辞書(大辞林・ウィズダム英和和英辞書等)
電子書籍・新聞等
※パソコンでも、プリントスクリーンで同様のことが可能。電子教科書・教材ソフト・PDF資料など、プリントスクリーンで画面をコピーして直接PowerPointに貼り付けて活用することが出来ます。
いまぁじ宿泊体験学習出発式です



適応指導教室「いまぁじ」では、今日から明日にかけて1泊2日の宿泊体験学習がスタートします。
今日はその出発式が行われました。
その後で参加する生徒に一言いただきましたよ~
「いってきまーす」
「ジンベイザメ、待ってろよ」
「スポーツがんばります!」
みなさんとても楽しみにしている様子が伝わってきました。
 iPad2に授業に役立つアプリをインストール!
iPad2に授業に役立つアプリをインストール!


現在、教育研究員室に1台設置し、残り2台のiPad2はIT指導員の比嘉と山本が持っておりますので、iPad2の活用について興味のある方は、比嘉と山本が学校に回ってきた際にお声かけ下さい。もちろん、研究所にも1台ありますので、研究所にいらした際にもご覧になれます。
 インターネット・紙資料をKeynoteで活用!
インターネット・紙資料をKeynoteで活用!
iPad2の『Keynote』で、プレゼン資料を作成する場合、iPad2のカメラで写真や動画を収集する他、素材をインターネットから集めることも出来ます。パソコンでもインターネットの他、様々な機器から素材を集めて資料を作成する事が出来ますが、iPad2だともっと快適に行えます。
『Keynote』とその他のアプリを組み合わせて、紙媒体やインターネットから素材を収集する具体的な方法を幾つか紹介します。
【Keynoteと画像検索アプリNAVER IMAGEを切り替えながらインターネットの画像収集】
①NAVER IMAGEで欲しい画像を検索 ⇒ タップで使用する画像を1つ選択 ⇒ 長押しでカメラロールに保存
②四本指で左にスワイプしてKeynoteに切り替え ⇒ Keynoteの写真マークをタップ ⇒ カメラロールから画像を貼り付け
③四本指で右にスワイプしてNAVER IMAGEに切り替え ⇒ ①、②を繰り返して必要な画像を収集
【Genius Scanで書画カメラのようにスキャンしてKeynoteで活用】
①Genius Scanで紙資料や掲示物をスキャン ⇒ Keynoteの写真マークをタップ ⇒ カメラロールから画像を貼り付け
『Genius Scanで紙資料や掲示物をスキャン』の部分は iPad2 / iPhone4Sを書画カメラとして使う! に詳しく掲載。
※本日、この方法で紙芝居をスキャンしてKeynoteに貼り付け、PowerPointとしてメール送付して、教育研究員に提供しました。(PDFでの送付も可能。)研究所には学校のような複合機がないため、A3サイズの紙芝居を画像化することが難しく、書画カメラでも作業が面倒だったため、iPad2だけでできるこの方法にしました。画質は複合機を使う方が断然綺麗に仕上がります。
【KeynoteとインターネットブラウザーSafariを切り替えながら画像収集】
①サイトのパーツの場合 :Safariで検索 ⇒ 文字や画像を長押しでカメラロールに保存 ⇒ 四本指で左にスワイプしてKeynoteに切り替え ⇒ Keynoteの写真マークをタップ ⇒ カメラロールから画像を貼り付け
②サイト全体の場合 :Safariで検索 ⇒ ホームボタン、電源ボタンの順に押し、カメラロールに保存 ⇒ 四本指で左にスワイプしてKeynoteに切り替え ⇒ Keynoteの写真マークをタップ ⇒ カメラロールから画像を貼り付け
③サイトの一部分の場合 :Safariで検索 ⇒ ホームボタン、電源ボタンの順に押し、カメラロールに保存 ⇒ 四本指で左にスワイプしてKeynoteに切り替え ⇒ Keynoteの写真マークをタップ ⇒ カメラロールから画像を貼り付け ⇒ Keynoteでトリミング
 iPad2を3台、貸して頂きました!
iPad2を3台、貸して頂きました!
Softbank浦添市役所通り店【興洋電子】の方が来所され、体験用としてiPad2を3台貸して頂きました。
『Keynote』や『iMovie』、PDFビュアー、学習アプリ等、授業での教材提示に使えるアプリがインストールされていない初期状態のiPad2ですが、『カメラ』、『写真』等の標準アプリを使って、デジカメ・ビデオカメラ としての使用や、実物投影機 としての使用、インターネットの閲覧など、スレート端末の基本的な使い勝手を確認することは十分可能だと思います。研究所事務室・教育研究員室・港川小学校の3ヶ所でしばらくの間、体験使用します。
 第2回 児童生徒スポーツ交流会
第2回 児童生徒スポーツ交流会
種目は『ドッチビー』でした。簡単に説明すると、ドッチボールをとても柔らかいフリスビー(ディスクと呼ぶそうです)を使ってする競技です。全体を5チームに分けてそれぞれ対戦しました。
最初、子どもたちはディスクの扱いに手こずっていましたが次第にコツをつかんいました。試合中の子どもたちは、当てられないように考えながら逃げたり、恐れず正面でキャッチして相手に投げたりと一人ひとりチームの一員としていい働きをしていました。
また最後の感想は、全体の前で発表することができました。





 iPad2 / iPhoneをデジカメ・ビデオカメラとして使う!
iPad2 / iPhoneをデジカメ・ビデオカメラとして使う!

iPad2の場合は少人数への提示であれば撮影後すぐに見せられる利点があり、iPhone4Sの場合は撮影のしやすさと高画質であるという利点があります。
※AirPlayによる地デジテレビへの無線投影はiOS5にバージョンアップしたiPhoneやiPod Touchでも可能で、無線ではなくHDMIケーブルでも、撮影した動画や静止画を即座に提示することが可能です。
子どもたちの活動の様子を写真やビデオに収めて指導に役立てることはこれまでも行われていると思いますが、iPad2やiPhone4Sであれば、撮影と投影が手軽に行えるため、デジカメやビデオカメラとして様々な場面で活用出来ると思います。iPad2 / iPhone4Sの活用事例としてインターネットに掲載されていた活用事例を箇条書きで紹介します。
【動画】
①運動会のリレーの練習をビデオ撮影して教室に戻って指導
②運動会のダンス練習用ビデオを撮影してくり返し見せる
③合唱練習の様子を撮影して指導に活用
④校外活動の様子を撮影して給食時間に見せる
⑤家庭科で調理のポイントを動画で撮影し指導に活用
⑥コンパスの使い方・定規の使い方を動画で撮影し指導に活用
【写真】
①セカンドスクールや修学旅行などのスライドショー
②バットスイングを動画で撮影してスローでポーズを決め、静止画で取り出し版画の題材として使用
③バットを握る手の形を撮影して木版画の下書きに活用
④行事のスナップを動画で数十秒単位で行い、動画から写真を取り出して活用
⑤学級懇談会の際にクラスの様子をスライドショーで紹介
※動画・写真の撮影と地デジテレビ・プロジェクタなどへの投影が手軽に出来るということを意識して活用シーンを検討して頂ければ、色々なアイディアが出てきそうです。撮影した動画・写真を『iMovie』、『Keynote』を使って、作品や教材に仕上げることも可能です。
 iPad2 / iPhone4Sを書画カメラとして使う!
iPad2 / iPhone4Sを書画カメラとして使う!
『Genius Scan』等のスキャンアプリを使って、iPad2 / iPhone4Sを書画カメラのように使用する事が出来ます。写真撮影⇒スキャン⇒投影までの流れを示しますので参考にして下さい。
他にも、有料で高機能なアプリもあると思いますが、使用事例の一つとしてお読みください。

書画カメラのスキャンのように、iPad2やiPhone4Sのカメラで撮影した画像の台形補正・画像補整を行い保存するアプリ。カメラで撮影した写真をそのまま投影するよりも、見やすい画像で提示出来たり、Keynote等の別のアプリで利用する場合に使いやすい素材とすることが出来ます。
①『Genius Scan』のCameraで撮影(Libraryから撮影済みの写真を修整することも可能。)
スキャンするものの四隅が写るように撮影するのがコツ。新聞の一部などをスキャンする場合は
四角い枠を書いて認識させたり、そのまま撮影してスキャンする範囲を指で指定する方法でも行え
ます。書画カメラと同様、写真からのスキャンなので、紙資料だけではなく、ホワイトボードや黒板、
壁の掲示物、展示パネルなどでもスキャンしてデータ化することが可能です。
②四隅が正しく認識されていていれば[Select]を押し、ずれている場合は指で四隅を併せて[Select]を押す
③スキャン結果が表示されるので、必要があれば[Enhancement]で画像補整して右下の⇒をタップ
④左下に表示されるフィルムマークをタップするとカメラロールに保存される
⑤『写真』アプリのカメラロールから開いて提示

![②[Select]をタップするとオレンジの枠で囲まれた部分がスキャンされる ②[Select]をタップするとオレンジの枠で囲まれた部分がスキャンされる](https://www.urasoe.ed.jp/uraken/wysiwyg/image/download/1/3087/small)
![③[Enhancement]で画像補整して右下の⇒をタップ ④フィルムマークをタップしてカメラロールに保存 ③[Enhancement]で画像補整して右下の⇒をタップ ④フィルムマークをタップしてカメラロールに保存](https://www.urasoe.ed.jp/uraken/wysiwyg/image/download/1/3088/small)
※写真の上にマウスカーソルを持って行くと、その写真の説明が表示されるので説明文と併せてご覧下さい。
上記の作業でスキャンしたホワイトボードの画像。ホワイトボードの四隅が自動認識され、台形補正と画像補正されてカメラロールに保存されました。 (掲載画像は画質を落として縮小してあります。)
カラーでなく白黒で保存したり、撮影画像そのままに台形補正だけ行うことも出来ます。
※カメラ画質が悪いiPad2でも細かな文字でなければスキャンは可能です。
※iPhone4Sだともっと綺麗にスキャン出来ます。
※無線投影をせずにケーブル接続の方法であれば、iPhone4S以外のスマートフォンや携帯電話で可能なものもあります。名刺スキャン機能で同様のことが出来ますのでお手持ちの機器で『書画カメラ』が実現出来るかもしれません。
大量の資料の電子化やきれいな資料の作成には、複合機やドキュメントスキャナを使って下さい。この方法でのスキャンは、その場でホワイトボード等に書き込まれたものや出先で見つけた掲示物を資料化する場合、児童生徒のノートやワークシートを即座に地デジテレビに投影する場合に有効です。地デジテレビでは写真をそのまま提示するより見やすい資料となります。
 iPad2 / iPhone4Sを実物投影機として使う!
iPad2 / iPhone4Sを実物投影機として使う!

簡単ですので、Apple TVてAirPlayミラーリングを行っている方は是非お試し下さい。
①子どもたちの手元を地デジテレビに映して全員で見る
②児童生徒に手伝わせて教師の手元を地デジテレビに映して全員で見る
③フレキシブルアームに取り付け教師の手元を地デジテレビに映して全員で見る
授業の中でチョットだけ手元の動きを見せたいと思う場面は数多くあると思います。その様な時、いちいち書画カメラを設置して行うことは出来ません。また、デジカメをケーブルで接続しても同様のことが可能ですが、アナログ接続のため画質が荒く、またケーブルの長さによる制限もあります。
iPad2やiPhone4Sをお持ちで、それを無線で地デジテレビに投影出来る設定(Apple TVの接続と無線ルーターの設定)を済ませておけば、教室のどこでも、即座に、地デジテレビの電源を入れるだけで、実物投影機が使用出来る状態を作り出すことが出来ます。
※無線投影をせずにケーブル接続の方法であれば、iPhone4S以外のスマートフォンや携帯電話で可能なものもありますので、お手持ちの機器で『実物投影機』が実現出来るかもしれません。
 iPad2 / iPhone4Sでプレゼンを作成する!
iPad2 / iPhone4Sでプレゼンを作成する!
iPad2やiPhine4Sを授業での活用をお考えの先生方が最も気になるアプリは『Keynote』だと思います。『iMovie』の場合もそうでしたが、『Keynote』も同様で、iPad2で使い始めるとほとんど全ての作業がiPad2で完結するため、研修会等でのプレゼンは自然と『Keynote』で行うようになっています。
『iMovie』では活用の流れを紹介しましたが、『Keynote』はPowerPointとの比較と実際の活用事例を箇条書きで紹介します。

iPad2やiPhone4S等のiOS機器で使えるプレゼンテーション作成アプリ。ユニバーサルアプリなので1つ購入すれば同じIDのiOS機器で共用できます。メニューも4つと少なく、PowerPointのように多機能なアプリではありませんが、プレゼンに必要と思われる機能は一通り揃っており、ユーザーからの要望で機能が追加されたりもします。
①PowerPointデータを『Keynote』でそのまま活用
iTunesまたはドロップボックス経由でPowerPointデータを読み込む。フラッシュ教材や、PowerPointの機能を多用せず普通に作成したPowerPointデータは、手直しすることなく活用出来る場合がほとんどです。
※完成した資料であれば、拡大縮小や手書き入力が可能なPDFに変換して活用する方法もあります。
②ホームページから切り貼りでプレゼン作成
ホームページに掲載した写真や文書を『Keynote』を使って切り貼りで資料を作成。PowerPointの場合はUSBメモリーにコピーして学校のPCを借用してプレゼンを行っていたが、Keynoteで作成するとそのままiPad2を使ってプレゼン出来る。
③『Keynote』で新規作成
写真や動画素材の収集・インターネットからの素材収集・動画編集・写真加工など、iPad2本体で素材収集が可能なため、新たに作成するプレゼンは『Keynote』で作成するようになりました。他の方に資料を渡す場合は、PDFして提供しています。
『iMovie』のおかげで動画編集も簡単に行えるため、PowerPointではやったことのない動画素材の活用も『Keynote』では行うようになっています。
※iPad2とiPhone4Sの両方をお持ちの方は、素材の撮影にはiPhone4Sをお使い下さい。画質が格段に違います。
凝ったデータを作成しようとするとどうしてもPowerPointで作成したくなりますが、Keynoteで出来る範囲でシンプルに作成する方が私には合っているようです。短い時間でリハーサルが出来たり、手直しもすぐに可能なため、思った以上に快適です。
Keynoteはユニバーサルアプリで、iPad2だけでなくiPhone4SやiPod Touchとデータの同期が可能な点も快適です。どの機器で作成を始めても、別の機器で続きから作成出来たり、カメラ画質の良いiPhone4Sで素材を集め、iPad2で仕上げ、リハーサルはiPhone4S、プレゼン本番はiPad2という使い方も出来ます。
 iPad2 / iPhone4Sで動画編集する!
iPad2 / iPhone4Sで動画編集する!
iPad2やiPhine4Sを所有する先生方に是非お試し頂きたいことの一つに、『iMovie』を使った動画編集があります。パソコンとiPad2やiPhine4Sを比較して、動画の編集が最も違いを感じるからです。パソコンを使った動画編集については、方法は知っていても手軽に行えないため、実際に動画を完成させたことがありませんでしたが、『iMovie』では、使ってすぐに動画の編集が出来、現在ではホームページへの動画掲載も気軽に行えるようになっています。※ビデオ一覧 をご覧下さい。
他にも、有料や無料で同様の機能を持つアプリもあると思いますが、使用事例の一つとしてお読みください。

動画・静止画・音楽・ナレーション等を組み合わせて動画を編集するアプリ。Youtubeのアカウント登録を行っておけば、作成した動画の掲載も即座に行えます。
事例は、ホームページ掲載用の1分前後の動画編集とYoutubeへの掲載、ホームページへの掲載までの流れです。理科や家庭科の教材ビデオをホームページに掲載するイメージでご覧下さい。
①タイトル用の写真を撮影
写真が加工できるカメラ(私の場合はPaper Camera)でイラストのように加工。
②編集素材を録画
伝えたい内容が何かを考え、使用する動画を前後に余裕を持って1分程度、必要なカット撮影。
③iMovieで動画編集
iMovieをタップし、+マークをタップすると新規作成の状態となるので①の写真を読み込んでダブルタップでスタイルをタップ、タイトルを入力。動画を読み込んで必要な部分を残してつなげたり動画自体に説明文を加えて編集。必要に応じてBGMやナレーションを加える。
④Youtubeへのアップロード※事前にアカウントの登録が必要。
iMovieの★マークをタップして、初期画面の右向きの⇒を押すと現れるメニューからYoutubeへの保存を選び、タイトル等、必要事項を入力してアップロード。※iMovieから上手くアップロード出来ない場合は、一旦カメラロールに保存して『写真』からアップロードしています。
⑤ホームページへの掲載
パソコンで、Youtubeのマイページに動画が掲載されたことを確認し、その動画の上で右クリックして埋め込みコードをコピーして、ホームページの記事掲載画面でHTMLに切り替えて貼り付ける。
他にも授業に役立ちそうなアプリを紹介しておりますので、下記のリンクもご覧ください。
授業に役立つiOSアプリ紹介
理科・家庭科・体育など、動画資料があれば、理解が深まったり興味が高まる場面は数多くあると思われますが、その作成に時間がかかってしまうため活用が少なかったと思います。電子教科書やネット動画でも同様の動画資料を見つけることが出来るのですが、ご自分の意図した動画でない場合もあります。セカンドスクール・修学旅行・校外学習などのイベントの記録も手軽に行えます。活字にすると難しそうに見えますが、今まで難しかった動画編集が本当に簡単に行えますのでiPad2やiPhoneをお持ちの方は是非お試し下さい。
※iPad2とiPhone4Sの両方をお持ちの方は、撮影にはiPhone4Sをお使い下さい。画質が格段に違います。
 F-secure検討三者会
F-secure検討三者会


 iPad版GarageBandで宅録
iPad版GarageBandで宅録

Youtubeの動画に、GarageBandで曲作りを行う様子がありましたので掲載します。
実際の曲作りの様子がそのまま掲載されていますので、ご覧頂けばGarageBandで行う音楽作成の流れがわかると思います。
マイクを接続したボーカルの録音とサンブラー機能、ループ素材の使用は紹介されていませんが、GarageBandでどのように曲を作っていくかを理解するのに適したビデオだと思います。
興味のある方は>> ☆★動画を見る★☆ <<をクリックしてご覧ください。
①ドラム【Smart Drums】
②ベース【Smart Drums】
③ギター【Smart Guitar】
④ギター【外部ギター録音】
⑤キーボード【Smart Keybord】
⑥メロディ【外部MIDI鍵盤でKeybord録音】
 iPad2をギター用エフェクターとして使う!
iPad2をギター用エフェクターとして使う!
 GarageBandへのギター・ライン入力用の機器として注文していた『LINE6 / Mobile In』が週末自宅に届きました。これで、ギターその他の外部楽器の音をGarageBandでデジタルの高音質で録音できるようになります。また、『Mobile In』には無料配布の『Mobile POD』というアンプシミュレーションアプリも使用することが出来、ギターアンプ・キャビネット・エフェクタを組み合わせて、手持ちのギターで様々な音色を出すことが出来ます。
GarageBandへのギター・ライン入力用の機器として注文していた『LINE6 / Mobile In』が週末自宅に届きました。これで、ギターその他の外部楽器の音をGarageBandでデジタルの高音質で録音できるようになります。また、『Mobile In』には無料配布の『Mobile POD』というアンプシミュレーションアプリも使用することが出来、ギターアンプ・キャビネット・エフェクタを組み合わせて、手持ちのギターで様々な音色を出すことが出来ます。とりあえず、GarageBandのアンプシミュレーションを通して録音したり、『Mobile POD』で色々なアンプ・キャビネット・エフェクタを組み合わせて音を出してみました。
これで、iPad2で音楽作成を行うためのオーディオインターフェース『Mobile In』・MIDIインターフェース『iRig MIDI』・外部MIDIキーボード『M-Audio Keystation Mini32』が揃い、パソコンと変わらぬ環境が整いました。それぞれの機器の機能については、続きからビデオで確認して下さい。


『Mobile POD』はユニバーサルアプリで、iPhoneでも使用できるので、ギターをお持ちの方はポケットに録音スタジオが納まる感覚かもしれません。ちなみに、『Mobile POD』は、LINE6のPOD 2.0をそのままアプリ化したもののようです。


私は持ち歩くことを想定して複数の機材を揃えましたが、持ち歩かず、据え置きで既存の機器を活用するのであればALESIS iODock一つで済ませることも出来ます。ALESIS iODockは、iPadを差し込むと様々なインターフェースが活用可能となり、既存の機器やマイク、楽器を接続でき、パソコンとの連携も可能となる機器で、据え置きと書きましたが、持ち運びも十分可能なサイズです。
常に設置しておけるスペースがあるのであれば、非常に魅力的な機器です。

 音楽ツールとしての iPad
音楽ツールとしての iPad iPad2 / iPhone4Sアクセサリー紹介
iPad2 / iPhone4Sアクセサリー紹介公式ホームページの紹介動画。使用前・使用後の違いがわかります。
2011年楽器フェアでの紹介ビデオ。使い方の紹介をしています。
『Mobile In』と『Mobile POD』を使ってのギター演奏の様子。
【iRig MIDI・Sample Tank】紹介ビデオ
公式ホームページの紹介動画。実際の使用法がわかります。ビデオの後半にはGarageBandで使用する場面もあります。
【Keystation Mini32】紹介ビデオ
公式ホームページの紹介動画。GarageBand for iPad の入力に使用する様子が見れます。
【ALESIS iO Dock】紹介ビデオ
iPad / iPad2にオーディオ / MIDIの入出力などの機能を拡張するドッキング・ステーション 『ALESIS iO Dock』。
 iPad2でPDF資料を持ち歩く!
iPad2でPDF資料を持ち歩く!
先生方がiPadを購入して、間違いなく使用するであろうPDF資料やPDF書籍の活用について、実際のアプリの使用例を紹介します。授業に役立つiOSアプリ紹介にも掲載はしておりますが、実際の使用方を示すことで、試行錯誤で苦労せずに使い始めることが出来ると考え、記事掲載いたしました。他にも、有料や無料で同様の機能を持つアプリもあると思いますが、使用事例の一つとしてお読みください。

本来は、青空文庫(著作権が消滅した文学作品等を公開するネット上の電子図書館)を読むためのアプリ。
PDFデータを読み込んで本棚に並べる形で整理ができるのでPDF資料の閲覧用アプリとして活用しています。
①フォルダをあらかじめ作成しておく
大量のPDF資料を整理するために、フォルダをあらかじめ作成しておくことをお勧めします。一つのフォルダに次々データを入れていくと資料が増えてきたときに整理が難しくなります。私は、『絵本』『雑誌』『資料』『素材』『文部科学省』などのフォルダを作成して整理し、必要に応じてフォルダを増やしていく予定です。
②本棚をあらかじめ作成しておく
フォルダはデータの整理のために作成しますが、本棚は閲覧のために作成します。フォルダと同じ本棚を作成しても良いのですが、私は『資料』の本棚に『素材』『文部科学省』も入れて閲覧しています。『絵本』『雑誌』はフォルダと本棚が一致しています。
③ドロップボックスの登録
ドロップボックスから読み込んだ資料は、ドロップボックスで削除すると読めなくなるので、ドロップボックスから読み込むものは一時的な提示を行うものにしています。
※メールで送る場合は、クラウドのメール『Gmail』を活用しています。
※インターネットサイトからのPDF資料の読み込みはi文庫HDのフォルダからアドレスを指定することで可能。パソコンでダウンロードしたものはドロップボックスかiTunesで読み込むことになります。ここで紹介した方法以外にも、メールで送ったりなど色々な方法があると思いますのでご自分で試して使い慣れることをお勧めします。どのように資料を整理・保存していくのかを最初で決めておくこともお勧めします。

GoodNotesでは、マーカーを引いたり、手書き文字を加えたり、アンダーラインを引きながら提示できます。
紙資料を大量に持ち歩いている方にとって、電子書籍化して全てを持ち歩けるiPad2はそれだけでも非常に役立つ機器だと思います。浦添市立小中学校には紙資料をPDF化出来る機器が複数ありますので、個人で準備する必要もありません。
プレゼン・スライドショー・動画編集と提示・テレビ電話・書画カメラ・音楽作成など、他にも授業に役立ちそうなアプリを紹介しておりますので、下記のリンクからご覧ください。
授業に役立つiOSアプリ紹介
 iPad / iPhone導入事例の紹介
iPad / iPhone導入事例の紹介
 ソフトバンクのホームページの『導入事例:マスコミ掲載記事!』に、iPad / iPhoneの活用に関する資料がありました。
ソフトバンクのホームページの『導入事例:マスコミ掲載記事!』に、iPad / iPhoneの活用に関する資料がありました。教育に関する事例を2つピックアップして紹介致します。幼稚園児に使用させている事例と、学習塾での活用事例です。
 幼稚園が情報教育としてiPad2を活用 【事例で学ぶiPhone/iPad活用術より】
幼稚園が情報教育としてiPad2を活用 【事例で学ぶiPhone/iPad活用術より】 ITで築く「学習の高速道路」 iPhone/iPadでより便利に 【プロモバ - ITmediaより】
ITで築く「学習の高速道路」 iPhone/iPadでより便利に 【プロモバ - ITmediaより】
 卓球大会 & クラフト作成
卓球大会 & クラフト作成
本日、教育相談室『くくむい』主催の卓球大会&クラフト作成がありました。いまぁじから通級生一名、体験通級生二名、教育実践ボランティア、スタッフが参加しました。
卓球では、いまぁじ生、くくむい相談生でリーグ戦が行われ、レベルの高い白熱した試合となりました。クラフト作成では、立体的なクリスマスカードやお正月をモチーフにした季節感あふれるペーパークラフトを作りました。
参加した生徒は、普段なかなか交流することがない、くくむい相談生と楽しい時間を過ごし、「(卓球で)勝てて嬉しかった。」「(クラフトは)細かいところが難しいが楽しかった」と話していました。




画面右上からログインしてください。ログイン方法は各学校の情報担当にご確認ください。
| 日 | 月 | 火 | 水 | 木 | 金 | 土 |
26 | 27 | 28 | 29 | 30 | 31 | 1 |
2 | 3 | 4 | 5 | 6 | 7 | 8 |
9 | 10 | 11 | 12 | 13 | 14 | 15 |
16 | 17 | 18 | 19 | 20 | 21 | 22 |
23 | 24 | 25 | 26 | 27 | 28 | 1 |