カテゴリ:iPad/iPhone【教具】
 ICT活用に役立つページ 更新!
ICT活用に役立つページ 更新!
『ICT活用に役立つページ』 の『iPad2 / iPhone4S 関連記事ピックアップ』に新たな記事を掲載しました。
浦研ダイアリーに掲載した記事のうち、iPad2 / iPhone4Sの活用事例の他、iPad2 / iPhone4Sの活用のヒントになりそうな記事を随時リンクしていきます。
興味のある方は、ICT活用からご覧頂くか、下記のリンクよりご覧下さい。
 iPad2同士で『Face Time』を試してみました!
iPad2同士で『Face Time』を試してみました!
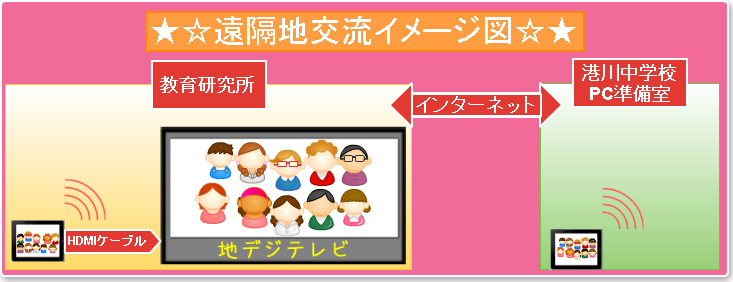
お互いの学校にiPad2 とポケットWi-Fiを所有する方がいれば、離島の学校や、県外の学校との交流授業が校内LANに依存することなく驚くほど手軽に行えます。iPhone4Sなど『Face Time』が可能な機種であれば同様に行えます。
 PDFに書き込みが出来るアプリ!
PDFに書き込みが出来るアプリ!
 無料でPDFに書き込みが出来るアプリ『neu.Annotate PDF』を紹介します。
無料でPDFに書き込みが出来るアプリ『neu.Annotate PDF』を紹介します。手書きでPDFファイルに線やマーカーを書き込めるだけでなく、図形・スタンプ、写真、メモを追加することもできます。その内容を再びPDFに保存できるので、PDFに書き込んで説明する用途だけでなく、様々な活用方法がありそうです。

※幼稚園教育要領、小・中学校学習指導要領改訂のポイント を読み込んで書き込みをしてみました。

iPad2やiPhine4Sをお持ちの方は、複合機やドキュメントスキャナでPDF化した資料をメールで送り、資料への書き込みを体験してみてください。問題集を読み込んで回答を書き込んだり、図形問題の説明をしたり、電子教科書をPDF化して書き込みながら説明するなど、いろいろ試せそうです。
『neu.Annotate PDF』は、Softbank浦添市役所通り店【興洋電子】から借用しているiPad2にも入れてありますので、興味のある方はIT指導員または教育研究所にお問い合わせ下さい。借用しているiPad2には、授業に役立つiOSアプリ紹介のアプリのうち、使用頻度が低い『Keynote Remote』、『Dropbox』以外のアプリもインストールしてありますので、そのアプリについても体験可能です。
 授業に役立つiOSアプリ紹介
授業に役立つiOSアプリ紹介 『neu.Annotate PDF』と同様のアプリに『eDocReader』もあります。特徴は、蛍光ペンが無い代わりに書き込む過程が地デジテレビで再現されること。こちらも今のところ無料なので、ダウンロードしておくことをお勧めします。
『neu.Annotate PDF』と同様のアプリに『eDocReader』もあります。特徴は、蛍光ペンが無い代わりに書き込む過程が地デジテレビで再現されること。こちらも今のところ無料なので、ダウンロードしておくことをお勧めします。
 アプリの画像をKeynoteで活用!
アプリの画像をKeynoteで活用!
前回、『Keynote』と『Safari』の組み合わせで、インターネットから素材を収集する方法を紹介しましたが、iPad2の画面を撮影してKeynoteに貼り付けているだけなので、その他のアプリとの組み合わせでも同様のことが出来ます。
【Keynoteとアプリを切り替えながら画像収集】
①画像を取り出したいアプリとKeynoteを起動
②アプリで欲しい画像を表示
③ホームボタンを押しながら電源ボタンをシャッターのように押して、カメラロールに保存
④四本指でスワイプしてKeynoteに切り替え、写真マークをタップして、カメラロールから画像を貼り付け
⑤四本指でスワイプしてアプリに切り替え、②~④を繰り返して必要な画像を収集
※②~③で必要な画像をまとめて保存してからKeynoteで作業する方法もあります。
【画像を活用出来そうなアプリ】
PDF閲覧アプリ(i文庫・Adobe Reader等)
ビデオアプリ(一時停止で撮影)
地図アプリ(Google Earth・Google Map等)
手書きアプリ(黒板・ホワイトボード等)
学習アプリ(ひらがな・カタカナ・漢字筆順など)
辞書(大辞林・ウィズダム英和和英辞書等)
電子書籍・新聞等
※パソコンでも、プリントスクリーンで同様のことが可能。電子教科書・教材ソフト・PDF資料など、プリントスクリーンで画面をコピーして直接PowerPointに貼り付けて活用することが出来ます。
 iPad2に授業に役立つアプリをインストール!
iPad2に授業に役立つアプリをインストール!


現在、教育研究員室に1台設置し、残り2台のiPad2はIT指導員の比嘉と山本が持っておりますので、iPad2の活用について興味のある方は、比嘉と山本が学校に回ってきた際にお声かけ下さい。もちろん、研究所にも1台ありますので、研究所にいらした際にもご覧になれます。
 インターネット・紙資料をKeynoteで活用!
インターネット・紙資料をKeynoteで活用!
iPad2の『Keynote』で、プレゼン資料を作成する場合、iPad2のカメラで写真や動画を収集する他、素材をインターネットから集めることも出来ます。パソコンでもインターネットの他、様々な機器から素材を集めて資料を作成する事が出来ますが、iPad2だともっと快適に行えます。
『Keynote』とその他のアプリを組み合わせて、紙媒体やインターネットから素材を収集する具体的な方法を幾つか紹介します。
【Keynoteと画像検索アプリNAVER IMAGEを切り替えながらインターネットの画像収集】
①NAVER IMAGEで欲しい画像を検索 ⇒ タップで使用する画像を1つ選択 ⇒ 長押しでカメラロールに保存
②四本指で左にスワイプしてKeynoteに切り替え ⇒ Keynoteの写真マークをタップ ⇒ カメラロールから画像を貼り付け
③四本指で右にスワイプしてNAVER IMAGEに切り替え ⇒ ①、②を繰り返して必要な画像を収集
【Genius Scanで書画カメラのようにスキャンしてKeynoteで活用】
①Genius Scanで紙資料や掲示物をスキャン ⇒ Keynoteの写真マークをタップ ⇒ カメラロールから画像を貼り付け
『Genius Scanで紙資料や掲示物をスキャン』の部分は iPad2 / iPhone4Sを書画カメラとして使う! に詳しく掲載。
※本日、この方法で紙芝居をスキャンしてKeynoteに貼り付け、PowerPointとしてメール送付して、教育研究員に提供しました。(PDFでの送付も可能。)研究所には学校のような複合機がないため、A3サイズの紙芝居を画像化することが難しく、書画カメラでも作業が面倒だったため、iPad2だけでできるこの方法にしました。画質は複合機を使う方が断然綺麗に仕上がります。
【KeynoteとインターネットブラウザーSafariを切り替えながら画像収集】
①サイトのパーツの場合 :Safariで検索 ⇒ 文字や画像を長押しでカメラロールに保存 ⇒ 四本指で左にスワイプしてKeynoteに切り替え ⇒ Keynoteの写真マークをタップ ⇒ カメラロールから画像を貼り付け
②サイト全体の場合 :Safariで検索 ⇒ ホームボタン、電源ボタンの順に押し、カメラロールに保存 ⇒ 四本指で左にスワイプしてKeynoteに切り替え ⇒ Keynoteの写真マークをタップ ⇒ カメラロールから画像を貼り付け
③サイトの一部分の場合 :Safariで検索 ⇒ ホームボタン、電源ボタンの順に押し、カメラロールに保存 ⇒ 四本指で左にスワイプしてKeynoteに切り替え ⇒ Keynoteの写真マークをタップ ⇒ カメラロールから画像を貼り付け ⇒ Keynoteでトリミング
 iPad2を3台、貸して頂きました!
iPad2を3台、貸して頂きました!
Softbank浦添市役所通り店【興洋電子】の方が来所され、体験用としてiPad2を3台貸して頂きました。
『Keynote』や『iMovie』、PDFビュアー、学習アプリ等、授業での教材提示に使えるアプリがインストールされていない初期状態のiPad2ですが、『カメラ』、『写真』等の標準アプリを使って、デジカメ・ビデオカメラ としての使用や、実物投影機 としての使用、インターネットの閲覧など、スレート端末の基本的な使い勝手を確認することは十分可能だと思います。研究所事務室・教育研究員室・港川小学校の3ヶ所でしばらくの間、体験使用します。
 iPad2 / iPhoneをデジカメ・ビデオカメラとして使う!
iPad2 / iPhoneをデジカメ・ビデオカメラとして使う!

iPad2の場合は少人数への提示であれば撮影後すぐに見せられる利点があり、iPhone4Sの場合は撮影のしやすさと高画質であるという利点があります。
※AirPlayによる地デジテレビへの無線投影はiOS5にバージョンアップしたiPhoneやiPod Touchでも可能で、無線ではなくHDMIケーブルでも、撮影した動画や静止画を即座に提示することが可能です。
子どもたちの活動の様子を写真やビデオに収めて指導に役立てることはこれまでも行われていると思いますが、iPad2やiPhone4Sであれば、撮影と投影が手軽に行えるため、デジカメやビデオカメラとして様々な場面で活用出来ると思います。iPad2 / iPhone4Sの活用事例としてインターネットに掲載されていた活用事例を箇条書きで紹介します。
【動画】
①運動会のリレーの練習をビデオ撮影して教室に戻って指導
②運動会のダンス練習用ビデオを撮影してくり返し見せる
③合唱練習の様子を撮影して指導に活用
④校外活動の様子を撮影して給食時間に見せる
⑤家庭科で調理のポイントを動画で撮影し指導に活用
⑥コンパスの使い方・定規の使い方を動画で撮影し指導に活用
【写真】
①セカンドスクールや修学旅行などのスライドショー
②バットスイングを動画で撮影してスローでポーズを決め、静止画で取り出し版画の題材として使用
③バットを握る手の形を撮影して木版画の下書きに活用
④行事のスナップを動画で数十秒単位で行い、動画から写真を取り出して活用
⑤学級懇談会の際にクラスの様子をスライドショーで紹介
※動画・写真の撮影と地デジテレビ・プロジェクタなどへの投影が手軽に出来るということを意識して活用シーンを検討して頂ければ、色々なアイディアが出てきそうです。撮影した動画・写真を『iMovie』、『Keynote』を使って、作品や教材に仕上げることも可能です。
 iPad2 / iPhone4Sを書画カメラとして使う!
iPad2 / iPhone4Sを書画カメラとして使う!
『Genius Scan』等のスキャンアプリを使って、iPad2 / iPhone4Sを書画カメラのように使用する事が出来ます。写真撮影⇒スキャン⇒投影までの流れを示しますので参考にして下さい。
他にも、有料で高機能なアプリもあると思いますが、使用事例の一つとしてお読みください。

書画カメラのスキャンのように、iPad2やiPhone4Sのカメラで撮影した画像の台形補正・画像補整を行い保存するアプリ。カメラで撮影した写真をそのまま投影するよりも、見やすい画像で提示出来たり、Keynote等の別のアプリで利用する場合に使いやすい素材とすることが出来ます。
①『Genius Scan』のCameraで撮影(Libraryから撮影済みの写真を修整することも可能。)
スキャンするものの四隅が写るように撮影するのがコツ。新聞の一部などをスキャンする場合は
四角い枠を書いて認識させたり、そのまま撮影してスキャンする範囲を指で指定する方法でも行え
ます。書画カメラと同様、写真からのスキャンなので、紙資料だけではなく、ホワイトボードや黒板、
壁の掲示物、展示パネルなどでもスキャンしてデータ化することが可能です。
②四隅が正しく認識されていていれば[Select]を押し、ずれている場合は指で四隅を併せて[Select]を押す
③スキャン結果が表示されるので、必要があれば[Enhancement]で画像補整して右下の⇒をタップ
④左下に表示されるフィルムマークをタップするとカメラロールに保存される
⑤『写真』アプリのカメラロールから開いて提示

![②[Select]をタップするとオレンジの枠で囲まれた部分がスキャンされる ②[Select]をタップするとオレンジの枠で囲まれた部分がスキャンされる](https://www.urasoe.ed.jp/uraken/wysiwyg/image/download/1/3087/small)
![③[Enhancement]で画像補整して右下の⇒をタップ ④フィルムマークをタップしてカメラロールに保存 ③[Enhancement]で画像補整して右下の⇒をタップ ④フィルムマークをタップしてカメラロールに保存](https://www.urasoe.ed.jp/uraken/wysiwyg/image/download/1/3088/small)
※写真の上にマウスカーソルを持って行くと、その写真の説明が表示されるので説明文と併せてご覧下さい。
上記の作業でスキャンしたホワイトボードの画像。ホワイトボードの四隅が自動認識され、台形補正と画像補正されてカメラロールに保存されました。 (掲載画像は画質を落として縮小してあります。)
カラーでなく白黒で保存したり、撮影画像そのままに台形補正だけ行うことも出来ます。
※カメラ画質が悪いiPad2でも細かな文字でなければスキャンは可能です。
※iPhone4Sだともっと綺麗にスキャン出来ます。
※無線投影をせずにケーブル接続の方法であれば、iPhone4S以外のスマートフォンや携帯電話で可能なものもあります。名刺スキャン機能で同様のことが出来ますのでお手持ちの機器で『書画カメラ』が実現出来るかもしれません。
大量の資料の電子化やきれいな資料の作成には、複合機やドキュメントスキャナを使って下さい。この方法でのスキャンは、その場でホワイトボード等に書き込まれたものや出先で見つけた掲示物を資料化する場合、児童生徒のノートやワークシートを即座に地デジテレビに投影する場合に有効です。地デジテレビでは写真をそのまま提示するより見やすい資料となります。
 iPad2 / iPhone4Sを実物投影機として使う!
iPad2 / iPhone4Sを実物投影機として使う!

簡単ですので、Apple TVてAirPlayミラーリングを行っている方は是非お試し下さい。
①子どもたちの手元を地デジテレビに映して全員で見る
②児童生徒に手伝わせて教師の手元を地デジテレビに映して全員で見る
③フレキシブルアームに取り付け教師の手元を地デジテレビに映して全員で見る
授業の中でチョットだけ手元の動きを見せたいと思う場面は数多くあると思います。その様な時、いちいち書画カメラを設置して行うことは出来ません。また、デジカメをケーブルで接続しても同様のことが可能ですが、アナログ接続のため画質が荒く、またケーブルの長さによる制限もあります。
iPad2やiPhone4Sをお持ちで、それを無線で地デジテレビに投影出来る設定(Apple TVの接続と無線ルーターの設定)を済ませておけば、教室のどこでも、即座に、地デジテレビの電源を入れるだけで、実物投影機が使用出来る状態を作り出すことが出来ます。
※無線投影をせずにケーブル接続の方法であれば、iPhone4S以外のスマートフォンや携帯電話で可能なものもありますので、お手持ちの機器で『実物投影機』が実現出来るかもしれません。
画面右上からログインしてください。ログイン方法は各学校の情報担当にご確認ください。
| 日 | 月 | 火 | 水 | 木 | 金 | 土 |
28 | 29 | 30 | 1 | 2 | 3 | 4 |
5 | 6 | 7 | 8 | 9 | 10 | 11 |
12 | 13 | 14 | 15 | 16 | 17 | 18 |
19 | 20 | 21 | 22 | 23 | 24 | 25 |
26 | 27 | 28 | 29 | 30 | 31 | 1 |












