デジタル教材作成ヒント掲示板
デジタル教材作成に使える フリーソフト紹介
自宅のパソコンや校務用パソコンに加えることで、教材作成が便利になるフリーソフトを紹介します。これまでも教育研究所のホームページで紹介してきたフリーソフトですが、各教室への地デジテレビの配備や、電子教科書の導入など、ICT関連の環境が向上しているため再度、教材作成ツールの視点で紹介します。
関連記事の内容については、記事掲載時の内容のため、機能アップ等の変更があるかもしれません。校務用パソコンはインストールが簡単に出来ないため、USBメモリーで活用する方法についても紹介します。
【OpenOffice.org または OpenOffice.org Portable
ワープロや表計算などを含むフリーのオフィスソフト。「Microsoft Office」と互換性があり、ワープロソフトの「Writer」・表計算ソフトの「Calc」・プレゼンソフトの「Impress」・ドローソフトの「Draw」・データベースソフトの「Base」・数式エディターの「Math」の6つのソフトが含まれています。既存のデータの活用の場合、レイアウトが崩れてしまう場合があるためあまりお勧めはしませんが、教材作成ツールと考えた場合、「Microsoft Office」との違いはなく、PDFファイルの作成も可能なため、『デジタル教材作成に使えるソフト紹介』で記載した内容と類似した教材作成が可能です。
自宅のパソコンにオフィスソフトがないのであればフリーソフトなので是非活用して下さい。ポータブル版のOpenOffice.orgをUSBメモリー
①PDF作成ツール
プレゼンソフトの「Impress」で提示資料を作成し、PDF資料を作成出来ます。「Impress」で作成したハイパーリンクはPDF資料にも反映するので、目次をクリックすると該当ページが表示される資料や、文字や画像をクリックすると外部のウェブサイト・別ファイル・データ等が表示される資料の作成も行えます。本来のプレゼンソフトとしても当然、活用が可能で、作成したプレゼンデータをPDFにすることで、どのパソコンでも使えるプレゼン資料にすることが出来ます。
②グラフ画像作成ツール
表計算ソフトの「Calc」でグラフを作成して範囲指定でコピーすると、他のソフトに画像の形で貼り付けることが出来ます。
③表画像作成ツール
表計算ソフトの「Calc」で表を作成して範囲指定でコピーすると、他のソフトに画像の形で貼り付けることが出来ます。
関連記事 :『OpenOffice.org Portable』の紹介
【PDF-XChange Viewer】
浦添市立小中学校の特定のパソコンにしかインストールされていない『アクロバット』の機能の一部を無料で実現出来るソフト。USBメモリーから使用することも出来ます。『アクロバット』のように、PDFの新規作成やファイルの結合などは出来ませんが、ある程度の編集は可能で、ファイルの読み込みも速く、アクロバットリーダーの代わりにも使えます。
①PDF編集ツール
PDFファイルを読み込んでの文字や図形の書き込み・リンクの貼り付けが出来ます。ダウンロードしたPDFや紙媒体からのPDFへの書き込みや、リンクの貼り付けによる加工に活用出来ます。
②PDF全画面表示化ツール
ダウンロードしたPDFや様々な方法で作成したPDFをパワーポイントのスライドショー形式のように、編集画面を見せないで全画面表示からスタートするファイルに変更出来ます。方法は、[ファイル]→[ドキュメントのプロパティ]→[初期表示]の[全画面モードで開く]にチェックを入れて保存するだけです。
③PDF提示・書き込みツール
PDFファイルを開き、アンダーライン・マーカなどを引いたり、図形の追加や削除が行えます。PDFを全画面表示からスタートするファイルに変更しておき、書き込みを行う場合にはF12でツールバーを表示させて使用します。教科書や問題集の回答部分を図形で隠したデータを作成し、図形を消して次々表示していくスタイルのPDFの作成も簡単に行えます。
関連記事 :PDF編集ソフトの紹介
【PDF reDirect】
浦添市立小中学校の特定のパソコンにしかインストールされていない『アクロバット』の機能の一部を無料で実現出来るソフト。
①PDF作成機能付加
インターネットのページや、PDF作成機能の無いソフト(浦添市立小中学校では一太郎等)でPDFを作成出来るようにするソフト。印刷する要領でPDF reDirectを選び、印刷を実行することでPDFファイルを作成します。
関連記事 :PDF作成ソフトの紹介
※関連記事内の注意事項は、記事掲載時の内容のため、バージョンアップにより解消しているかもしれません。
デジタル教材作成に使える ソフト紹介
浦添市立小中学校でデジタル教材作成に使えるソフトをまとめて紹介します。ソフトの本来の機能ではなく、教材作成ツールとして活用出来る部分についてピックアップして掲載します。
一つのソフトでデータを作成するのではなく、複数のソフトの得意な部分を組み合わせて教材作成を行うことで、意図した資料を素早く作成することが出来ます。
【電子教科書】平成23年度から小学校・平成24年度には中学校に導入
①素材集
指導する教科書自体を切り出して説明資料として加工。PDFにしておけば掲示もスムーズ。
【教育用ソフト】ラインズ教育用ソフト
①素材集
授業に活用したい画面を切り出して説明資料として加工。PDFにしておけば掲示もスムーズ。
【パワーポイント】
①PDF作成ツール
既存データまたは新規に作成したデータから簡単にPDFファイルを作成出来ます。
画像の扱いが簡単に行えるソフトなので、画像の切り貼りでの資料作成に向いています。
作成したファイルのハイパーリンクはPDFファイルで保存しても有効です。
【エクセル】
①PDF作成ツール
既存データまたは新規に作成したデータから簡単にPDFファイルを作成出来ます。
②グラフ画像作成ツール
グラフを作成して範囲指定でコピーすると、他のソフトに画像の形で貼り付けることが出来ます。
③表画像作成ツール
表を作成して範囲指定でコピーすると、他のソフトに画像の形で貼り付けることが出来ます。
【ワード】
①PDF作成ツール
既存データまたは新規に作成したデータから簡単にPDFファイルを作成出来ます。
PDF化の際、レイアウトが崩れる場合があるため、PDFの新規作成にはお勧めしません。
【FAX複合機】各学校のFAX複合機でPDF化ができます。
①PDF化ツール
PDF化だけでなく、画像での保存もできます。
PDF編集を行うことが出来るフリーソフトもあります。複数ファイルの結合など、全ての編集が可能ではありませんが、書き込み・画像の回転・リンクの貼り付け等教材作成に使える機能がありますので自宅のPCやUSBメモリーで持ち歩いて、アクロバットのかわりに使えます。
PDF作成機能を付加するフリーソフトもあります。
【一太郎】
①PDF作成ツール※平成25年度導入パソコンからは可能。
既存データまたは新規に作成したデータから簡単にPDFファイルを作成出来ます。
※平成25年度導入パソコンの一太郎はPDF出力が可能。
【ペイント】Windows付属のグラフィックソフト
①画像素材作成ツール
一太郎等のソフトで作成した文書・ホームページ上でコピーした画像等を様々な画像フォーマットで保存出来ます。公文をGIF画像にする場合も、ワープロ上でCtrl+A→Ctrl+Cでコピーし、ペイント上でCtrl+Vで貼り付けてGIF画像で保存すれば完了です。
②画像素材加工ツール
プリントスクリーンで切り出した画像のトリミングや既存画像の一部を利用する場面で使用。
【縮小専用。】
①画像素材作成ツール
教材作成に使用する画像を、必要最小限度のサイズに縮小するためのツール。使用する画像を前もって適当なサイズに縮小しておくことで、作業効率が上がり、データサイズが小さくなり、データが大きすぎることによるフリーズも防げます。
※地デジテレビ用の教材を新規作成する場合、最終的なPDF化を行うソフトとして、レイアウトの自由度が高いパワーポイントをお勧めします。プレゼンソフトということにとらわれずに、学校だよりの作成など、パワーポイントをワープロ的に使用されている方も大勢おられます。
パソコンで表示されるものをPDF化
プリントスクリーンで表示出来る全てのものをPDF資料に出来ます。
インターネットサイト・デジタル教科書・教育ソフトなど、パソコンで表示出来る全てのものから、汎用的で取り扱いがしやすいPDFを作成することが出来ます。インターネットサイト・デジタル教科書・教育ソフトなどの一部を提示するだけであれば、いちいちそれらを立ち上げて掲示するのではなく、前もってPDFで準備しておけば手軽に地デジテレビ等で掲示出来ます。PDFはパソコンを選ぶことなく気軽に掲示が可能で、拡大・縮小表示も簡単に行え、複合機で書き込みが出来るPDFに変えるかアクロバットを使えば、さらに工夫を加えることも出来ます。
今回は、インターネットサイト・デジタル教科書・教育ソフトなどをパソコンに表示させてPDFを作成するまでの手順を、箇条書きで示します。意外と簡単に出来ますので是非お試し下さい。
【インターネットサイトの場合】
①見せたいサイトを表示
②Ctrl+F11で全画面表示にする
③必要に応じてCtrl+マウスホイールで拡大
④プリントスクリーン[PrtSc]ボタンで画面コピー
⑤パワーポイントに貼り付け【名前をつけて保存】でPDFで保存
【デジタル教科書・教育ソフトの場合】
①見せたいページを表示
②必要に応じてCtrl+マウスホイールで拡大
③プリントスクリーン[PrtSc]ボタンで画面コピー
④パワーポイントに貼り付け【名前をつけて保存】でPDFで保存
※地デジテレビの画面全てを活用する場合は、パワーポイントのページ設定で[16:9]を選んでから作成を始めて下さい。
※今回の方法で作成した資料はネットへの掲載など、広く配布することは著作権に触れますのでご注意下さい。
プリントスクリーンについて
プリントスクリーンとはパソコンの現在表示されている画面を画像としてコピーする機能。通常、キーボードの右上の方に配置されているPrintScreenまたはPrtScと表示のあるキーを押すことで画像としてコピーが行われ、画像の貼付が出来るソフト上でCtrl+Vまたは[編集]→[貼り付け]で貼り付けることが出来ます。
Alt+PrtScで、特定のウィンドウだけをコピーすることもできます。
【ノートPCの場合】


※プリントスクリーンの文字がキーの下段に色違いで印字されている場合は、Fnキーを押しながらプリントスクリーンキーを押して下さい。(Fnキーは、キーボードの左下にあります。)
【デスクトップPCの場合】


ワード・エクセル・パワーポイント・一太郎で電子書籍を作成
ワード・エクセル・パワーポイント・一太郎で電子書籍(PDF)が作成出来ます。
教育研究所ホームページで提供している 『研究報告集録』 も、デジタルデータで残っているものはソフト上でPDF変換して電子書籍化し、紙データしか残っていないものについてはドキュメントスキャナを使って電子書籍化を行いました。過去のデータを保存し直すだけで電子書籍化が可能ですので、是非お試し下さい。
【ワード・エクセル・パワーポイントの場合】
既存のデータの読み込み、または新規作成を行い、保存時に『名前をつけて保存』で『Adobe PDF』を選ぶだけで完了。
【一太郎の場合】
Adobe Acrobatがインストールされているパソコンで既存のデータの読み込み、または新規作成を行い、印刷で印刷機をAdobe PDFに変更して印刷するとPDFで保存出来ます。Adobe Acrobatはドキュメントスキャナに付属のソフトなので、学校に複数あるドキュメントスキャナが使えるパソコンにインストールされています。
※デジタルデータから電子書籍化を行うと、文字のコピーや文書内の文字検索が出来たり、データが小さくてなおかつ拡大しても文字が綺麗というメリットがありますので、電子書籍化は出来るだけデジタルデータから行って下さい。紙データしか残っていない場合は複合機やドキュメントスキャナをお使い下さい。
※PDFの作成は、各学校の電子黒板に付属するソフト 『アクティブインスパイア』 でも行えます。『アクティブインスパイア』 は学校のパソコン全てにインストールが可能なライセンスとなっておりますので、インストールを希望する方はIT指導員におたずね下さい。
関連記事:電子黒板アクティブボード活用講習会
ICT機器を組み合わせた掲示資料の作成
【学芸会等の背景の作成】
①背景の下書きをA4サイズで手書きで作成(デジタルデータの場合は②の作業をPDF変換に置き換える)
②複合機またはドキュメントスキャナでPDF化
③プロジェクターで必要なサイズに拡大投影してなぞり書き
④A4サイズの下書きを参考に色塗り
※プロジェクターの配置を工夫して③④の作業を省き、デジタルデータのまま活用することも出来るかもしれません。
【大型紙芝居の作成】
①紙芝居をA4サイズで手書きで作成(デジタルデータの場合は②の作業をPDF変換に置き換える)
②複合機またはドキュメントスキャナでPDF化
③プロジェクター・地デジテレビで投影
【児童生徒の発表資料の作成】
①発表資料をA4~A3サイズで作成させる(デジタルデータの場合は②の作業をPDF変換に置き換える)
②複合機またはドキュメントスキャナでPDF化(写真等の貼付がある場合は複合機)
③発表会場でプロジェクター・地デジテレビを使って投影
【児童生徒の発表資料の作成②】
①発表資料をA4~A3サイズで作成させる(デジタルデータの場合は②の作業をPDF変換に置き換える)
②デジカメで撮影
③地デジテレビに投影
【児童生徒作品のスライドショー作成】
①児童生徒の作品を複合機でスキャン
②NASサーバで名前をつけて整理し、そこから地デジテレビに投影
【児童生徒作品のスライドショー作成②】・・・教室掲示を行っている場合
①書画カメラからデジカメを外して壁の作品を撮影
②デジカメを書画カメラに接続し、付属のソフトで台形補正・画像補整
③NASサーバでフォルダに画像を整理し、そこから地デジテレビに投影
ポイントは、小さな資料から掲示資料が作成出来ることと、目的や場面によって使用する機器を変えるという点です。ハガキ大の資料であってもデジタル化すれば大きさは関係なくなりますし、画質を問わなければデジカメと地デジテレビの組み合わせで手軽に提示することも出来ます。プロジェクターで投影したり部分拡大して提示する可能性がある場合は画質が問われますのでスキャンしたデータを活用し、授業中に作成した資料を大写しにするなど早さを重視する場合はデジカメデータを直接地デジで提示するなど場面に応じて使い分けて下さい。
紹介した資料以外にも、児童・生徒啓発用ポスター、校内・教室掲示物などを上記の方法等で作成し、地デジテレビやプロジェクターで提示する他、必要に応じてプリントアウトするなど、デジタルを起点に資料の作成を進めると、効率が上がったり、消耗品の節約が出来たり、授業を含めた短時間の行事に視覚に訴える資料を取り入れることが簡単に出来ます。
電子黒板【アクティブボード】を使ってPDFを作成
浦添市立の小中学校には電子黒板としてアクティブボードが1台配備されておりますが、作成した教材がPDFデータとして出力できるため、アクティブボードの機能を活用して地デジテレビ提示用のデータが作成出来ます。
【アクティブボードで出来ること】 抜粋
①板書の記録
②手書き文字の活字変換
③手書き図形の整形
④コンパス・ものさし・分度器での作図
⑤インターネットからの画像切り取り
⑥動画からの静止画切り出し(フォームの確認等に使えます。)
⑦電子黒板上の動作の記録・再生(PDFでは静止画となります。)
⑧教育に特化した豊富な素材集の活用(グラフ用紙・五線譜・バスケットコート等)
※アクティブボードの素材集は学校内のパソコンに何台でもインストール可能なライセンスであるため、アクティブボードに関係なくPowerPointや一太郎等のソフトで活用することも出来ます。
【関連記事】
アクティブボード活用講習会
【複合機を使ってデジタル書籍を作成】
※PDF化する資料がA4以下で書き込みの予定が無く、大量で無い場合は、ドキュメントスキャナでも可能。
①作成する書籍を自動で読み取り出来るように裁断する。
②複合機やドキュメントスキャナでPDFファイルを作成。
③必要に応じて書き込みやリンクを加えて完成。
【関連リンク】
書籍を「裁断⇒スキャン」して電子書籍端末で読むメリットとデメリット
電子書籍“自炊”入門!
書き込み可能なPDF!
【PowerPoint教材作成の豆知識】
①地デジテレビで画面全体で表示させるために、教材作成は、可能な限り16対9の比率で作成する。PowerPoint2007では[デザイン]→[ページ設定]で16:9を選び、PowerPoint2003では[ファイル]→[ページ設定]→[幅と高さを設定]で16:9になるようにページ設定を行って(例えば横22.55cm×縦12.7cm等)作成を始めれば、地デジテレビで画面全体に表示することが出来る教材が作成できます。
②作成中の教材は、PowerPoint2007、PowerPoint2003のどちらでも開けるPowerPoint2003形式【PPT】で保存する。2003形式にすることで、PowerPointのバージョンを気にすることなく編集・活用が出来ます。
③完成した教材は、PowerPoint2003スライドショー形式【PPS】で保存する。スライドショー形式にすることで、ダブルクリックで即座にスライドショーを始められ、編集により教材を変更される心配もありません。万が一編集が必要になった場合は、ファイルの拡張子【PPS】を【PPT】に変更することで編集できるようになります。
④スライドショーの最中に使える機能(キーボードショートカット)を意識した教材作成を行うと、板書に似た教材提示が行えます。スライドの内容で強調したい内容は、アニメーションを使用するのではなく、[Ctrl+P]でペンや蛍光ペンを使ってアンダーラインを引き、消す場合は[E]、マウス操作に戻る場合は[Ctrl+U]を押す。スライドショーの途中で板書や説明に集中させたい場合は[B]や[W]でスライドを隠す。教室が明るい場合は[B]で画面を黒くし、教室を暗くしている場合は[W]で画面を白くして真っ暗にならないようにします。前もってスライドの一部をペンで塗りつぶしておき、[Ctrl+E]の消しゴムで塗りつぶしを消しながら表示させることも出来ます。これらの機能はマウスの右クリックでも呼び出すことは可能ですが、マウスだとメニューが表示されたり、複数の操作が必要になるため、素早くスマートな表示を行うために是非覚えてください。これらのショートカットキーは覚えるのが一見大変そうに思えますが、
[B]はBlackの[B]
[W]はWhiteの[W]
[Ctrl+P]は[P]Penに切り替え
[Ctrl+E]は[E]Eraserに切り替え
[Ctrl+U]は[U]Undo
[E]はEraseの[E]
という風に覚えるといいと思います。
⑤PowerPoint以外のソフトから、ドラッグアンドドロップやコピー&ペーストで文字や画像を取り入れることが出来ます。身近な例としてはmimioツールやアクティブスタジオなどの素材集、インターネットサイト、ワード、エクセル、一太郎などからも切り貼りが出来ます。書画カメラのソフトで取り込んだ画像も取り込めるため、手書きの資料や紙データも簡単に活用することが出来ます。
※インターネットサイトや書籍、素材集等の著作物から切り貼りにより作成した教材は、不特定多数に提供すると著作権の侵害となりますので、インターネット等での再配布は絶対に行わないで下さい。
⑥同じフォルダにファイルを置くことで、音声や動画を貼り付けることも出来ます。同じフォルダに音声や動画を置く理由は、フォルダ単位で教材を管理できるためで、フォルダ単位で教材を提供することが出来ます。NASにある動画や音声を利用し、NASでのみ教材を使用する場合は、同じフォルダにファイルを置く必要はありません。
⑦PowerPoint上の文字や画像にリンクを貼る事が出来ます。複数のPowerPoint、その他のファイルをリンクして次々に表示しながら説明したり、インターネットの目的の場所をリンクしておけば、見せたいサイトをスムーズに提示することが出来ます。スライド内の特定のページへリンクすることも可能なので、目次を作成したり、スライド内を自由に移動して説明することも出来ます。PowerPoint以外のファイルやリンクの管理にPowerPointを活用することも出来ます。
【PowerPointに見せたい資料を整理】
《作成事例①・・・見せたいサイトを整理する(浦添市立幼稚園紹介)》 サンプルダウンロード
① 見せたいサイトを表示させる
② パワーポイントに画像や文字を貼り付ける(サンプルはプリントスクリーンで画像を貼り付け)
③ 貼り付けた画像や文字に見せたいサイトのリンクを付ける
④ ①~③の作業を必要なサイトの数だけ行いPowerPoint で保存
《作成事例②・・・混在するコンテンツを整理する》
① 授業で掲示したいサイト、資料を収集・作成する
② パワーポイントに画像や文字を貼り付ける
③ 貼り付けた画像や文字に見せたいサイト・資料のリンクを付ける
④ ①~③の作業を必要なサイトの数だけ行いPowerPoint で保存
※写真やパワーポイント資料(フラッシュ教材・電子掛図・文字のパワーポイント等)、校内で使用出来るソフト(エデュモール・ラインズ・mimioツール等)、その他、場所がパソコンやNAS上で特定出来れば、整理して使用することが出来ます。
【アクティブボードを使ってデジタル掛図を作成】
《作成事例①・・・手書きの板書をパワーポイントPDFで保存する》
① 普段の授業をアクティブボードで行い、記録する
② エクスポートでPowerPointPDFの形式で保存
*師範授業やベテランの先生の授業を記録して、PowerPointPDFデータにすることが出来ます。
《作成事例②・・・手書きとデジタルデータの混在するPowerPointPDFの作成》
① 授業で掲示したい資料を収集する(パソコンデータ・インターネット)
② タイトル等、手書きの必要が無い部分を除いて、手書きの説明を記入する
③ 必要に応じて描画ツールや分度器、コンパスなどで描画
④ エクスポートでPowerPointPDF形式で保存
⑤ PowerPointアクロバットで開き、タイトルを入力、保存
※アクティブボードでしか作成出来ない、または、アクティブボードで作成した方が便利な場合に、上記の方法で作成・保存し、各教室の地デジテレビで活用して下さい。
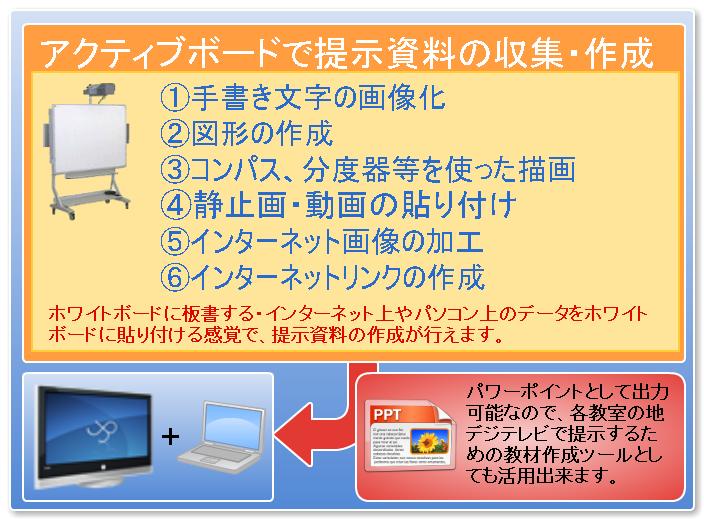
※添付ソフトのバージョンアップに伴い、PowerPointではなく、より汎用性の高いPDFでの保存に変更されました。
画面右上からログインしてください。ログイン方法は各学校の情報担当にご確認ください。
| 日 | 月 | 火 | 水 | 木 | 金 | 土 |
30 | 31 | 1 | 2 | 3 | 4 | 5 |
6 | 7 | 8 | 9 | 10 | 11 | 12 |
13 | 14 | 15 | 16 | 17 | 18 | 19 |
20 | 21 | 22 | 23 | 24 | 25 | 26 |
27 | 28 | 29 | 30 | 1 | 2 | 3 |










