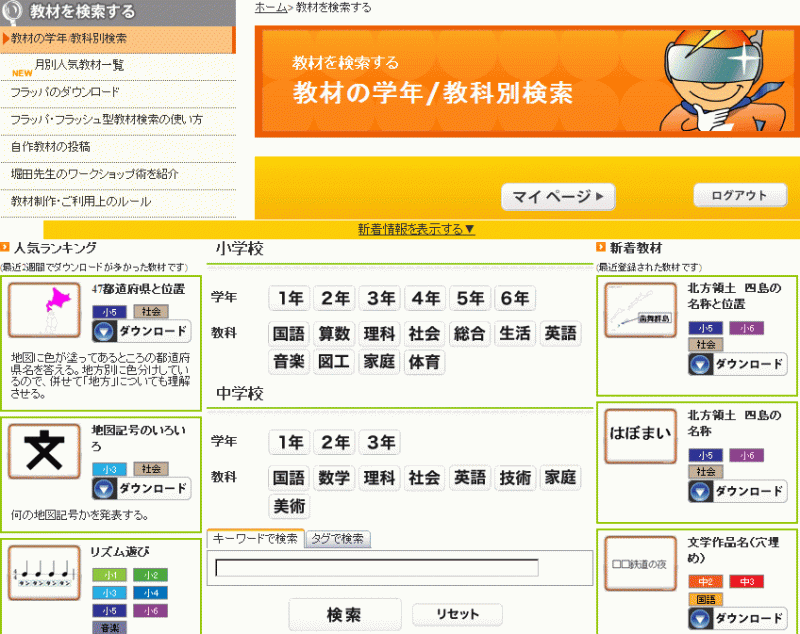ICT活用、iPad / iPhone関連の最新記事は 『ICTダイアリー』 に移動。
 情報教育推進委員会 説明資料準備
情報教育推進委員会 説明資料準備
無線LANが使えない、教育委員会の会議室で行うことを想定した、AirPlay ミラーリングによる iPad mini の無線投影テストと、Keynote を使ったプレゼンの作成を行っています。AirPlay ミラーリングには、AppleTV と Toaster PRO を使っています。



 児童によるホームページ更新 【牧港小】
児童によるホームページ更新 【牧港小】
この試みは昨年から行われており、ホームページ更新を通して、児童の情報モラル・情報スキルの向上にも役立つ取り組みだと思います。
【牧港小学校HPより転載】
 牧港小学校HP
牧港小学校HP児童発信のページ
※ 写真をクリックすると牧港小学校HPの該当するページが開きます。
 新規導入機器のページ 【再掲載】
新規導入機器のページ 【再掲載】
『新規導入機器活用研修』 の際、時間の関係で紹介できなかった内容については、研究所ホームページの 新規導入機器 のページを見るようにお伝えしましたが、その掲載場所がわからないという問い合わせがありましたので、記事掲載します。掲載場所は★ ICT 関連記事ピックアップ ★です。
掲載された内容は、学校に配備された機器・アプリですべで実現可能です。研修の中で質問があった内容についても随時、解説記事を掲載しています。記事を事前にご覧になって、実演を希望していただければお見せできますので、希望する方は研修の中で申し出てください。(2013/04/16 記事掲載)





実物投影機+ミニホワイトボード
AirPlay ミラーリングと FaceTime 体験 【IT指導員・ICT支援員】
ワイヤレスモバイルストレージ 「Toaster PRO」
【iProjection】の使い方 掲載! ・・・iPhone / iPad / iPad mini / iPod Touch を個人的にお持ちの先生は是非ご覧ください。
【関連記事】
 平成25年度導入予定機器関連記事
平成25年度導入予定機器関連記事
 新規導入機器・アプリの使い方 掲載!【更新】
新規導入機器・アプリの使い方 掲載!【更新】

新規導入機器に関する問い合わせがあった内容について、不定期に記事掲載する予定です。画像付き記事や研修会資料(PDF)、またはビデオでの説明など、わかりやすい内容となっておりますので、参考にして下さい。(2013/03/28 記事掲載)









新規導入機器・アプリの使い方 でその他の記事もご覧ください。
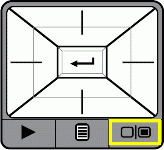
最近、『実物投影機』に関する質問も増えてきて、先生方が各教室でいろいろと試している証拠だと思います。
『実物投影機』が映らないという問い合わせのほとんどが、本体液晶画面と外部ディスプレイの切り替えボタンを押して提示することに気がつかなくて起こっているようです。ただ、本当に初期不良で映らないという場合もありますので、身近な先生に確認しても映すことができないという場合は研究所までお気軽にお問い合わせ下さい。
← このボタンを押すと本体液晶画面から地デジテレビに画像が切り替わります。
 QPC60Aユーザーズマニュアル
QPC60Aユーザーズマニュアル Princeton QPC60A
Princeton QPC60A
 実物投影機、電子黒板機能付きプロジェクターの基本設定について
実物投影機、電子黒板機能付きプロジェクターの基本設定について
 『実物投影機』
『実物投影機』アスペクト比→16:9、出力端子→HDMI のままでOK。リモコンも日本語表記で迷わず使えます。
 QPC60Aユーザーズマニュアル
QPC60Aユーザーズマニュアル Princeton QPC60A
Princeton QPC60A 『電子黒板機能付きプロジェクター』
『電子黒板機能付きプロジェクター』黒板に接近して設置する場合はピントのレバーは一番上。教室間の移動で、同様の場所に設置するのであれば設定変更は必要なし。物理的な位置あわせで大体OK。
※ 体育館などで投影距離を変えて大写しにする場合のみピントの調整などの設定変更が必要。
※ 場所を移動しなければ電源投入するだけで使えるので、一定期間同じ場所で使用する使い方がお勧め。
 簡単操作ガイド
簡単操作ガイド EPSON EB-485WT
EPSON EB-485WT
 新規導入プロジェクターにつながる機器について
新規導入プロジェクターにつながる機器について

電子黒板機能付きプロジェクター 【EB-485WT】 は、本体に描画機能を内蔵しているので、何も接続していない状態でも、投影画面に書き込むことができます。 また、様々な機器が接続できるので、アイディア次第で様々な活用が可能です。
新規導入機器活用研修でも、接続可能な機器について、いくつが事例をあげて説明を行っておりますが、接続端子別に箇条書きで例示することで、電子黒板機能付きプロジェクターの活用が進むと考え記事掲載します。
学校にある機器だけでなく、個人所有の機器も接続・投影可能なものが数多くあります。
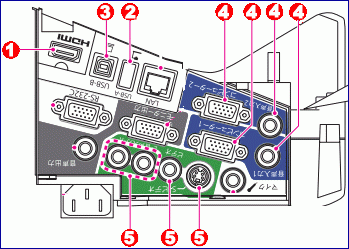
①【HDMI 端子】: 実物投影機 ・AppleTV・ デジカメの一部 ・ ビデオカメラの一部 ・ 携帯電話の一部 ・ DVDプレーヤー ・ Blu-rayプレーヤー ・ ゲーム機 ・ HDビデオレコーダー ・パソコンの一部など
※ ゲーム機は、学習ソフトの活用で利用した事例。
※ HDビデオレコーダーは、自宅で録画した教育番組を見せた事例。
※ 音声を使用する場合は音声入力の接続も必要。
※ 音声を使用する場合は音声入力(L-R)の接続も必要。

こうして、電子黒板機能付きプロジェクターに接続可能な機器をあげていくと、各教室に設置されている地デジテレビも同様の端子を装備しており、多くの機器が接続可能なことがわかります。これまで紹介してきた 校内LANノートPC の活用に関する情報なども、新規導入機器に生かせる内容が数多くありますので、興味のある方はご覧ください。地デジテレビを電子黒板機能付きプロジェクター、校内LANノートPCをiPad mini に読み替えてそのまま実践できる内容も数多くあります。
電子黒板機能付きプロジェクターだけではなく、各教室に設置されている地デジテレビにも、いろいろな機器を接続してみてください。
 eTeachers について 【再掲載】
eTeachers について 【再掲載】
その際、eTeachers について質問を受けたので、記事掲載します。
eTeachers には、授業に活用できるフラッシュ型教材がPowerPoint ファイルで数多く掲載されており、会員登録を行うことで、それらをダウンロードして活用することができます。NASサーバに整理して校内パソコンからそのままPowerPointで活用することも、 iPad mini の Keynote で読み込んで活用することもできます。PowerPoint も Keynote も、PDFファイル出力が可能なので、様々な活用が可能です。(2013/05/23 記事掲載)
 eTeachers ・・・会員登録すると、『授業で使える』 フラッシュ型教材がダウンロード出来ます。
eTeachers ・・・会員登録すると、『授業で使える』 フラッシュ型教材がダウンロード出来ます。※作りたい教材がすでに登録されている場合もありますので、メールアドレスを使って無料会員登録してご確認ください。
 譜面入力アプリ 【Reflow Score Writer】 がセール中。
譜面入力アプリ 【Reflow Score Writer】 がセール中。

譜面入力 ・ 再生アプリ 【Reflow Score Writer】 が500円→85円セール中。元の値段に戻りました。
【Reflow Score Writer】 は、楽譜に音符を入力して、様々な楽器で演奏させることができるアプリ。ユニバーサルアプリなので、iPad / iPad mini / iPod Touch / iPhone で使えます。
音符を入力する場所にカーソルを移動し、音符や記号を入れていくことで楽譜が作成でき、指定された楽器で演奏させることができます。音楽作成には向きませんが、作成した譜面をPDFにして活用したり、楽譜と実際の演奏の関係を教える際に活用できそうです。
音楽の授業に活用できそうなアプリですが、音楽の指導をされる先生に使用が限定されるアプリで、85円とはいえ有料なので、学校用iPad mini へのダウンロードは控えました。
iPad / iPad mini / iPod Touch / iPhone をお持ちの先生方で、音楽の指導をなさるという方は、この機会に試してみてはいかがでしょうか。楽譜の読めない私も、缶コーヒー以下の価格でダウンロードできるということで、お試しでダウンロードしました。バージョンアップを記念した、今週末限定のセールのようです。
 Reflow Score Writer 《ユニバーサルアプリ》 (記事掲載時 500円→85円→500円)
Reflow Score Writer 《ユニバーサルアプリ》 (記事掲載時 500円→85円→500円)
 バックグラウンドアプリについて 【再掲載】
バックグラウンドアプリについて 【再掲載】
 iPad や iPhone でアプリを次々使用して消さずにいると、メモリーやバッテリーを消費するので、こまめに終了することをお勧めします。そのまま使い続けると、プレゼンの途中でアプリが勝手に終了してしまったり、バッテリーの減りが早まります。バックグラウンドアプリの消し方は、ホームボタンを2回押して現れるマルチタスクバーにあるアプリの一つを長押しして、赤いマイナスの部分を押すと消すことができます。
iPad や iPhone でアプリを次々使用して消さずにいると、メモリーやバッテリーを消費するので、こまめに終了することをお勧めします。そのまま使い続けると、プレゼンの途中でアプリが勝手に終了してしまったり、バッテリーの減りが早まります。バックグラウンドアプリの消し方は、ホームボタンを2回押して現れるマルチタスクバーにあるアプリの一つを長押しして、赤いマイナスの部分を押すと消すことができます。
 プリントスクリーンについて
プリントスクリーンについて
プリントスクリーンとはパソコンの現在表示されている画面を画像としてコピーする機能。通常、キーボードの右上の方に配置されている PrintScreen または PrtSc と表示のあるキーを押すことで画像としてコピーが行われ、画像の貼付が出来るソフト(PowerPoint 等)で Ctrl+V または [編集] → [貼り付け] で貼り付けることが出来ます。Alt+PrtSc で、特定のウィンドウだけをコピーすることもできます。Word / Excel / PowerPoint などのオフィス系のソフトや、新しいノートパソコンの一太郎はPDFでの保存も可能なので、プリントスクリーン機能を使って、汎用性の高いPDF資料の作成も簡単に行なえます。電子教科書や、ブラウザーで表示したインターネットサイトの画像化の際には [F11] を押してツールバーを消すと綺麗に画像化できます。
プリントスクリーンを活用すると、電子教科書・インターネットなど、パソコンで表示したもの全てが画像データとして活用でき、授業の中で児童生徒に提示できるので、手軽なICT機器活用の一つとして是非お試しください。
【ノートPCの場合】 【デスクトップPCの場合】




※プリントスクリーンの文字がキーの下段に色違いで印字されている場合は、Fnキーを押しながらプリントスクリーンキーを押して下さい。(Fnキーは、キーボードの左下にあります。)
紙資料の提示は『実物投影機』、『複合機やドキュメントスキャナでPDF化』により可能。パソコンで表示できるものはプリントスクリーンを使って資料化が可能。教室内での動画・写真資料の作成は『実物投影機』、教室外はiPad miniで可能。それらをNASに整理・保存すれば各教室から自在に提示可能な夢のような状況が作り出せる環境です。それ以外にも様々な方法が提案できますので、パソコンが苦手という先生こそICT機器を取り入れた授業を実践して欲しいと考えます。何が見せたいのかをICT授業支援員やIT指導員に伝えれば、ヒントがもらえますので、積極的におたずねください。
画面右上からログインしてください。ログイン方法は各学校の情報担当にご確認ください。
| 日 | 月 | 火 | 水 | 木 | 金 | 土 |
30 | 31 | 1 | 2 | 3 | 4 | 5 |
6 | 7 | 8 | 9 | 10 | 11 | 12 |
13 | 14 | 15 | 16 | 17 | 18 | 19 |
20 | 21 | 22 | 23 | 24 | 25 | 26 |
27 | 28 | 29 | 30 | 1 | 2 | 3 |