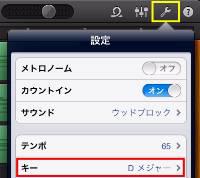ICT活用、iPad / iPhone関連の最新記事は 『ICTダイアリー』 に移動。
 iPad2 / iPhone4Sを実物投影機として使う!
iPad2 / iPhone4Sを実物投影機として使う!

簡単ですので、Apple TVてAirPlayミラーリングを行っている方は是非お試し下さい。
①子どもたちの手元を地デジテレビに映して全員で見る
②児童生徒に手伝わせて教師の手元を地デジテレビに映して全員で見る
③フレキシブルアームに取り付け教師の手元を地デジテレビに映して全員で見る
授業の中でチョットだけ手元の動きを見せたいと思う場面は数多くあると思います。その様な時、いちいち書画カメラを設置して行うことは出来ません。また、デジカメをケーブルで接続しても同様のことが可能ですが、アナログ接続のため画質が荒く、またケーブルの長さによる制限もあります。
iPad2やiPhone4Sをお持ちで、それを無線で地デジテレビに投影出来る設定(Apple TVの接続と無線ルーターの設定)を済ませておけば、教室のどこでも、即座に、地デジテレビの電源を入れるだけで、実物投影機が使用出来る状態を作り出すことが出来ます。
※無線投影をせずにケーブル接続の方法であれば、iPhone4S以外のスマートフォンや携帯電話で可能なものもありますので、お手持ちの機器で『実物投影機』が実現出来るかもしれません。
 iPad2 / iPhone4Sでプレゼンを作成する!
iPad2 / iPhone4Sでプレゼンを作成する!
iPad2やiPhine4Sを授業での活用をお考えの先生方が最も気になるアプリは『Keynote』だと思います。『iMovie』の場合もそうでしたが、『Keynote』も同様で、iPad2で使い始めるとほとんど全ての作業がiPad2で完結するため、研修会等でのプレゼンは自然と『Keynote』で行うようになっています。
『iMovie』では活用の流れを紹介しましたが、『Keynote』はPowerPointとの比較と実際の活用事例を箇条書きで紹介します。

iPad2やiPhone4S等のiOS機器で使えるプレゼンテーション作成アプリ。ユニバーサルアプリなので1つ購入すれば同じIDのiOS機器で共用できます。メニューも4つと少なく、PowerPointのように多機能なアプリではありませんが、プレゼンに必要と思われる機能は一通り揃っており、ユーザーからの要望で機能が追加されたりもします。
①PowerPointデータを『Keynote』でそのまま活用
iTunesまたはドロップボックス経由でPowerPointデータを読み込む。フラッシュ教材や、PowerPointの機能を多用せず普通に作成したPowerPointデータは、手直しすることなく活用出来る場合がほとんどです。
※完成した資料であれば、拡大縮小や手書き入力が可能なPDFに変換して活用する方法もあります。
②ホームページから切り貼りでプレゼン作成
ホームページに掲載した写真や文書を『Keynote』を使って切り貼りで資料を作成。PowerPointの場合はUSBメモリーにコピーして学校のPCを借用してプレゼンを行っていたが、Keynoteで作成するとそのままiPad2を使ってプレゼン出来る。
③『Keynote』で新規作成
写真や動画素材の収集・インターネットからの素材収集・動画編集・写真加工など、iPad2本体で素材収集が可能なため、新たに作成するプレゼンは『Keynote』で作成するようになりました。他の方に資料を渡す場合は、PDFして提供しています。
『iMovie』のおかげで動画編集も簡単に行えるため、PowerPointではやったことのない動画素材の活用も『Keynote』では行うようになっています。
※iPad2とiPhone4Sの両方をお持ちの方は、素材の撮影にはiPhone4Sをお使い下さい。画質が格段に違います。
凝ったデータを作成しようとするとどうしてもPowerPointで作成したくなりますが、Keynoteで出来る範囲でシンプルに作成する方が私には合っているようです。短い時間でリハーサルが出来たり、手直しもすぐに可能なため、思った以上に快適です。
Keynoteはユニバーサルアプリで、iPad2だけでなくiPhone4SやiPod Touchとデータの同期が可能な点も快適です。どの機器で作成を始めても、別の機器で続きから作成出来たり、カメラ画質の良いiPhone4Sで素材を集め、iPad2で仕上げ、リハーサルはiPhone4S、プレゼン本番はiPad2という使い方も出来ます。
 iPad2 / iPhone4Sで動画編集する!
iPad2 / iPhone4Sで動画編集する!
iPad2やiPhine4Sを所有する先生方に是非お試し頂きたいことの一つに、『iMovie』を使った動画編集があります。パソコンとiPad2やiPhine4Sを比較して、動画の編集が最も違いを感じるからです。パソコンを使った動画編集については、方法は知っていても手軽に行えないため、実際に動画を完成させたことがありませんでしたが、『iMovie』では、使ってすぐに動画の編集が出来、現在ではホームページへの動画掲載も気軽に行えるようになっています。※ビデオ一覧 をご覧下さい。
他にも、有料や無料で同様の機能を持つアプリもあると思いますが、使用事例の一つとしてお読みください。

動画・静止画・音楽・ナレーション等を組み合わせて動画を編集するアプリ。Youtubeのアカウント登録を行っておけば、作成した動画の掲載も即座に行えます。
事例は、ホームページ掲載用の1分前後の動画編集とYoutubeへの掲載、ホームページへの掲載までの流れです。理科や家庭科の教材ビデオをホームページに掲載するイメージでご覧下さい。
①タイトル用の写真を撮影
写真が加工できるカメラ(私の場合はPaper Camera)でイラストのように加工。
②編集素材を録画
伝えたい内容が何かを考え、使用する動画を前後に余裕を持って1分程度、必要なカット撮影。
③iMovieで動画編集
iMovieをタップし、+マークをタップすると新規作成の状態となるので①の写真を読み込んでダブルタップでスタイルをタップ、タイトルを入力。動画を読み込んで必要な部分を残してつなげたり動画自体に説明文を加えて編集。必要に応じてBGMやナレーションを加える。
④Youtubeへのアップロード※事前にアカウントの登録が必要。
iMovieの★マークをタップして、初期画面の右向きの⇒を押すと現れるメニューからYoutubeへの保存を選び、タイトル等、必要事項を入力してアップロード。※iMovieから上手くアップロード出来ない場合は、一旦カメラロールに保存して『写真』からアップロードしています。
⑤ホームページへの掲載
パソコンで、Youtubeのマイページに動画が掲載されたことを確認し、その動画の上で右クリックして埋め込みコードをコピーして、ホームページの記事掲載画面でHTMLに切り替えて貼り付ける。
他にも授業に役立ちそうなアプリを紹介しておりますので、下記のリンクもご覧ください。
授業に役立つiOSアプリ紹介
理科・家庭科・体育など、動画資料があれば、理解が深まったり興味が高まる場面は数多くあると思われますが、その作成に時間がかかってしまうため活用が少なかったと思います。電子教科書やネット動画でも同様の動画資料を見つけることが出来るのですが、ご自分の意図した動画でない場合もあります。セカンドスクール・修学旅行・校外学習などのイベントの記録も手軽に行えます。活字にすると難しそうに見えますが、今まで難しかった動画編集が本当に簡単に行えますのでiPad2やiPhoneをお持ちの方は是非お試し下さい。
※iPad2とiPhone4Sの両方をお持ちの方は、撮影にはiPhone4Sをお使い下さい。画質が格段に違います。
 F-secure検討三者会
F-secure検討三者会


 iPad版GarageBandで宅録
iPad版GarageBandで宅録

Youtubeの動画に、GarageBandで曲作りを行う様子がありましたので掲載します。
実際の曲作りの様子がそのまま掲載されていますので、ご覧頂けばGarageBandで行う音楽作成の流れがわかると思います。
マイクを接続したボーカルの録音とサンブラー機能、ループ素材の使用は紹介されていませんが、GarageBandでどのように曲を作っていくかを理解するのに適したビデオだと思います。
興味のある方は>> ☆★動画を見る★☆ <<をクリックしてご覧ください。
①ドラム【Smart Drums】
②ベース【Smart Drums】
③ギター【Smart Guitar】
④ギター【外部ギター録音】
⑤キーボード【Smart Keybord】
⑥メロディ【外部MIDI鍵盤でKeybord録音】
 iPad2をギター用エフェクターとして使う!
iPad2をギター用エフェクターとして使う!
 GarageBandへのギター・ライン入力用の機器として注文していた『LINE6 / Mobile In』が週末自宅に届きました。これで、ギターその他の外部楽器の音をGarageBandでデジタルの高音質で録音できるようになります。また、『Mobile In』には無料配布の『Mobile POD』というアンプシミュレーションアプリも使用することが出来、ギターアンプ・キャビネット・エフェクタを組み合わせて、手持ちのギターで様々な音色を出すことが出来ます。
GarageBandへのギター・ライン入力用の機器として注文していた『LINE6 / Mobile In』が週末自宅に届きました。これで、ギターその他の外部楽器の音をGarageBandでデジタルの高音質で録音できるようになります。また、『Mobile In』には無料配布の『Mobile POD』というアンプシミュレーションアプリも使用することが出来、ギターアンプ・キャビネット・エフェクタを組み合わせて、手持ちのギターで様々な音色を出すことが出来ます。とりあえず、GarageBandのアンプシミュレーションを通して録音したり、『Mobile POD』で色々なアンプ・キャビネット・エフェクタを組み合わせて音を出してみました。
これで、iPad2で音楽作成を行うためのオーディオインターフェース『Mobile In』・MIDIインターフェース『iRig MIDI』・外部MIDIキーボード『M-Audio Keystation Mini32』が揃い、パソコンと変わらぬ環境が整いました。それぞれの機器の機能については、続きからビデオで確認して下さい。


『Mobile POD』はユニバーサルアプリで、iPhoneでも使用できるので、ギターをお持ちの方はポケットに録音スタジオが納まる感覚かもしれません。ちなみに、『Mobile POD』は、LINE6のPOD 2.0をそのままアプリ化したもののようです。


私は持ち歩くことを想定して複数の機材を揃えましたが、持ち歩かず、据え置きで既存の機器を活用するのであればALESIS iODock一つで済ませることも出来ます。ALESIS iODockは、iPadを差し込むと様々なインターフェースが活用可能となり、既存の機器やマイク、楽器を接続でき、パソコンとの連携も可能となる機器で、据え置きと書きましたが、持ち運びも十分可能なサイズです。
常に設置しておけるスペースがあるのであれば、非常に魅力的な機器です。

 音楽ツールとしての iPad
音楽ツールとしての iPad iPad2 / iPhone4Sアクセサリー紹介
iPad2 / iPhone4Sアクセサリー紹介公式ホームページの紹介動画。使用前・使用後の違いがわかります。
2011年楽器フェアでの紹介ビデオ。使い方の紹介をしています。
『Mobile In』と『Mobile POD』を使ってのギター演奏の様子。
【iRig MIDI・Sample Tank】紹介ビデオ
公式ホームページの紹介動画。実際の使用法がわかります。ビデオの後半にはGarageBandで使用する場面もあります。
【Keystation Mini32】紹介ビデオ
公式ホームページの紹介動画。GarageBand for iPad の入力に使用する様子が見れます。
【ALESIS iO Dock】紹介ビデオ
iPad / iPad2にオーディオ / MIDIの入出力などの機能を拡張するドッキング・ステーション 『ALESIS iO Dock』。
 iPad2でPDF資料を持ち歩く!
iPad2でPDF資料を持ち歩く!
先生方がiPadを購入して、間違いなく使用するであろうPDF資料やPDF書籍の活用について、実際のアプリの使用例を紹介します。授業に役立つiOSアプリ紹介にも掲載はしておりますが、実際の使用方を示すことで、試行錯誤で苦労せずに使い始めることが出来ると考え、記事掲載いたしました。他にも、有料や無料で同様の機能を持つアプリもあると思いますが、使用事例の一つとしてお読みください。

本来は、青空文庫(著作権が消滅した文学作品等を公開するネット上の電子図書館)を読むためのアプリ。
PDFデータを読み込んで本棚に並べる形で整理ができるのでPDF資料の閲覧用アプリとして活用しています。
①フォルダをあらかじめ作成しておく
大量のPDF資料を整理するために、フォルダをあらかじめ作成しておくことをお勧めします。一つのフォルダに次々データを入れていくと資料が増えてきたときに整理が難しくなります。私は、『絵本』『雑誌』『資料』『素材』『文部科学省』などのフォルダを作成して整理し、必要に応じてフォルダを増やしていく予定です。
②本棚をあらかじめ作成しておく
フォルダはデータの整理のために作成しますが、本棚は閲覧のために作成します。フォルダと同じ本棚を作成しても良いのですが、私は『資料』の本棚に『素材』『文部科学省』も入れて閲覧しています。『絵本』『雑誌』はフォルダと本棚が一致しています。
③ドロップボックスの登録
ドロップボックスから読み込んだ資料は、ドロップボックスで削除すると読めなくなるので、ドロップボックスから読み込むものは一時的な提示を行うものにしています。
※メールで送る場合は、クラウドのメール『Gmail』を活用しています。
※インターネットサイトからのPDF資料の読み込みはi文庫HDのフォルダからアドレスを指定することで可能。パソコンでダウンロードしたものはドロップボックスかiTunesで読み込むことになります。ここで紹介した方法以外にも、メールで送ったりなど色々な方法があると思いますのでご自分で試して使い慣れることをお勧めします。どのように資料を整理・保存していくのかを最初で決めておくこともお勧めします。

GoodNotesでは、マーカーを引いたり、手書き文字を加えたり、アンダーラインを引きながら提示できます。
紙資料を大量に持ち歩いている方にとって、電子書籍化して全てを持ち歩けるiPad2はそれだけでも非常に役立つ機器だと思います。浦添市立小中学校には紙資料をPDF化出来る機器が複数ありますので、個人で準備する必要もありません。
プレゼン・スライドショー・動画編集と提示・テレビ電話・書画カメラ・音楽作成など、他にも授業に役立ちそうなアプリを紹介しておりますので、下記のリンクからご覧ください。
授業に役立つiOSアプリ紹介
 iPad / iPhone導入事例の紹介
iPad / iPhone導入事例の紹介
 ソフトバンクのホームページの『導入事例:マスコミ掲載記事!』に、iPad / iPhoneの活用に関する資料がありました。
ソフトバンクのホームページの『導入事例:マスコミ掲載記事!』に、iPad / iPhoneの活用に関する資料がありました。教育に関する事例を2つピックアップして紹介致します。幼稚園児に使用させている事例と、学習塾での活用事例です。
 幼稚園が情報教育としてiPad2を活用 【事例で学ぶiPhone/iPad活用術より】
幼稚園が情報教育としてiPad2を活用 【事例で学ぶiPhone/iPad活用術より】 ITで築く「学習の高速道路」 iPhone/iPadでより便利に 【プロモバ - ITmediaより】
ITで築く「学習の高速道路」 iPhone/iPadでより便利に 【プロモバ - ITmediaより】
 卓球大会 & クラフト作成
卓球大会 & クラフト作成
本日、教育相談室『くくむい』主催の卓球大会&クラフト作成がありました。いまぁじから通級生一名、体験通級生二名、教育実践ボランティア、スタッフが参加しました。
卓球では、いまぁじ生、くくむい相談生でリーグ戦が行われ、レベルの高い白熱した試合となりました。クラフト作成では、立体的なクリスマスカードやお正月をモチーフにした季節感あふれるペーパークラフトを作りました。
参加した生徒は、普段なかなか交流することがない、くくむい相談生と楽しい時間を過ごし、「(卓球で)勝てて嬉しかった。」「(クラフトは)細かいところが難しいが楽しかった」と話していました。




 GarageBandに関する質問
GarageBandに関する質問
iPod Touch / iPhone / iPad用の音楽制作アプリ『GarageBand』
に関する質問が何件かありましたので、こちらにまとめて掲載します。
質問①:どのようなアプリですか?
8トラックに、内蔵する音源や接続したマイク・ギターなどを録音出来ます。楽器が弾けなくてもある程度の曲が作成できるようスマートキーボードやスマートドラムといった簡単演奏ツールがあったり、外部鍵盤・ギター・ベース・マイクをつないで録音することができたりする録音スタジオのようなアプリ。『GarageBand』はパソコンの音楽作成ソフトと違いメニューも3つと少なく、何でも出来るといったアプリではありませんが、音楽作成に必要と思われる機能は網羅しており、ユーザーからの要望で機能が追加されたりもします。(ユニバーサル化や自由にコードの指定が出来るようになる等)コード譜があれば、コードをスマートギターやスマートキーボードに指定して演奏を重ね、スマートドラムでリズムを付ければバンド演奏の完成です。
iPadだけでなく、ポケットに収まる携帯電話(iPhone)や携帯音楽プレーヤー(iPod Touch)でも曲作りや演奏が出来ます。
質問②:記録した演奏のキーやテンポの変更は出来ますか?
スパナマークをタップして現れる、設定の中で簡単に行えます。
スパナマークの左隣のスライダーマークはトラックごとのエフェクト調整やクオンタイズ・トランスポーズなどがあり、その隣はループ素材となっており、録音された素材を組み合わせて曲を組み立てていくことも出来ます。曲全体の移調はスパナマークのキー変更で行い、特定のトラックの移調はスライダーマークのトランスポーズで行うようです。
質問③:譜面での入力は出来ますか?
残念ながら現在はできません。アップデートで出来るようになるかもしれません。
※譜面入力ではありませんが、2012.3.8のアップデートでピアノロールによる入力は出来るようになりました。
質問③:音符の個別の修正は出来ますか?
残念ながら現在はできません。MacのGarageBandに渡して修正することは出来ます。
※2012.3.8のアップデートでピアノロール編集機能が加わり、可能となりました。
『GarageBand』は驚くほど低価格、なおかつ楽器の演奏が出来る人もそうでない人も曲作りが始められる懐の深いアプリです。地デジテレビに鍵盤を映し出して鍵盤の動きと共に、色々な楽器の音を聞かせることも出来ますので、それだけでも音楽の授業に生かせそうです。鍵盤をつないで演奏を記録し、子供たちが歌いにくそうにしていたらキーを変更して歌いやすくするなど、通信カラオケのような使い方も出来ます。(実は、通信カラオケも、GarageBandの楽器と同様のMIDIという規格で作られています。通信で送られてきた楽譜をカラオケ機器内の楽器で演奏しています。)
『GarageBand』の詳しい内容は下記のリンクよりご覧下さい。
画面右上からログインしてください。ログイン方法は各学校の情報担当にご確認ください。
| 日 | 月 | 火 | 水 | 木 | 金 | 土 |
30 | 31 | 1 | 2 | 3 | 4 | 5 |
6 | 7 | 8 | 9 | 10 | 11 | 12 |
13 | 14 | 15 | 16 | 17 | 18 | 19 |
20 | 21 | 22 | 23 | 24 | 25 | 26 |
27 | 28 | 29 | 30 | 1 | 2 | 3 |