ICT活用、iPad / iPhone関連の最新記事は 『ICTダイアリー』 に移動。
 図書室引っ越します!
図書室引っ越します!

こんにちは、図書室のチバナです。
図書室にあるすべての図書資料の梱包作業が終了いたしました。
そのため、貸出業務を一時停止いたします。
業務の再開予定は8月2週目(8月5日以降)を予定しております。
4階から1階になった研究所図書室のご利用を、今後もよろしくお願いいたします。
0
 情報モラル・エクセル・ 新規導入機器研修 【沢岻小】
情報モラル・エクセル・ 新規導入機器研修 【沢岻小】

情報モラル・エクセル・新規導入機器研修 【夏期コンピュータ講座】 を沢岻小学校で実施しました。
最初にコンピュータ室で、IT担当指導主事が情報モラルに関する研修を Keynote を使って行い、その後、コンピュータ室と普通教室2ヶ所に分かれて、学校用iPad mini の使い方についての研修、エクセル研修、電子黒板機能付きプロジェクターと実物投影機中心の研修を行いました。
電子黒板機能付きプロジェクターと実物投影機研修は、 【実物投影機の活用事例】 や 【電子黒板機能付きプロジェクターの活用事例】 を紹介し、実際に操作してもらうことを中心に情報提供を行う形で研修を行いました。
学校用 iPad mini の使い方についての研修は、学校用 iPad mini の基本操作 、 『ダウンロード済みアプリ』 のインストール方法、インストール済みアプリ の紹介、プロジェクターとiPad mini 【iProjection】の接続方法 などの説明を行い、質問に答える形で、様々なアプリの紹介もしました。紹介したアプリは、iMovie / GarageBand / iMV for iPad 等で、班別学習のように6台のiPad mini それぞれを、3~4名の先生方で操作し、いろいろ試していました。






また、アプリだけでなく、教材・素材のダウンロードサイト や、無料学習プリント提供サイト を紹介し、パソコンでも活用可能であることもお伝えしました。研究所HPに新規導入機器の使い方の概要を掲載していることをお伝えし、それを参考に、実際に試してみることもお勧めしました。
 新規導入機器 ・・・ 研修では紹介しきれなかった内容が掲載されたページのリンクが掲載されています。
新規導入機器 ・・・ 研修では紹介しきれなかった内容が掲載されたページのリンクが掲載されています。
0
 実物投影機で撮影した動画を iPad mini に移す方法 【再掲載】
実物投影機で撮影した動画を iPad mini に移す方法 【再掲載】

学校用 iPad mini の活用を進めている数校の先生より、実物投影機で撮影した動画・写真をiPad mini に移す方法 について質問がありました。
※夏期コンピュータ研修で質問を受けたので再掲載しました。
前回は、学校用 iPad mini 内の動画や写真を整理するため、 iPad mini の動画をNASに移す方法 を掲載しましたが、今回は、実物投影機で撮影した動画・写真をSDカード → パソコン経由で学校用 iPad mini に送って、活用するために質問されたようです。Dropboxで送った動画は閲覧だけしかできませんが、この方法で送った動画・写真は、カメラロールに保存されるので、そのまま提示したり、Keynote や iMovie 、ロイロノート 等で活用することもできます。
実物投影機は、本来の実物投影の機能のほかに、SDカードやNASサーバ用の教材作成、学校用 iPad mini 用の素材収集ツールとしても活用できます。実物投影機で撮影した動画にタイトルや説明、写真資料を加えたプレゼンに仕上げたり、教材動画として再編集することにチャレンジしてはいかがでしょうか。(2013/06/18 記事掲載)
 【無線写真転送】の使い方②
【無線写真転送】の使い方② 実際に、実物投影機で撮影した動画を上記の方法で iPad mini に送り、ロイロノート で編集・Youtubeにアップロード ・ 研究所HP に掲載したものが下記の動画です。編集は数分で完了しました。
![Youtube [浦添市立教育研究所] Youtube [浦添市立教育研究所]](https://www.urasoe.ed.jp/uraken/wysiwyg/image/download/1/879/big) 浦添市立教育研究所チャンネル [ Youtube ]
浦添市立教育研究所チャンネル [ Youtube ] iPad / iPhone / iPod Touch / PC / Mac 間で写真とビデオをワイヤレス転送できるアプリ。(学校用 iPad mini 用にダウンロード済み)
学校用 iPad mini 同士やPCとのデータの受け渡しに使えます。
 ダウンロード済みアプリ ② ③ ④ ・・・学校用 iPad mini にPWなしでインストール可能なアプリ
ダウンロード済みアプリ ② ③ ④ ・・・学校用 iPad mini にPWなしでインストール可能なアプリ ロイロノート 《iPadアプリ》 (記事掲載時 500円 ⇒無料)(学校用 iPad mini にインストール済み)
ロイロノート 《iPadアプリ》 (記事掲載時 500円 ⇒無料)(学校用 iPad mini にインストール済み)社会科見学のまとめ学習などに活用できる教育現場用iPadアプリ。写真・動画・テキストをカードのように並べ、線でつなぐだけで見せる順番を決めることができます。 iPad / iPad mini をお持ちの先生は、無料のうちにインストールしておくことをお勧めします。
 新規導入機器・アプリの使い方
新規導入機器・アプリの使い方 新規導入機器活用事例
新規導入機器活用事例
0
 PC / iPad mini に表示されたものの資料化 【再掲載】
PC / iPad mini に表示されたものの資料化 【再掲載】
ICT 関連の研修で、資料作成の基本的な内容として、PC や iPad mini に表示されたものの資料化についてお話しすると、『初めて知った』 という声を時々耳にします。研究所HP でも何度か繰り返し記事掲載しておりますが、知らない方も多いようなので、資料作成に役立つ豆知識としてまとめて掲載します。(2013/07/23 記事掲載)
※夏期コンピュータ研修で質問を受けたので再掲載しました。
電子教科書を資料化・ネットで探した内容を切り出して資料化し授業で活用するなど、教材作成の幅が飛躍的に広がります。是非お試しください。
【PC】
① プリントスクリーンキーを押すと表示されている画面が画像としてコピーされる
② Web ブラウザーでF11を押すと全画面表示となる・・・ 画像化の際に不要なツールバーがなくなる。
③ コントロールキーを押しながらマウスホイールを回すと拡大・縮小できる
④ コントロールキー+Cでコピー、コントロールキー+Vで貼り付け
⑤ ソフト上でコントロールキー+Aを押し、コントロールキー+Cを押すと表示されているページが画像としてコピーされる
※上記の内容を試して頂くだけで、PC を使ったネットでの資料収集のスキルが一気に上がります。
【iPad mini】
① ホームボタンを長押しした状態でスリープ / スリープ解除ボタンを押すと表示されている画面が撮影される
② Web ブラウザーの【Chrome】を使うと、全画面表示で画面撮影が可能・・・ 【Safari】 は今のところ全画面表示に対応していません。
③ ピンチイン ・ ピンチアウトで拡大・縮小できる
④ Web ブラウザー上の画像を長押しすることでコピーや保存ができる ・・・ Web ブラウザーによって、できる内容は異なります。
※上記の内容を試して頂くだけで、iPad mini を使ったネットでの資料収集のスキルが一気に上がります。
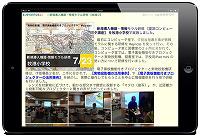
【関連記事】
プリントスクリーンについて
パソコンで表示されるものをPDF化
※夏期コンピュータ研修で質問を受けたので再掲載しました。
電子教科書を資料化・ネットで探した内容を切り出して資料化し授業で活用するなど、教材作成の幅が飛躍的に広がります。是非お試しください。
【PC】
① プリントスクリーンキーを押すと表示されている画面が画像としてコピーされる
② Web ブラウザーでF11を押すと全画面表示となる・・・ 画像化の際に不要なツールバーがなくなる。
③ コントロールキーを押しながらマウスホイールを回すと拡大・縮小できる
④ コントロールキー+Cでコピー、コントロールキー+Vで貼り付け
⑤ ソフト上でコントロールキー+Aを押し、コントロールキー+Cを押すと表示されているページが画像としてコピーされる
※上記の内容を試して頂くだけで、PC を使ったネットでの資料収集のスキルが一気に上がります。
【iPad mini】
① ホームボタンを長押しした状態でスリープ / スリープ解除ボタンを押すと表示されている画面が撮影される
② Web ブラウザーの【Chrome】を使うと、全画面表示で画面撮影が可能・・・ 【Safari】 は今のところ全画面表示に対応していません。
③ ピンチイン ・ ピンチアウトで拡大・縮小できる
④ Web ブラウザー上の画像を長押しすることでコピーや保存ができる ・・・ Web ブラウザーによって、できる内容は異なります。
※上記の内容を試して頂くだけで、iPad mini を使ったネットでの資料収集のスキルが一気に上がります。
Google が提供するiOS 用の Web ブラウザー。iOS 標準のブラウザーはSafari。
Safari にない機能がありますので、その機能が必要であればどうぞ。
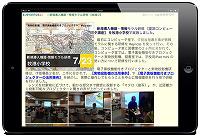
プリントスクリーンについて
パソコンで表示されるものをPDF化
0
 iPad mini の動画をNASに移す方法 【再掲載】
iPad mini の動画をNASに移す方法 【再掲載】

学校用 iPad mini の活用を進めている数校の先生より、撮影した動画・写真をNASサーバーに移す方法 について質問がありました。
複数の先生方で共有する学校用 iPad mini には、動画や写真をいつまでも保存しておくことができないため、学校用 iPad mini の活用が進むと、どの学校でも必要となってくる作業です。積極的にこの作業を行ない素材や資料をNASに整理することで、校内LANで使える動画・写真素材が増えていくこととなり、それを行なう先生方のICTに関するスキルも格段に向上すると思われます。
そのような需要が出てくることを想定して、学校用 iPad mini に無料でインストールできる ダウンロード済みアプリ に、 無線写真転送 を掲載し、使い方も画像付きで掲載しています。学校用 iPad mini でダウンロードして、説明を見ながらお試し下さい。(2013/06/14 記事掲載)
※夏期コンピュータ研修で質問を受けたので再掲載しました。
iPad / iPhone / iPod Touch / PC / Mac 間で写真とビデオをワイヤレス転送できるアプリ。(学校用 iPad mini 用にダウンロード済み)
学校用 iPad mini 同士やPCとのデータの受け渡しに使えます。
学校用 iPad mini 同士やPCとのデータの受け渡しに使えます。
 【無線写真転送】の使い方
【無線写真転送】の使い方 ダウンロード済みアプリ ② ③ ④ ・・・学校用 iPad mini にPWなしでインストール可能なアプリ
ダウンロード済みアプリ ② ③ ④ ・・・学校用 iPad mini にPWなしでインストール可能なアプリ
0








