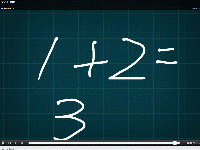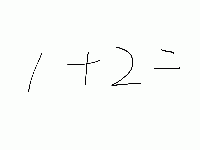カテゴリ:iPad/iPhone【教具】
 【Air Projector】 の使い方 掲載!
【Air Projector】 の使い方 掲載!

お知らせの 『ICT関連情報』 に 【Air Projector】 の使い方 を掲載します。
【Air Projector】は、同一Wi-Fi上にあるPC や iOS機器に、カメラロールの画像やPDFを無線で提示できるアプリで、もともと同一Wi-Fi上にある学校用iPad mini と校内LANパソコンなら、設定なしで使い始めることが可能です。カメラで撮影した写真だけでなく作成した資料や収集した資料も画像としてカメラロールに保存すれば提示できます。PDFファイルも [次の方法で開く] から提示できます。
画像とPDFの提示に限定されますが、AppleTV なしで無線提示が可能なので、工夫次第で様々な活用ができそうです。個人所有のiPad / iPad mini / iPhone / iPod Touch でも、無線ルーターを使うことで無線投影が可能となりますので、興味のある方は、お知らせの 『ICT関連情報』 からご覧になるか、下記のリンクよりご覧下さい。



 【Air Projector】 の使い方
【Air Projector】 の使い方 Air Projector 《iPhone・iPod Touchアプリ》 (学校用 iPad mini 用にダウンロード済み)
Air Projector 《iPhone・iPod Touchアプリ》 (学校用 iPad mini 用にダウンロード済み)Wi-Fi経由で、カメラロールの画像をPCやスマートフォンに表示するアプリ。
インターネット環境は不要でポータブルWi-Fiルーターだけでも可能。PDFファイルは [次の方法で開く] からこのアプリを選択。
0
 PIONEER 来所
PIONEER 来所
PIONEER の営業の方が来所され、電子黒板とタブレット端末を連携して使用するシステム「xSync」に関する情報提供を受けました。
電子黒板に接続したPCからタブレット端末への資料配布、タブレット端末から電子黒板に接続したPCへの資料回収を基本とするシステムで、タブレット端末を管理するための仕組みも組み込まれているようです。タブレット端末側のアプリ【TabletSync】には iOS用 と Android用 があり、「xSync」 を導入することで電子黒板と連携して使用できるようです。
【TabletSync】 は単独で使用することも可能で、手書き、テキスト、カメラロールや撮影した画像、WEB画像の貼り付けができるので、プレゼンツールとして活用できそうです。【Note Anytime】 をシンプルにした感じのアプリです。iOS7 で試しましたが、【TabletSync】 はまだiOS7に対応していないので、iOS7に対応後にお試しください。
PIONEER電子黒板システムと連携する協働学習アプリ。
起動時に『ローカル』を選ぶことで資料配布・回収等の連携機能以外が使用できます。
0
 算数のしくみをアニメでわかりやすく説明できるアプリ
算数のしくみをアニメでわかりやすく説明できるアプリ
授業に役立つiOSアプリ③ に、算数のしくみをアニメでわかりやすく説明できるアプリ 【小学算数アニメーション】 を掲載しました。
 授業に役立つiOSアプリ③ ・・・学校で活用できそうな無料アプリ紹介
授業に役立つiOSアプリ③ ・・・学校で活用できそうな無料アプリ紹介
 授業に役立つiOSアプリ【教科別・シーン別】①
授業に役立つiOSアプリ【教科別・シーン別】①
 授業に役立つiOSアプリ【教科別・シーン別】②
授業に役立つiOSアプリ【教科別・シーン別】②
一部使えない機能があり、アプリ内課金で全ての機能が使えるようになりますが、無料のままでも十分使えます。使い方は動画をご覧ください。
算数のしくみをアニメでわかりやすく説明できるアプリ。
アプリとして使用する他、画面撮影して素材作成にも使えそう。
 授業に役立つiOSアプリ③ ・・・学校で活用できそうな無料アプリ紹介
授業に役立つiOSアプリ③ ・・・学校で活用できそうな無料アプリ紹介 授業に役立つiOSアプリ【教科別・シーン別】①
授業に役立つiOSアプリ【教科別・シーン別】①  授業に役立つiOSアプリ【教科別・シーン別】②
授業に役立つiOSアプリ【教科別・シーン別】②
0
 AppBANK に 『AppleID の作り方』 掲載
AppBANK に 『AppleID の作り方』 掲載
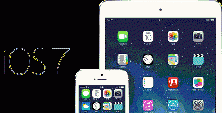
iOS機器関連の役立つ情報を発信するサイト AppBank に、AppleID の作り方を解説したページが掲載されています。
登録にはメールアドレスが必要で、登録に使用したメールアドレスがそのままApple IDとなり、パスワードは任意に設定します。
iPad / iPad mini 等、iOS機器を活用する上でGmail も役立ちますので、Google アカウントをお持ちで無い方はGoogle アカウントを取得後、そのGmail アドレスを使って AppleID を作成することをお勧めします。無料のアプリをダウンロードする場合は請求先情報の入力は必要ありません。とりあえず、無料のアプリを手に入れるためにApple ID を登録し、有料アプリを購入する際に、iTunes カードを使うという方法がお勧めです。学校用iPad mini も、その方法で登録を行いました。
教育研究所が紹介する無料期間中のアプリをダウンロードする場合も、 AppleID が必要となりますので、AppleID の設定をなさっていない方は参考にして設定してみて下さい。
 Apple IDとは?iPhone 5s&5c購入者向けApple IDの作り方を説明します。 AppBank より
Apple IDとは?iPhone 5s&5c購入者向けApple IDの作り方を説明します。 AppBank より
0
 学校用 iPad mini の基本操作 【iOS7 対応】
学校用 iPad mini の基本操作 【iOS7 対応】

学校用 iPad mini の基本操作について箇条書で掲載します。
学校用 iPad mini は、学校での使い勝手を考えて、教育研究所で初期設定を行っているので、個人所有の iPad / iPad mini では掲載内容と違う場合もあります。 学校用 iPad mini の使い方に合わせたいという方は、学校用 iPad mini の設定を参考に、設定変更して下さい。(2013/07/22 記事掲載)
※iOS7 の内容を追加しました。
【電源オン】 スリープ/スリープ解除ボタンを押す
学校用 iPad mini は、通常、電源オンの状態で、カバーを開くことでスリープ解除します。
【電源オフ】 スリープ/スリープ解除ボタンを長押し → 画面上部に表示される「矢印」アイコンをスライド
学校用 iPad mini は、通常、電源オフせずにカバーを閉じてスリープで終了します。大事なプレゼンの前に電源オフ→電源オンを行い、 メモリー開放する場合に使用します。
【iPad mini の再起動】 スリープ/スリープ解除ボタンとホームボタンを長押し
通常、行うことのない操作ですが、学校用 iPad mini が操作不能となった場合に必要な操作です。再起動には数分かかります。
【iPad mini の再起動】 スリープ/スリープ解除ボタンとホームボタンを長押し
通常、行うことのない操作ですが、学校用 iPad mini が操作不能となった場合に必要な操作です。再起動には数分かかります。
【アプリの起動】 アプリアイコンをタップ
【複数アプリの切り替え】 4本指で左右にフリック
【アプリの一時休止・再開】 5本指でピンチインすると休止、4本指でホーム画面を引き上げ、アプリをタップすると再開
【アプリの終了】 4本指でホーム画面を引き上げてマルチタスクバーに表示されたアプリを長押しし、×印をタップ
【アプリの終了(iOS7)】 4本指でホーム画面を引き上げて上にフリックする (2つまたは3つ同時に削除することもできます。)


※アプリが休止状態で多数起動されていると、動作が不安定となる場合があります。使い終わったアプリはこまめに終了することをお勧めします。
【アプリの削除】 ホーム画面でアプリを長押しし、×印をタップ
【画面を撮影する】 ホームボタンを押した直後にスリープ/スリープ解除ボタンを押す
【アプリの終了(iOS7)】 4本指でホーム画面を引き上げて上にフリックする (2つまたは3つ同時に削除することもできます。)


※アプリが休止状態で多数起動されていると、動作が不安定となる場合があります。使い終わったアプリはこまめに終了することをお勧めします。
【アプリの削除】 ホーム画面でアプリを長押しし、×印をタップ
【画面を撮影する】 ホームボタンを押した直後にスリープ/スリープ解除ボタンを押す
画面撮影を多用する方は Assistive Touch の活用をお勧めします。
【カメラアプリで撮影する】シャッターに指を置いてスライドして撮影
【カメラアプリで撮影する(iOS7)】 軽いタップで1枚撮影、長押しで連写、明暗の差がある場所ではHDRオン
【写真・動画の転送(iOS7)】 写真アプリで転送する写真・動画を選び、右上の上矢印マークをタップして送信先をタップ

《基本的なタッチ操作について》
【カメラアプリで撮影する】シャッターに指を置いてスライドして撮影
【カメラアプリで撮影する(iOS7)】 軽いタップで1枚撮影、長押しで連写、明暗の差がある場所ではHDRオン
【写真・動画の転送(iOS7)】 写真アプリで転送する写真・動画を選び、右上の上矢印マークをタップして送信先をタップ

《基本的なタッチ操作について》
タップ : 画面上を軽くたたく動作
ダブルタップ : 画面上を軽く2回たたく動作
フリック : 画面上を軽くスライドさせる動作
ピンチイン : 2本の指の間隔を狭める動作
ピンチアウト : 2本の指の間隔を開く動作
ドラッグ : タッチした状態でスライドさせる動作
0
 【iOS7】 学校用iPad mini の主要アプリ、動作確認完了!
【iOS7】 学校用iPad mini の主要アプリ、動作確認完了!
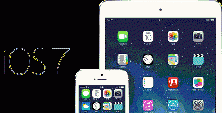
学校用iPad mini の主要アプリの動作確認が完了しました!
学校用iPad mini の 【iOS7】アップデートを行っても大丈夫そうです。
個人的にも、iPad mini と iPod Touch5G を 【iOS7】にアップデートしましたが、バックグラウンドアプリの確認が容易でかつ簡単に終了できたり、コントロールセンターからWi-Fi / Bluetooth の切り替えやボリューム / 明るさの調節などにすぐにアクセスできたり、AirDrop を使って iPad / iPad mini / iPhone / iPod Touch 同士で写真や動画の共有が簡単にできるなど、さらに便利になっています。一つのフォルダに135個のアプリを納められたり、iPad mini のカメラアプリにHDR機能が追加されたり、3つ同時にアプリを終了させられるのもありがたい機能です。




【iOS7】へのアップデートは私の場合、20分から30分程度かかりました。ネット環境の良い学校ではもう少し短い時間で行えそうですが、アップデートの最中にバッテリー切れを起こさぬよう電源に接続した状態で、時間に余裕がある際に行って下さい。
【関連記事】
 AppBank に【iOS 7】関連記事まとめ!
AppBank に【iOS 7】関連記事まとめ! アップル - iOS 7 - 新機能 Apple公式HP より
アップル - iOS 7 - 新機能 Apple公式HP より
0
 LAWSON Wi-Fi、Famima Wi-Fi の利用方法
LAWSON Wi-Fi、Famima Wi-Fi の利用方法
【LAWSON Wi-Fi使用方法】
ローソンの店舗でローソンアプリを起動すると、Safari等のブラウザーやオンラインアプリの利用が可能になります。
【Famima Wi-Fi 使用方法】
Wi-Fiサービスを提供する店舗でSafari等のブラウザーを立ち上げると利用規約画面が現れるので [同意して利用する] のタップで利用開始。
実際に利用する様子を動画で掲載します。出先でインターネットや地図アプリ、メールなど、Wi-Fiを利用する必要が出た場合、ローソンかファミリーマートのどちらかを見つければ、Wi-Fiサービスが利用できます。動画では、それぞれの店舗駐車場でインターネット接続を行う様子が見られます。
iPad / iPad mini / iPod Touch をお持ちの方は是非 Famima Wi-Fi、LAWSON Wi-Fi の登録方法 を参考にチャレンジしてみて下さい。
実際に利用する様子を動画で掲載します。出先でインターネットや地図アプリ、メールなど、Wi-Fiを利用する必要が出た場合、ローソンかファミリーマートのどちらかを見つければ、Wi-Fiサービスが利用できます。動画では、それぞれの店舗駐車場でインターネット接続を行う様子が見られます。
iPad / iPad mini / iPod Touch をお持ちの方は是非 Famima Wi-Fi、LAWSON Wi-Fi の登録方法 を参考にチャレンジしてみて下さい。
0
 興洋電子来所 ~ iPadに関する情報交換
興洋電子来所 ~ iPadに関する情報交換
興洋電子とSoftbank【興洋電子】の方が来所され、児童・生徒用のiPad / iPad mini についての情報交換を行いました。
研究所にはiPadがないので、持参して頂き、児童生徒が使用するのにはどちらがいいのか、机に占める面積や重さなど、他市町村での導入も参考に、情報交換いたしました。他の市町村では教師用としてiPad、児童生徒用にiPad mini の導入をした学校があることや、先生方からはiPadは片手で持つのには重過ぎるという感想もあったようです。児童生徒の1人ひとりの机に置くことを考えるとiPad mini が適度な大きさだが、3人以上で使用することを想定するとiPad の画面サイズが無いと厳しい、などの話が出ました。




また、授業に使えるアプリについての紹介もあり、【AC Flip Pro】、【ぱっと転送 PRO】、【eProjector】について、簡単なデモも見せてもらいました。【AC Flip Pro】、【ぱっと転送 PRO】については、学校用 iPad mini 用にダウンロード済みなので、興味のある先生は、学校用 iPad mini にインストールしてお試し下さい。
【eProjector】 は、PDFを読み込んで書き込みしたり、複数のiPadに提示することができるアプリで、【AC Flip Pro】でも同様のことが可能です。【eProjector】 は有償となるので、【AC Flip Pro】、【ぱっと転送 PRO】をお試し下さい。
研究所にはiPadがないので、持参して頂き、児童生徒が使用するのにはどちらがいいのか、机に占める面積や重さなど、他市町村での導入も参考に、情報交換いたしました。他の市町村では教師用としてiPad、児童生徒用にiPad mini の導入をした学校があることや、先生方からはiPadは片手で持つのには重過ぎるという感想もあったようです。児童生徒の1人ひとりの机に置くことを考えるとiPad mini が適度な大きさだが、3人以上で使用することを想定するとiPad の画面サイズが無いと厳しい、などの話が出ました。




また、授業に使えるアプリについての紹介もあり、【AC Flip Pro】、【ぱっと転送 PRO】、【eProjector】について、簡単なデモも見せてもらいました。【AC Flip Pro】、【ぱっと転送 PRO】については、学校用 iPad mini 用にダウンロード済みなので、興味のある先生は、学校用 iPad mini にインストールしてお試し下さい。
【eProjector】 は、PDFを読み込んで書き込みしたり、複数のiPadに提示することができるアプリで、【AC Flip Pro】でも同様のことが可能です。【eProjector】 は有償となるので、【AC Flip Pro】、【ぱっと転送 PRO】をお試し下さい。
AC Flip Pro 《iPadアプリ》
任意の順番で付箋をめくっていくことができるアプリ。授業で利用することを想定して作成されているようです。
テレビ番組等で使われるフリップボードを簡単に作成することができます。
 ぱっと転送 PRO 《ユニバーサルアプリ》
ぱっと転送 PRO 《ユニバーサルアプリ》
 ぱっと転送 PRO 《ユニバーサルアプリ》
ぱっと転送 PRO 《ユニバーサルアプリ》 シンプルなファイル送受信アプリ。
Wi-Fi または Bluetoothで別の iPad や iPhone に送信することができる。
Wi-Fi または Bluetoothで別の iPad や iPhone に送信することができる。
0
 Famima Wi-Fi、LAWSON Wi-Fi の登録方法
Famima Wi-Fi、LAWSON Wi-Fi の登録方法
先日、ほとんどの FamilyMart と LAWSON で、無料で利用できる Wi-Fi が提供されていることをお伝えしました。
実際に利用すると本当に便利で、出先でインターネットが使いたい場合は、FamilyMart か LAWSON で飲み物を買って、駐車場でインターネットを利用しています。iPad / iPad mini / iPod Touch をお持ちの方は、下記の説明、またはリンク先の説明を参考に、是非お試しください。

【Famima Wi-Fi 登録方法】※ 会員登録は不要。使用時間は一日20分×3回の制限あり。
① Wi-Fiサービスを提供する店舗にて、[設定]から[Wi-Fi]を選択し、[ネットワークを選択]から[Famima Wi-Fi]を選択。
【Famima Wi-Fi 使用方法】
【LAWSON Wi-Fi 登録方法】※ Ponta会員IDが必要。使用時間の制限なし。
① Wi-Fiサービスを提供する店舗にて、[設定]から [Wi-Fi] を選択し、[ネットワークを選択]から[LAWSON Wi-Fi]を選択。
実際に利用すると本当に便利で、出先でインターネットが使いたい場合は、FamilyMart か LAWSON で飲み物を買って、駐車場でインターネットを利用しています。iPad / iPad mini / iPod Touch をお持ちの方は、下記の説明、またはリンク先の説明を参考に、是非お試しください。

【Famima Wi-Fi 登録方法】※ 会員登録は不要。使用時間は一日20分×3回の制限あり。
① Wi-Fiサービスを提供する店舗にて、[設定]から[Wi-Fi]を選択し、[ネットワークを選択]から[Famima Wi-Fi]を選択。
② Safari等のブラウザーを立ち上げると利用規約画面が現れるので[同意して利用する]をタップ。
③ Famima Wi-Fiのポータル表示になるので[利用する]をタップし、[初期利用登録] をタップ。
④ メールアドレスと任意のパスワードを設定し[次へ]→[送信]をタップ。
【Famima Wi-Fi 使用方法】
① Wi-Fiサービスを提供する店舗でSafari等のブラウザーを立ち上げると利用規約画面が現れるので[同意して利用する]のタップで利用開始。
【LAWSON Wi-Fi 登録方法】※ Ponta会員IDが必要。使用時間の制限なし。
① Wi-Fiサービスを提供する店舗にて、[設定]から [Wi-Fi] を選択し、[ネットワークを選択]から[LAWSON Wi-Fi]を選択。
② ログイン画面が表示されたら[キャンセル]を選択。
③[LAWSON Wi-Fi]の右端の矢印をタップ。
④ 自動ログインを[オフ]に設定。
⑤ ローソンアプリを起動し[PontaIDでログイン]を選択。
【LAWSON Wi-Fi使用方法】
① ローソンの店舗でローソンアプリを起動すると、Safari等のブラウザーやオンラインアプリの使用が可能になります。
0
 録音できるホワイトボードアプリ
録音できるホワイトボードアプリ

スライドに手書きする様子と解説音声を録音して動画として公開できる教材作成アプリを3つ紹介します。
いずれもアプリもメールを使ったアカウントの取得やTwitterアカウント、Googleアカウントなどが必要となりますが、一度登録してしまえば教材作成自体は比較的簡単に行え、アイディア次第で効果的な教材が作成できそうです。
書きながら録画する方法だけでなく、前もって書き込んだ資料にアフレコする方法や、写真を取り込んで解説したり、問題を撮影して解説を書き込みながら説明する様子を動画にすることができます。使い方によっては、実物投影機で作成する動画教材なみのクオリティーで動画教材が作成できるかもしれません。これらのアプリで作成するメリットは、作成して共有した時点で、自宅のパソコンや個人所有のタブレット端末で活用出来ることで、ホームページに掲載する動画教材として比較的簡単に準備できることです。Youtubeのホームページ掲載をしたことのある方であれば同様の感覚で掲載できると思います。
とりあえず、日本語表記のアプリ【Recopon】を試してみてください。Twitterアカウントの取得は、学校用iPad mini のGoogleアカウント (Gmail) で行えますが、面倒という場合は【Educreations Interactive Whiteboard】を学校用iPad mini の Googleアカウントで試してみてもいいかもしれません。【ShowMe Interactive Whiteboard】 は、共有を確認できなかったので、今のところお勧めできません。
とりあえず、日本語表記のアプリ【Recopon】を試してみてください。Twitterアカウントの取得は、学校用iPad mini のGoogleアカウント (Gmail) で行えますが、面倒という場合は【Educreations Interactive Whiteboard】を学校用iPad mini の Googleアカウントで試してみてもいいかもしれません。【ShowMe Interactive Whiteboard】 は、共有を確認できなかったので、今のところお勧めできません。
Facebookアカウント、Twitterアカウントでログインすると教材作成できます。Twitterアカウントを持っていたのでTwitterアカウントで試してみました。作成した教材の共有はリンクを利用し、閲覧はパソコンやiPad等のブラウザーで行います。3つのアプリの中で唯一、日本語表記のアプリ。
メールを使ってアカウントを取得してログインするか、Googleアカウント、Facebookアカウントでログイン。Googleアカウントを持っていたのでGoogleアカウントで試してみました。作成した教材の共有はリンクを利用し、閲覧はパソコンやiPad等のブラウザーで行います。iPad / iPad mini にアプリがインストールされている場合にはアプリで閲覧できます。
手書きの他、テキストの入力も可能ですが、今のところ日本語入力は出来ないようです。コピーペーストも試してみましたがだめでした。
メールを使ってアカウントを取得してログインする。
作成した教材の共有はFacebookまたはTwitterを利用するようなのですが、作成した教材の共有がうまくいきませんでした。
作成した教材の共有はFacebookまたはTwitterを利用するようなのですが、作成した教材の共有がうまくいきませんでした。
0