ICT活用、iPad / iPhone関連の最新記事は 『ICTダイアリー』 に移動。
 SessionBand に Audiobus 対応版 登場!
SessionBand に Audiobus 対応版 登場!
同じコード進行で幅広いジャンルのオケを手軽に作成できるのは 【SessionBand】 の方ですが、Jazz / Acoustic Guitar / Piano に特化したことで、 【SessionBand】 で作成するよりも、よりリアルな曲作りが行なえるようで、 Audiobus にも対応しているので、GarageBand 等の、他のシーケンサーへのデータの移行もスムーズに行なえそうです。また、ユニバーサルアプリなので、iPad mini と iPod Touch 用にそれぞれ購入する必要もないので、ありがたいです。
 SessionBand App[ Youtube ] ・・・使い方のヒントになる動画があります。
SessionBand App[ Youtube ] ・・・使い方のヒントになる動画があります。
 Mobile Music Sequencer に関する記事 まとめ 【更新】
Mobile Music Sequencer に関する記事 まとめ 【更新】
iPad と iPod Touch をお持ちの先生から 【Mobile Music Sequencer】 に関する質問がありました。以前、研究所ホームページで紹介されていたので問い合わせがあったようです。その先生は、 Audiobus 、Music Studio 、GarageBand も所有されているとのことだったので、アレンジ系のシーケンサーを加えることで曲作りの幅を広げられると思われたようです。
【Mobile Music Sequencer】 は、内蔵のフレーズパターンを組み合わせて、感覚的に楽曲制作できるシーケンサーで、意図した曲を作ることは難しいが、ホームページに掲載したビデオをまねて使ってみるだけで、とりあえず曲の形になることを伝えました。(2013/06/02 記事掲載)
過去に、ハードのシーケンサーで打ち込みで曲作りをしていた方であれば、感覚的に使用できると思いますが、そうでない方は8パートのうち、1パートだけ使ってドラムパートでリズムだけを試したり、キーボードパートでコードを変えて試すことから始めた方がいいのかもしれません。
興味のある方は次の動画とリンク先のYAMAHAの公式ページをご覧ください。日本語マニュアル もあります。
 Mobile Music Sequencer
Mobile Music Sequencer内蔵のフレーズパターンを組み合わせて、感覚的に楽曲制作できるシーケンサー。最近ユニバーサル化されたので、iPod Touch / iPhone でも使えます。
とりあえずフレーズを並べて展開を作ればそれらしい曲になります。
 【Mobile Music Sequencer】と【Synth Arp & Drum Pad】 が 『Audiobus』 対応!
【Mobile Music Sequencer】と【Synth Arp & Drum Pad】 が 『Audiobus』 対応! 【Mobile Music Sequencer】 紹介
【Mobile Music Sequencer】 紹介 現代版QY10、Mobile Music Sequencerで音楽を作ろう!
現代版QY10、Mobile Music Sequencerで音楽を作ろう!  「Mobile Music Sequencer」軽い使い方
「Mobile Music Sequencer」軽い使い方  「Mobile Music Sequencer」であの曲のオケ作ってみた
「Mobile Music Sequencer」であの曲のオケ作ってみた  「Mobile Music Sequencer」で自分で適当に作ったフレーズをコードに追従させてみた
「Mobile Music Sequencer」で自分で適当に作ったフレーズをコードに追従させてみた 音楽系のアプリは使っている方も少なく、特殊なものも多く、自分で使って慣れていくしかありませんが、インターネットで【アプリ名】+【使い方】で検索すると、親切な方が使い方を教える記事を掲載していたりします。このアプリも、個人が実際の楽器を使って作ろうと思っても作れないような曲を作ることができるので、苦労する甲斐があると思います。【Mobile Music Sequencer】 と似たような使い方ができるアプリ 【Chordbot】 と 【iReal b】 についても紹介していますのでご覧ください。
 神伴奏アプリ「iReal b」とのギターセッションを「GarageBand」に録音する方法
神伴奏アプリ「iReal b」とのギターセッションを「GarageBand」に録音する方法  コード進行を入れるだけで曲が作れるアプリ②
コード進行を入れるだけで曲が作れるアプリ②音楽系のアプリに興味がある方は記事のカテゴリーを「iPad / iPhone【楽器・音楽】」カテゴリーに絞って過去の記事もご覧ください。カテゴリーには「iPad / iPhone【教具】」、「機器プレゼン」、「ICT活用」など、様々なカテゴリーに分けて記事掲載しています。カテゴリーのプルダウンメニューから興味のあるカテゴリーについてもご覧ください。
 ギターアプリ 【OMGuitar】 とウクレレアプリ 【Futulele】 がセール中。
ギターアプリ 【OMGuitar】 とウクレレアプリ 【Futulele】 がセール中。

『Audiobus』対応のギターアプリ 【OMGuitar™ Guitar Synth】 と、ウクレレアプリ【Futulele】がセール中。
【OMGuitar™】 は、iPad でギターを演奏することに特化したアプリで、【Futulele】 は、【OMGuitar™】 のウクレレバージョン。 【OMGuitar™】 が 500円 → 250円、【Futulele】 が 350円 → 無料 → 170円 となっています。 有料に戻りました。
【Futulele】 の動画では、【Amidio Remote】を使ってコードボタンを iPhone に移して、本物のウクレレのように演奏しています。【Amidio Remote】 は、【OMGuitar™】 でも使えます。
 コラボ・AIPO 等の文字化けについて
コラボ・AIPO 等の文字化けについて
① スタートメニューからコントロールパネルを開く
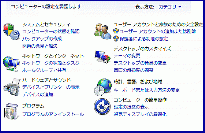
② [プログラム] ⇒ [インストールされた更新プログラムを表示] をクリック
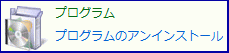
学校ホームページや、 研究所が管理するコラボノート ・ AIPO 以外の事務系のシステム(財務会計システム ・ ガルーン・TIME NETS)も、ブラウザーのバージョンアップやブラウザーの変更で不具合を起こす場合がありますので、不用意なバージョンアップや設定変更を行なわないようご注意ください。
リカバリーのかかっていないPCで、パスワードを記憶させる設定でパスワードの入力ミスを繰り返してNASにアクセスできない状況になった事例も複数発生しています。リカバリーのかかっていないPCでのパスワードを記憶させる設定はトラブルの元となるのでご注意ください。
※リカバリーのかかっているPCは不具合が発生しても、ほとんどの場合、再起動することで復旧いたします。
 新規ノートPCの無線切り替えについて 【再掲載】
新規ノートPCの無線切り替えについて 【再掲載】
数年前に導入された EPSONノートPC を使っている先生がご存じですのでその方にお聞きになるか、次の資料を参考に、職員室では [教師用アイコン] 、教室では [生徒用アイコン] をダブルクリックして無線切り替えを行って下さい。
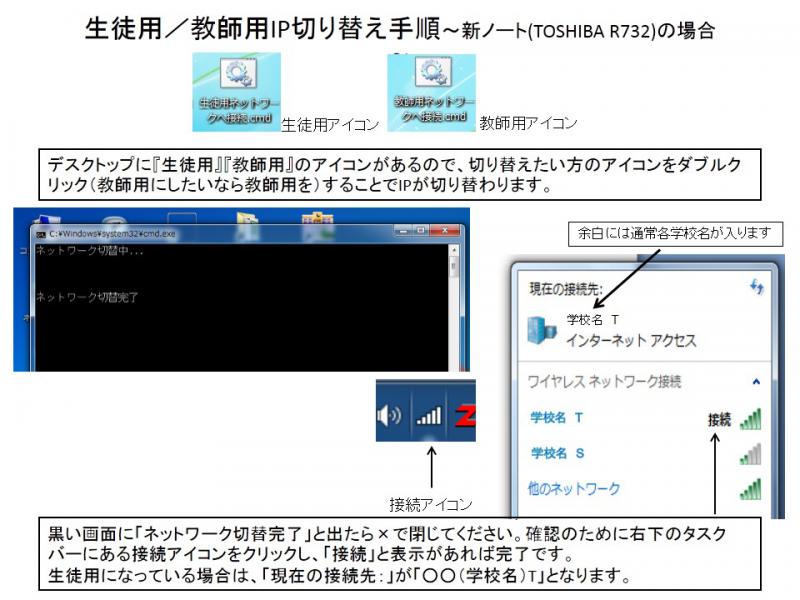
※クリックすると大きな画像が開きます。
他にも ICT機器トラブル対処法 を ★ お知らせ ★ に掲載してありますので、研究所に問い合わせる前にご確認ください。
 学校用 Youtube チャンネルの活用 【内間小】
学校用 Youtube チャンネルの活用 【内間小】
 内間小学校から、学校用iPad mini で撮影→ YouTube に掲載した動画を、学校HPに掲載する方法について問い合わせがありました。 下記の方法で掲載できることを伝えました。(6/17日 記事掲載)
内間小学校から、学校用iPad mini で撮影→ YouTube に掲載した動画を、学校HPに掲載する方法について問い合わせがありました。 下記の方法で掲載できることを伝えました。(6/17日 記事掲載)本日、内間小学校HPの 『ちゅらさんコンサート』 の記事に、動画が追加されています。
 新規導入機器 【簡易マニュアル】 配布!
新規導入機器 【簡易マニュアル】 配布!
 『新規導入機器活用研修』 で説明した内容を、図解して説明した資料、 電子黒板機能付きプロジェクター【簡易マニュアル】 と 実物投影機【簡易マニュアル】 をラミネート加工したものを、文書棚でお配りします。ご活用ください。
『新規導入機器活用研修』 で説明した内容を、図解して説明した資料、 電子黒板機能付きプロジェクター【簡易マニュアル】 と 実物投影機【簡易マニュアル】 をラミネート加工したものを、文書棚でお配りします。ご活用ください。必要があれば、このページに掲載してあるPDFを使って、学校で追加作成して下さい。iPad / iPad mini / iPhone / iPod Touch をお持ちの先生方は、 SideBooks 等のPDFビュアーにダウンロードしてご活用下さい。
 電子黒板機能付きプロジェクター【簡易マニュアル】.pdf
電子黒板機能付きプロジェクター【簡易マニュアル】.pdf 
 実物投影機【簡易マニュアル】.pdf
実物投影機【簡易マニュアル】.pdf 
【関連記事】
 実物投影機、電子黒板機能付きプロジェクターの基本設定について
実物投影機、電子黒板機能付きプロジェクターの基本設定について 新規導入プロジェクターにつながる機器について
新規導入プロジェクターにつながる機器について 【実物投影機】の使い方②
【実物投影機】の使い方② 【実物投影機】の使い方①
【実物投影機】の使い方①
 Wi-Fi 対応 複合機レビュー
Wi-Fi 対応 複合機レビュー
 自宅のプリンターが故障して、5年ほどプリンターがない状態でしたが、家族の要望で、売れ筋の複合機の中から検討して、Canonのインクジェット複合機 PIXUS MG6230を購入しました。家族の希望は、Wi-Fi対応でそれぞれのPCから無線で印刷できること、CDレーベル印刷が可能なこと、カラーコピー・スキャンが可能なこと、AppleのAirPrintに対応していることなどでした。
自宅のプリンターが故障して、5年ほどプリンターがない状態でしたが、家族の要望で、売れ筋の複合機の中から検討して、Canonのインクジェット複合機 PIXUS MG6230を購入しました。家族の希望は、Wi-Fi対応でそれぞれのPCから無線で印刷できること、CDレーベル印刷が可能なこと、カラーコピー・スキャンが可能なこと、AppleのAirPrintに対応していることなどでした。ノートPCやスマートフォン、iPhone / iPad / iPod Touch など、複数のWi-Fi機器をお持ちで、プリンターの購入を検討されている方に参考になると考えレビューを掲載いたします。プリンターの開封とPCへのドライバーインストールは普通に面倒でしたが、そこから先が非常に快適でワクワクしました。
① PC とプリンターの無線接続がアクセスポイントのAOSSボタンを押すだけで完了。
② iPad2 / iPhone / iPod Touch はアプリをインストールするだけでプリント・スキャンが無線で可能。
③ AirPrint 対応なので、印刷可能なアプリなら設定無しで iPad2 / iPhone / iPod Touch から無線で印刷可能。
④ 無線接続なのでプリンターの設置場所が自由。
※最近のプリンターはどこのメーカーも同様の機能を持つものがあります。特定のメーカーを推奨するものではありません。
教室でAirPlayミラーリングを実現している方は、複合機を取り入れることで校内LANノートPCと同等の資料活用が可能となります。言い換えれば、校内LANノートPCを積極的に活用すれば、自腹で機器を購入することなく様々な資料の提示が可能ということです。すでに校内LANノートPCを活用されている方が 『もっと便利に』 という発想で機器を導入しているようです。
 自前の機材だけで揃えるiPad2 / iPhone4S活用環境
自前の機材だけで揃えるiPad2 / iPhone4S活用環境 港川小学校でiPad2を使った授業!
港川小学校でiPad2を使った授業! 港川小学校でiPhone4Sを使った授業!
港川小学校でiPhone4Sを使った授業!
 FaceTimeで遠隔通訳
FaceTimeで遠隔通訳

今朝の 『めざましテレビ』 で、iPad のFaceTimeを使った遠隔通訳サービスが紹介されていました。
一人の方が、複数の駅の通訳をテレビ電話を通して行なうもののようで、離れた場所からアドバイスが行なえるということで、学校現場でも活用できそうな活用事例だと感じました。学校用 iPad mini を使って、別の学校の先生からアドバイスをもらったり、ICT研修を別の学校にいるIT指導員やICT授業支援員に実施してもらったり、別の学校で実施されている研修にテレビ電話で参加するなど、アイディア次第で色々なことが可能となりそうです。


教育研究所では、新規導入機器の効果的な使い方をされた学校からの情報をお待ちしております。
 平成25年度 夏期講座申込受付中!
平成25年度 夏期講座申込受付中!
 夏休み中の学校関係者の研修や「スキルアップ」にお役立て下さい。
夏休み中の学校関係者の研修や「スキルアップ」にお役立て下さい。なお、申込方法はコラボノートや研究所ホームページにリンクしている、夏期研修専用申込Webページへアクセスし、同ページ内に示された方法で申し込んで下さい。
申込は、各学校で担当者がまとめて申し込むか、各受講希望者でお申込下さい。(いずれの方法で申し込むかは、学校で統一して下さい。)
多くの皆様のご応募を心よりお待ちしております。(教育研究所員一同
※ 申し込みのリンクは地域イントラ内の「コラボノート」に掲載しており、浦添市立幼小中学校教職員の皆様が対象となります。申し込みにはコラボノートのIDとパスワードが必要です。
※本年度、浦添小学校及び研究所の改築があり、研究所を会場とする講座の開催が困難で、例年と違う形での実施となっております。ご了承下さい。
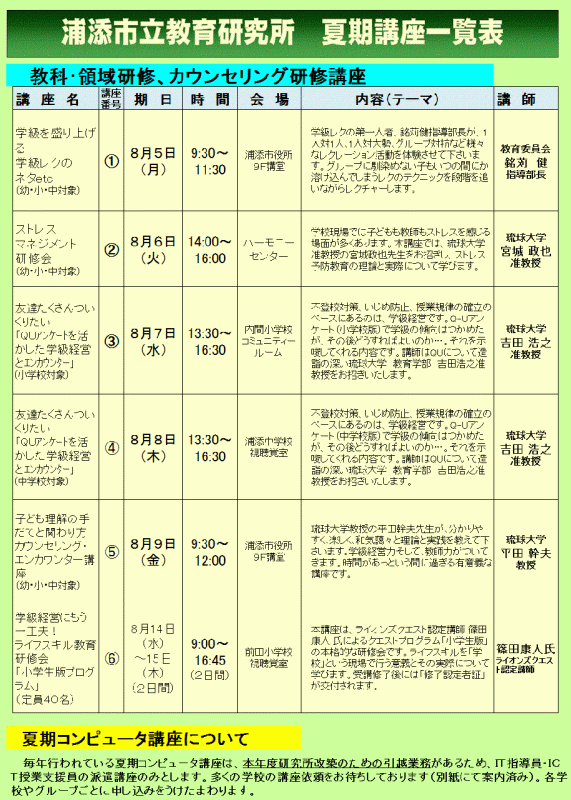
 スタイラスペンについて
スタイラスペンについて

iOS 機器をお持ちの先生方からスタイラスペンに関する質問を受けることが増えてきたので、AppBank に掲載されているスタイラスペンに関する記事を紹介します。
興味のある方は、リンク先の記事をご覧下さい。

【関連記事】

 iPad mini 活用授業【港川小】
iPad mini 活用授業【港川小】

港川小学校の総合学習 『平和について』 の一環として、6年生が地域の方から戦争体験を聞き取り、記録する活動が行なわれ、その中で、iPad / iPad mini が活用されたようです。その様子が琉球新報ホームページに掲載されているので紹介します。
学校用 iPad mini のネット接続不要の活用事例として、是非ご覧ください。
使用する iPad / iPad mini は学校用 iPad mini だけでなく、様々な場所から借用して実施されているようで、研究所の iPad mini 4台も、児童の取材用機器として、港川小学校に貸し出し中です。学校用 iPad mini 以外の iPad は、校内LANに接続できないので、学校用 iPad mini 以外の動画のNASサーバへの移動は、校内LAN以外のWi-Fiを利用するか、新規導入機器として導入した Toaster pro を使用して行なうこととなりそうです。
新規導入機器 【簡易マニュアル】 掲載!
『新規導入機器活用研修』 の内容を、ICT授業支援員が図解して説明してあります。PDFなので、学校用iPad mini でダウンロードして活用したり、パソコンで印刷してご活用ください。
『新規導入機器活用研修』 を受講された方も、これから受講される方も、一度ご覧になって下さい。


 電子黒板機能付きプロジェクター【簡易マニュアル】.pdf
電子黒板機能付きプロジェクター【簡易マニュアル】.pdf 
 実物投影機【簡易マニュアル】.pdf
実物投影機【簡易マニュアル】.pdf 
【関連記事】
 実物投影機、電子黒板機能付きプロジェクターの基本設定について
実物投影機、電子黒板機能付きプロジェクターの基本設定について 新規導入プロジェクターにつながる機器について
新規導入プロジェクターにつながる機器について 【実物投影機】の使い方②
【実物投影機】の使い方② 【実物投影機】の使い方①
【実物投影機】の使い方①
 PC主任研修会
PC主任研修会






 『フラッシュ型教材』 活用セミナーのご案内!
『フラッシュ型教材』 活用セミナーのご案内!

『フラッシュ型教材』活用セミナーが教育福祉会館で開催されます。
CHIeru-Teachers に登録して、フラッシュ教材をダウンロードして活用されている先生方も大勢おられますが、『フラッシュ型教材』 活用セミナーは、その効果的な使用法や教材作成ワークショップ、模擬授業などを通して、『すぐに使える指導のヒント』を得られる内容のようです。
フラッシュ型教材を活用されている方、また、これから活用しようとお考えの方は、身近な場所で無料で実施される本セミナーに、是非ご参加下さい。
日 時 : 7月27日(土) 13:00~16:30
会 場 :教育福祉会館(ホール101・102)
 Web申込みのページ ← こちらから申し込めます。
Web申込みのページ ← こちらから申し込めます。 フラッシュ型教材活用セミナー.pdf
フラッシュ型教材活用セミナー.pdf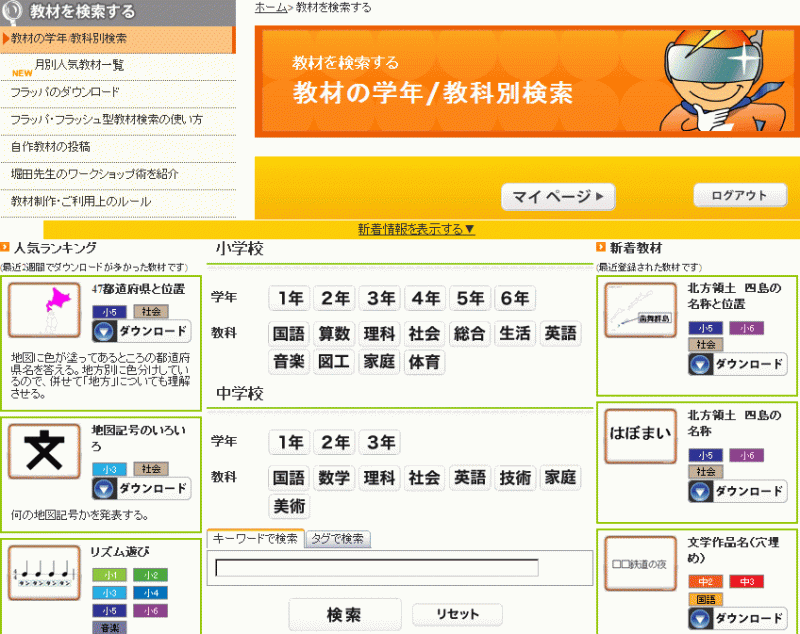
 CHIeru-Teachers ・・・会員登録すると、『使える』 フラッシュ型教材がダウンロード出来ます。
CHIeru-Teachers ・・・会員登録すると、『使える』 フラッシュ型教材がダウンロード出来ます。
 Toaster PRO 導入の理由
Toaster PRO 導入の理由

iPad mini の活用を進めている学校から、 『Toaster PRO は、iPad mini へのデータの読み込みやAirPlay ミラーリングに使用する機器なのに、学校用 iPad mini 6台に対して1台なので、どのように活用したらいいのか?』 という内容の質問がありました。
実は、校内で iPad mini を活用する限り、Toaster PRO は必要なく、iPad mini へのデータの読み込みは 【Dropbox】 、AirPlay ミラーリングは iPad mini と AppleTV を校内LAN に組み込んでいるため、特別な設定を行なうことなくAppleTV を地デジテレビにHDMI接続するだけで使えることを説明しました。
Toaster PRO 導入の理由は、
① 【Dropbox】 などのクラウドストレージに慣れない先生方が目に見える形でデータをやりとりするための機器
② 出先で AppleTV と組み合わせて AirPlay ミラーリングを行なうためのルーター
③ 個人所有の iOS 機器で AirPlay ミラーリングを体験するための機器
④ ネットワークが使えない場所でのデータのやりとりを可能とする機器
⑤ 複数の iPad mini を接続してデータのやりとりを可能とする機器
⑥ デジカメで撮影したSDカードから iPad mini へ写真・動画を取り込む機器
⑦ 実物投影機で作成した教材動画・写真を iPad mini へ取り込む機器
⑧ iPad mini で撮影した動画・写真をSDカード・USBメモリーに取り出す機器
⑨ PowerPoint ファイルをSDカード経由で iPad mini へ取り込む機器
など、校内LANが使えない状況で、学校用 iPad mini を活用する場合や、個人所有のiOS機器の活用の可能性を体験して貰うために配備したものです。
 個人所有の iPhone / iPad / iPad mini / iPod Touch を使って、HDMIケーブルで接続投影する体験 ・ AppleTV と Toaster PRO を使った校内LAN に依存しない無線投影体験 ・ 校内LAN用PCで作成したデータをインターネットが使えない状況で取り込む体験を、学校用 iPad mini 関連で配備された機器を使って是非試してみてください。個人所有の機器を教具として使用するヒントとなり、地デジテレビさえあればどんな場所でもiOS機器を使ったプレゼンができ、Wi-Fi が使える場所と使えない場所でのiOS機器活用が理解できると思います。
個人所有の iPhone / iPad / iPad mini / iPod Touch を使って、HDMIケーブルで接続投影する体験 ・ AppleTV と Toaster PRO を使った校内LAN に依存しない無線投影体験 ・ 校内LAN用PCで作成したデータをインターネットが使えない状況で取り込む体験を、学校用 iPad mini 関連で配備された機器を使って是非試してみてください。個人所有の機器を教具として使用するヒントとなり、地デジテレビさえあればどんな場所でもiOS機器を使ったプレゼンができ、Wi-Fi が使える場所と使えない場所でのiOS機器活用が理解できると思います。教具としての活用の場合、出先でインターネットを必要とする場面はほとんど無く、パソコンで情報収集や素材の収集を行い、何らかの形でiPad等にデータの読み込みが行なえれば、常時Wi-Fi が使える環境も必要ないと思われます。
【関連記事】
 【Toaster PRO】で AirPlay ミラーリング
【Toaster PRO】で AirPlay ミラーリング  【Toaster PRO】の使い方
【Toaster PRO】の使い方
 複合機活用研修 【所内研修】
複合機活用研修 【所内研修】



自席に居ながらにして、隣の部屋の複合機に届いたFAXがPDFで確認でき、A3サイズの資料が簡単にPDF化されNASに保存されたり、数十ページの資料を裁断して一気にPDF化・電子書籍化できる環境は快適です。極力、紙として出力しないことを心がけることで、経費節減だけでなく、PDF資料の蓄積にもつながると実感できる研修でした。






【関連記事】
 複合機活用の勧め!
複合機活用の勧め! 複合機活用の勧め2!
複合機活用の勧め2! 複合機活用の勧め3!
複合機活用の勧め3!
 PDF / GIF / JPG の使い分けについて
PDF / GIF / JPG の使い分けについて
※写真はJPG、 文書画像はGIF画像での掲載が基本 で、GIFは同じ画像でもデータサイズが小さく、HP上でスムーズに表示されます。資料としての掲載やページ数が多い資料の掲載に限ってPDFで掲載するのが理想的です。ただし、これまでPDFで掲載していた掲載方法を、わざわざGIFでの掲載に変える必要はありません。
※ 印刷された紙文書をPDF化して掲載する事例や、JPGで掲載する事例を見受けますが、データサイズが大きくなるだけでなく画像が汚れてしまいますので、デジタルのままPDF化、またはGIF画像での掲載をお勧めします。 Word / Excel / PowerPoint は以前から、また、本年度配備されたパソコンの一太郎はPDFでの保存が可能なので、デジタルデータがある場合は、文書を作成したソフトからデジタルのままGIF画像化・PDF化してください。
 適応指導教室協力者会
適応指導教室協力者会




 『いまぁじ』 春の遠足 【写真掲載】
『いまぁじ』 春の遠足 【写真掲載】
昨日の予報では降水確率100%でしたが、今朝は70%、出発の際には雨も上がり、元気よく出発していきました。(2013/06/05 記事掲載)
【出発セレモニー】



【活動の様子】












【終了セレモニー】



画面右上からログインしてください。ログイン方法は各学校の情報担当にご確認ください。
| 日 | 月 | 火 | 水 | 木 | 金 | 土 |
27 | 28 | 29 | 30 | 31 | 1 | 2 |
3 | 4 | 5 | 6 | 7 | 8 | 9 |
10 | 11 | 12 | 13 | 14 | 15 | 16 |
17 | 18 | 19 | 20 | 21 | 22 | 23 |
24 | 25 | 26 | 27 | 28 | 29 | 30 |









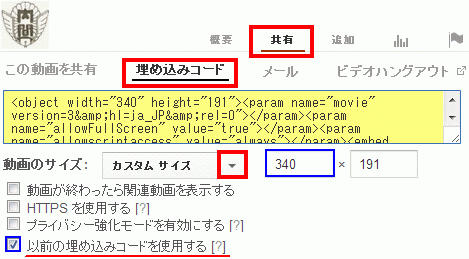
![Youtube [浦添市立教育研究所] Youtube [浦添市立教育研究所]](https://www.urasoe.ed.jp/uraken/wysiwyg/image/download/1/879/big)





