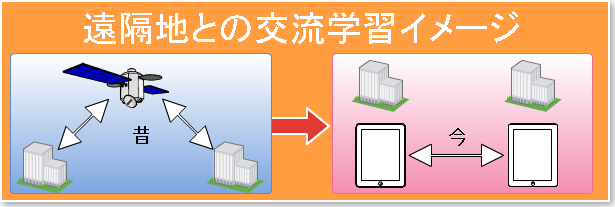ICT活用、iPad / iPhone関連の最新記事は 『ICTダイアリー』 に移動。
 実物投影機検証中! 【IT指導員・ICT支援員】
実物投影機検証中! 【IT指導員・ICT支援員】
 IT指導員とICT授業支援員が、実物投影機 【Princeton QPC60A】 の検証を行なっています。
IT指導員とICT授業支援員が、実物投影機 【Princeton QPC60A】 の検証を行なっています。実物投影機のマニュアルを確認しながら、電子黒板機能付きプロジェクター、ノートパソコンへの投影を確認したり、動画や静止画を実物投影機本体やSDカードへ保存することなどを実際に検証していました。実物投影機を操作した感想を聞いてみると、『本体だけで色々できる』、『パソコンへの接続は面倒でメリットも感じない』 という意見が出て、常に、地デジテレビやプロジェクターに接続しておき、提示したいものを即座に提示したり、必要な場合は写真や動画としてSDカードに記録し、また、事前に写真や動画を撮影しておいて見せる、といったシンプルな使い方が効果的だと感じました。SDカードスロットを使って、メディアプレーヤー的な使い方も可能かもしれません。
実物投影機のマニュアルには、できることが羅列してあるだけなので、実際の学校現場の使用に則したマニュアルを画像付きで作成したり、メーカーの方を招いて、IT指導員・ICT支援員対象の活用研修会を実施して欲しいという意見も出ました。このデモ機を更に検証し、授業での活用の可能性を探り、学校に伺って実際にお見せする時に、色々な活用法を提案できたらと考えています。興味のある方は教育研究所までお問い合わせください。






平成25年度導入予定機器関連記事
 カメラロールの整理について【iOS】
カメラロールの整理について【iOS】
 浦添市立小中学校に導入する iPad mini は、基本的に学年1台で配置し、『電子黒板機能付きプロジェクター』 や 『AppleTV』 と組み合わせた教師の提示用だけでなく、協同学習用のツールとして6台まとめて児童生徒に活用させることができるよう配備するものです。
浦添市立小中学校に導入する iPad mini は、基本的に学年1台で配置し、『電子黒板機能付きプロジェクター』 や 『AppleTV』 と組み合わせた教師の提示用だけでなく、協同学習用のツールとして6台まとめて児童生徒に活用させることができるよう配備するものです。この記事は、【iPhone基本の「き」】という記事のひとつで、前回の記事は『画面撮影』の方法を解説しています。パソコンのスクリーンキャプチャーと同様のことをiOS機器で行なう方法ですので、こちらもご覧ください。
 iPhoneの画面で、今まさに表示されている内容を画像として記録するには? iPad iPhone Wire より
iPhoneの画面で、今まさに表示されている内容を画像として記録するには? iPad iPhone Wire より
 AmpKit+ が 『Audiobus』 に対応
AmpKit+ が 『Audiobus』 に対応
 iPad / iPhone / iPod Touch をギターアンプシミュレータに変えるアプリ AmpKit (無料版)と AmpKit+ が 『Audiobus』 に対応しています。
iPad / iPhone / iPod Touch をギターアンプシミュレータに変えるアプリ AmpKit (無料版)と AmpKit+ が 『Audiobus』 に対応しています。guitarism に AmpKit+ でエフェクトをかけ、 Cubasis で録音してみました。 guitarism の替わりに Thumbjam も試しました。
実際のギターを接続して使用する場合は、 LINE6 / Mobile In や iRig HD などのオーディオインターフェースが必要となります。



【AmpKit+】 を AUDIOBUS で試した動画を追加しました。演奏ではなく接続してかき鳴らしているだけですが、確かに録音できています。興味のある方はビデオをご覧ください。
※ビデオタイトルは、写真やビデオから簡単にミュージックビデオを作れるアプリ【iMV】を使い、iMovieで編集しました。
 無料で使えるスキャナアプリ紹介!
無料で使えるスキャナアプリ紹介!
 書画カメラのカメラスキャンのように、カメラで撮影した画像の台形補正・画像補整を行い保存する無料のアプリを紹介します。以前も、授業に役立つiOSアプリ【教科別・シーン別】② で WorldScan – 高速スキャナー & PDF 、スキャナアプリ 【Genius Scan】 の紹介 で取り上げてきましたが、スキャナアプリについて質問を受けることが増えてきたので、改めて紹介します。
書画カメラのカメラスキャンのように、カメラで撮影した画像の台形補正・画像補整を行い保存する無料のアプリを紹介します。以前も、授業に役立つiOSアプリ【教科別・シーン別】② で WorldScan – 高速スキャナー & PDF 、スキャナアプリ 【Genius Scan】 の紹介 で取り上げてきましたが、スキャナアプリについて質問を受けることが増えてきたので、改めて紹介します。 WorldScan HD – 高速スキャナー & PDF 《iPadアプリ》 (無料)
WorldScan HD – 高速スキャナー & PDF 《iPadアプリ》 (無料)書画カメラのスキャンのように、撮影した画像の台形補正・画像補整を行い保存するアプリ。
PDFで保存することもできます。身近な紙資料を整理するのに使えそう。
 WorldScan – 高速スキャナー & PDF 《iPhone・iPod Touchアプリ》 (無料)
WorldScan – 高速スキャナー & PDF 《iPhone・iPod Touchアプリ》 (無料)書画カメラのスキャンのように、撮影した画像の台形補正・画像補整を行い保存するアプリ。
PDFで保存することもできます。身近な紙資料を整理するのに使えそう。
 Genius Scan《ユニバーサルアプリ》 (無料)
Genius Scan《ユニバーサルアプリ》 (無料)カメラのスキャンアプリ。
PDFで出力することもできます。
 【SideBooks】 《ユニバーサルアプリ》 (無料)
【SideBooks】 《ユニバーサルアプリ》 (無料)高機能かつ高速なPDFビューア。読み込んだPDF資料は、本棚に並べるように保存されます。
PDF,ZIP,CBZ,RAR,CBR形式のファイルに対応しています。
 【Epson iProjection】 《ユニバーサルアプリ》 (無料)
【Epson iProjection】 《ユニバーサルアプリ》 (無料)対応プロジェクターに無線で接続して写真やPDFを投影して書き込みができるアプリ。
お手持ちのiPad / iPad mini / iPhone / iPod Touch にインストールしておけば、対応プロジェクター導入後、すぐに使えます。
スキャナアプリ 【Genius Scan】 の紹介
平成25年度導入予定機器関連記事
 実物投影機デモ機が届きました!
実物投影機デモ機が届きました!

実物投影機 【Princeton QPC60A】 の貸し出し機が今日届きました。
今日、お借りしていた 【Princeton Toaster PRO】 を郵送で返却したのと入れ替わりのように届きました。
早速、研究所の地デジテレビにHDMIケーブルで接続してシンプルな使い方だけ試してみました。電源を入れて切り替えボタンを押すと、本体の液晶画面から地デジテレビに投影されます。本体の液晶画面で撮影して、切り替えて表示することもできるようですが、そのまま投影して試しました。小さいものの場合はアームを下げ、大きいものはアームを上げるアナログな操作なので迷うことなく使えると思いました。『電子黒板機能付きプロジェクター』と組み合わせて使えば、置いた資料が即座に投影され、すぐに書き込めます。
単体で動画教材が作成できたり、SDカードに写真を保存できるなど多機能な実物投影機ですが、シンプルな使い方でも十分威力を発揮しますので現物が学校に導入された際には、積極的にお試しください。教育研究所でも、このデモ機を色々と試して授業での活用の可能性を探り、要望があれば学校に伺って実際にお見せすることも考えておりますので、興味のある方は教育研究所までお問い合わせください。






※マウスカーソルを写真の上に置くと、その写真の説明が表示されます。
平成25年度導入予定機器関連記事
 PC主任研修会
PC主任研修会
次年度に向けた情報提供や、注意喚起の情報など様々な情報を提供いたしました。




また、研修会では次年度導入予定の 『電子黒板機能付きプロジェクター』 に 『iPad mini』 から画像を無線で飛ばして、導入予定の機器について、その機器そのものを使って説明しました。ちょっとした説明にも積極的に使いたくなってしまう機器です。参加した先生方から、新しい導入予定の機器の活用研修や、校務支援システムのデモ版の借用が可能かどうかの質問があり、「早めに体験された方がいいですよ」とお伝えしました。




※マウスカーソルを写真の上に置くと、その写真の説明が表示されます。
平成25年度導入予定機器関連記事
 今日のIT指導員・ICT授業支援員
今日のIT指導員・ICT授業支援員
IT指導員・ICT授業支援員は、授業支援の他に、学校現場のICT機器に関する様々なことを行っています。今週からは、教育研究所勤務となり、次年度に向けた準備を着々と進めております。
新年度から導入予定の 『電子黒板機能付きプロジェクター』 と、それに関連して導入する 『iPad mini』、『AppleTV』、『Toaster PRO』 など、新たな機器を試して、授業での活用の可能性を探っております。



※マウスカーソルを写真の上に置くと、その写真の説明が表示されます。
また、各学校のセキュリティーに関するチェックを地域イントラネット経由のリモートで行ったり、5年前のリースで寄贈を受け10年間使用したノートパソコン等のICT機器を、次年度の入れ替えに備えて研究所に集めてチェックし、必要な学校に再配置するための初期化など、様々な準備を行っております。


次のアプリも、個人所有の iPad / iPhone / iPod Touch にインストールして、色々と試しています。 iPad / iPhone / iPod Touch をお持ちの先生方も、次年度に向けて、これらのアプリを試してみてはいかがでしょうか。試しておくと、『電子黒板機能付きプロジェクター』 が導入されたら、すぐに活用できます。
カメラのスキャンアプリ。PDFで出力することもできます。
iPhone / iPod Touch 用ですが、iPadでも互換表示で拡大して使えます。
高機能かつ高速なPDFビューア。
PDF,ZIP,CBZ,RAR,CBR形式のファイルに対応しています。
対応プロジェクターに無線で接続して写真やPDFを投影して書き込みができるアプリ。
お手持ちのiPad / iPad mini / iPhone / iPod Touch にインストールしておけば、対応プロジェクター導入後、すぐに使えます。
 AudioBus の活用法 掲載!
AudioBus の活用法 掲載!

 AirPlay ミラーリングと FaceTime 体験 【IT指導員・ICT支援員】
AirPlay ミラーリングと FaceTime 体験 【IT指導員・ICT支援員】
IT指導員・ICT授業支援員を対象に、次年度浦添市立小中学校に導入予定の 『iPad mini』、『AppleTV』、『Toaster PRO』 の体験をしてもらいました。
まず最初に 『Toaster PRO』 を無線ルーターとして使い、『iPad mini』 と 『AppleTV』 を無線で接続して地デジテレビに投影する 【AirPlayミラーリング】を試してもらいました。Wi-Fiが使えない場所でも、『Toaster PRO』 と 『AppleTV』 があれば、『iPad mini』 を地デジテレビに無線で接続してプレゼンができることを理解してもらえました。ついでに、『Toaster PRO』でSDカードが読み込めることも実演しました。


※マウスカーソルを写真の上に置くと、その写真の説明が表示されます。
そのあと、研究所のネットワークに接続して、遠隔地と画像で結んで交流ができる 【FaceTime】 を体験してもらいました。ビデオでは、遠隔地ではなく近くで体験している様子を掲載しておりますが、それでも感動があったようで、Wi-Fiが使える場所ならどんなに遠くてもiPadを使ってテレビ電話ができる、遠隔地との交流学習に気軽に使えることを理解してもらえたようでした。学校に配備後は、遠隔地に限らず、学校内の学年間交流や、市立小中学校間の交流、顔を見ながらの情報交換など、アイディア次第でいろいろなことができそうです。
先日、内間小学校から戻ってきた 『電子黒板機能付きプロジェクター』 も、今月で返却となるので、今のうちに慣れておこうと、ICT授業支援員・IT指導員共に、【iProjection】 や 【SideBooks】、 【Genius Scan】の使い方を色々試して、授業での活用の可能性を探っております。

平成25年度導入予定機器関連記事
 【iProjection】 に関する質問がありました!
【iProjection】 に関する質問がありました!
北海道石狩市の小学校にお勤めの先生から、電子黒板機能付きプロジェクターの関連アプリ【iProjection】に関する質問がメールで教育研究所に寄せられました。その先生は個人で 【iProjection】 が使えるプロジェクターをお持ちとのことで、【iProjection】内に保存したファイルの整理方法についての質問でした。『iTunesで整理できると思います。』 と返信しました。
実は、データの出し入れにパソコンを使うのは面倒なので、パソコンを使ったデータの出し入れは行ったことが無く、もっぱら 【SideBooks】や 【Genius Scan】、 【Keynote】 等のOpen In機能を使ってデータの読み込みを行っています。その方法については下記の【関連記事】掲載してありますので、必要な方はご覧になって下さい。
【関連記事】
【iProjection】の使い方 掲載!
PDFビューア 【SideBooks】 の紹介 ・・・iProjectionの活用に使えるアプリ。
スキャナアプリ 【Genius Scan】 の紹介 ・・・iProjectionの活用に使えるアプリ。
カメラのスキャンアプリ。PDFで出力することもできます。
iPhone / iPod Touch 用ですが、iPadでも互換表示で拡大して使えます。
高機能かつ高速なPDFビューア。
PDF,ZIP,CBZ,RAR,CBR形式のファイルに対応しています。
対応プロジェクターに無線で接続して写真やPDFを投影して書き込みができるアプリ。
お手持ちのiPad / iPad mini / iPhone / iPod Touch にインストールしておけば、対応プロジェクター導入後、すぐに使えます。
 第2回 教育研究所運営委員会
第2回 教育研究所運営委員会
本年度の成果と課題・次年度の計画等を説明し、質疑・要望・提言を頂きました。





 スキャナアプリ 【Genius Scan】 の紹介
スキャナアプリ 【Genius Scan】 の紹介
 以前、 『iPad2 / iPhone4Sを書画カメラとして使う!』 で紹介した 【Genius Scan】 が、【iProjection】 を便利に活用するのに役立つアプリなので、改めて紹介します。
以前、 『iPad2 / iPhone4Sを書画カメラとして使う!』 で紹介した 【Genius Scan】 が、【iProjection】 を便利に活用するのに役立つアプリなので、改めて紹介します。【Genius Scan】 は書画カメラのスキャナーモードで行うようなスキャンをiPhoneで実現するアプリ。iPhone / iPod Touch用のアプリですが、画質の良くなった iPad3 以降と iPad mini でも互換モードで2倍に拡大して使用可能です。
紙資料は単に写真を撮影するよりも 【Genius Scan】 でスキャンした方が、きれいに提示できます。児童生徒が書き込んだワークシートやノート、発表資料など、カメラアプリではなく【Genius Scan】でスキャンして、Open In機能で 【iProjection】 に渡して提示することで鮮明な画像を使用することができます。
すでにスキャンされたデータはすぐに 【iProjection】 に渡せるので、紙資料は 【Genius Scan】 で取り込み、PDFデータは 【SideBooks】 で取り込むといった使い分けができます。【iProjection】 以外でも、 【Note Anytime】 など、Open In機能のあるアプリであれば同様のことが可能です。
使い方は次の通り。
① 【Genius Scan】 を起動してピントを合わせたい場所をタップして撮影


②オレンジ色の枠で四隅が認識され、[USE]をタップすると不要な部分がトリミングされるので[Save]


※複数のスキャンを行なう場合は[Save]で保存後、①②の作業を必要なだけ繰り返し行なう
③右下の矢印をタップしてメニューからOther Appsをタップして画質 (Large) を選ぶ


④【iProjection】 をタップして表示・書き込み


 【Genius Scan】 《iPhone・iPod Touchアプリ》 (無料)
【Genius Scan】 《iPhone・iPod Touchアプリ》 (無料)カメラのスキャンアプリ。
PDFで出力することもできます。
 【SideBooks】 《ユニバーサルアプリ》 (無料)
【SideBooks】 《ユニバーサルアプリ》 (無料)高機能かつ高速なPDFビューア。
PDF,ZIP,CBZ,RAR,CBR形式のファイルに対応しています。
 【Epson iProjection】 (無料)
【Epson iProjection】 (無料)対応プロジェクターに無線で接続して写真やPDFを投影して書き込みができるアプリ。
お手持ちのiPad / iPad mini / iPhone / iPod Touch にインストールしておけば、対応プロジェクター導入後、すぐに使えます。
無料で高機能な手書きノートアプリ。手書きによる文書作成・カメラロールや撮影した画像、ライブラリー、WEB画像の貼り付けができる。
PDFファイルは、Safariや他のPDFビュアーからOpen In機能で開くことができます。
 第33回 浦添市学校保健研究大会
第33回 浦添市学校保健研究大会
なお、本件に関するお問い合わせは、内間小学校:養護教諭 金城先生(浦添市学校保健会事務局長)へ
 浦添市学校保健研究大会紀要
浦添市学校保健研究大会紀要
 「Toaster PRO」テスト 【IT担当指導主事】
「Toaster PRO」テスト 【IT担当指導主事】

IT担当指導主事の iPad mini で 「Toaster PRO」 を使った AirPlayミラーリングと専用アプリ 【Fun Toaster HD】 を使ったSDカードの読み取りをテストしました。
最初に、iPad mini で教育研究所HPにアクセスして、「Toaster PRO」の紹介記事に掲載されたリンクから 【Fun Toaster HD】 をダウンロードして準備しました。 AppleTV と iPad mini の Wi-Fiを「Toaster PRO」にすると、すぐに AirPlayミラーリングが可能となり、 【Fun Toaster HD】 をタップすると無線でのSDカードの読み取りもすんなりと行なえました。
デジカメで撮影した写真や パソコンで作成したPDF資料を iPad mini に渡す機器として、また、学校外でプレゼンを行なう際に役立つ機器だと思います。USB端子も付いているので、そこにカードリーダを差し込めばSDカード以外のメディアの読み込みにも使え、デジカメをUSB端子に接続すれば、直接写真の閲覧・コピーもできるかもしれません。今後も時間を作っていろいろ確認してみます。
iPhone / iPod Touch 用のアプリは 【Fun Toaster】 、Android用のアプリは【Toaster】 が用意されているので、ご自分のスマートフォン / タブレット端末で体験する予定のある先生方は、端末に応じたアプリをダウンロードしておいて下さい。



 Toaster PRO PTW-TSTP
Toaster PRO PTW-TSTP Toaster PRO ユーザーズガイド
Toaster PRO ユーザーズガイド
 浦添小学校校内LANアクセスポイント増設
浦添小学校校内LANアクセスポイント増設
浦添小学校については、校舎改築が完了するまで、対処療法的な作業が続きますが、ICT機器を活用した授業が他校と遜色なく行えるようIT指導員で対応してまいります。








今日は、リース切れで寄贈される中学校コンピュータ教室のパソコンを地デジテレビで活用するために大量に必要となるLANケーブルを、空き時間を利用して作成中です。







 Androidスマートフォンを地デジテレビで利用できる 【Smart TV Stick】
Androidスマートフォンを地デジテレビで利用できる 【Smart TV Stick】
 Androidスマートフォン・Android端末を地デジテレビで利用できる【Smart TV Stick】が発売されるようです。
Androidスマートフォン・Android端末を地デジテレビで利用できる【Smart TV Stick】が発売されるようです。イメージ的にはiPad / iPhone / iPod Touch を無線で地デジテレビやHDMI端子のあるプロジェクターに接続・投影できる "AppleTV" のような機器のようです。
Androidスマートフォン・Android端末を"教具" として活用したいとお考えの方には朗報なのかも?しれません。私的に自宅の地デジテレビで楽しんで、手慣れてきたら "教具" としても活用する、といった導入がいいのかもしれません。興味のある方は自己責任でお願いします。
 電子黒板機能付きプロジェクター研修 【内間小】
電子黒板機能付きプロジェクター研修 【内間小】


あえてパソコンを使わず、iPad miniで資料を無線で提示して、プロジェクターに内蔵された電子黒板機能を説明しました。資料の提示はiPad miniに限らず、USBメモリーの画像・DVD・カードリーダー経由のSDカード・デジカメ・携帯電話・パソコンなど、プロジェクターに接続できる機器であれば何でもかまいません。プロジェクター側に書き込みの機能があるため、何も投影しない状態でも書き込みが行なえます。
そのあと、iPad miniをプロジェクターに無線で接続するアプリ 【iProjection】 と、提示する資料を本棚に並べるように収集できるアプリ 【SideBooks】 を紹介しました。研修に参加された先生方にアプリをその場でダウンロードしてもらい、 『電子黒板機能付きプロジェクター』 との無線接続と書き込みも体験していただきました。
 【iProjection】の使い方 掲載!
【iProjection】の使い方 掲載!その後、AppleTV と 【Toaster PRO】 を使ったAirPlayミラーリングの方法を実演し、【Keynote】 、【Note Anytime】 、【Skitch】 を紹介、 【Toaster PRO】 がiPad などのiOS機器とのデータのやりとりに使用できることも説明しました。



メーカーの方がIT指導員・ICT授業支援員を対象に行った研修の様子を動画で掲載します。興味のある方は是非ご覧ください。
 Princeton 「Toaster PRO」が届きました!
Princeton 「Toaster PRO」が届きました!

ワイヤレスモバイルストレージ 【Princeton Toaster PRO】 の貸し出し機が今日届きました。
早速、専用アプリ【Fun Toaster HD】をダウンロードして試してみました。
今日の校長研修会を撮影した写真がSDカードにあったので、Wi-Fiを【Toaster PRO】にして【Fun Toaster HD】を開くと、無線で写真を見ることができました。SDカードだけでなく、USB端子もあるため、それにつながるUSBハードディスクなども無線で閲覧できます。手持ちの写真・動画・音楽・PDF資料など、iPad miniの中に無くても無線で閲覧できるので便利です。


また、無線APや無線LANルーターとしても使えるということなので、AppleTVのAirPlayミラーリング接続に使えるかどうかも試してみました。
接続は簡単に行え、個人所有の無線ルーターよりも音の遅れが少なく、快適に使用することができました。学校内でリースのiPad miniを使用する際には、この接続は不要ですが、出先でAirPlayミラーリングを行う際には重宝しそうです。個人所有のiOS機器を使ったAirPlayミラーリングにも、校内LANに依存することなく使えるので、無線ルーター・ワイヤレスストレージをお持ちで無い方にはお勧めです。
【Toaster PRO】はバッテリー内蔵なので、会場に地デジテレビがあれば、AppleTV・【Toaster PRO】・iPad miniでどこでも無線接続してプレゼンができます。パソコンを使ったプレゼンとは比較にならないほど軽量で、無線で接続できる理想のプレゼン環境が整います。




平成25年度導入予定機器関連記事
 校長研修会でICT活用!
校長研修会でICT活用!
講師の指導部長は、"先日説明を数分間受けただけ"ですが、 『電子黒板機能付きプロジェクター』 に写真の入ったUSBメモリーを差し込み、リモコン片手に、写真に書き込みを行いながら説明を行っていました。






ICT授業支援員が準備したのは 『電子黒板機能付きプロジェクター』 をテーブルに置いて電源を入れて位置を調整しただけで、あとは指導部長自ら機器を操作してプレゼンを行っています。教室で使用することを想定すると、設定後に移動をしなければ、電源を入れるだけで使える、それも書き込みが行える状態ということで、導入されるのが楽しみです。
 【BeatMaker2】 が 『Audiobus』 対応!
【BeatMaker2】 が 『Audiobus』 対応!

これで、本格的なDAWアプリのAudiobus対応は 【Cubasis】 と【BeatMaker2】の2つとなり、曲作りの幅が広がりました。【Cubasis】と違い【BeatMaker2】はユニバーサルアプリで、iPhone / iPod Touch でも使えるので、まさに 『ポケットに収まるDAW』 といった感じです。




 BeatMaker2 Uaer Manual
BeatMaker2 Uaer Manual