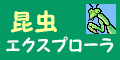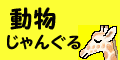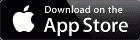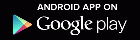新着図書の紹介を掲載しました。メニューの「図書室」→「司書の部屋」でご覧いただけます。
*浦研ダイアリー*
ICT活用、iPad / iPhone関連の最新記事は 『ICTダイアリー』 に移動。
 【SessionBand for iPad】 を学校用iPad mini用にダウンロードしました!
【SessionBand for iPad】 を学校用iPad mini用にダウンロードしました!
全てのSessionBand シリーズが セールで85円になっているので、ベーシックな SessionBand 、【SessionBand for iPad】 も学校用iPad mini 用にダウンロードしました。
85円セールは終了しました!
【SessionBand for iPad】 は、これまでにダウンロードしたSessionBand シリーズと違い、今のところ Audiobus に対応しておらず、値下げもされていなかったので、導入を躊躇しておりましたが、一つのアプリで幅広いジャンルを網羅しており、オリジナル曲作りや既存曲のアレンジなど、授業に活用できそうなオーソドックスなアレンジアプリなので、85円に値下げされたのを機会に導入することにしました。※その他のSessionBand シリーズは一つのジャンルに特化してリアリティを追及しているようです。
Acoustic / Rock / Reggae など、12種類のアレンジから選んでコードを入力するだけで、ドラム・ベース・ギター・キーボードの入った曲が完成します。同じコードでアレンジを変更すると即座にアレンジが変わります。オーソドックスなコード進行【 C → G → Am → Em → F → C 】などを入力して、簡単に曲が出来上がる体験をしてみてください。使い方は次の動画をご覧ください。
※ SessionBand シリーズは、生演奏をベースにしたアプリなので、アプリの容量が大きくダウンロードには時間がかかります。
0
 ギター演奏アプリ「guitarism」がセール中!
ギター演奏アプリ「guitarism」がセール中!
 iPad / iPad mini / iPhone / iPod Touch で手軽にギター演奏が楽しめるアプリ 【guitarism】 が85円セール中。
iPad / iPad mini / iPhone / iPod Touch で手軽にギター演奏が楽しめるアプリ 【guitarism】 が85円セール中。左の指であらかじめ設定しておいたコードを押さえ、右の指で弾きます。ギターの種類はフォークギター?弾いたときのレスポンス、音質も良いです。コードのボタンは6こしかありませんが、本体を傾けると別のコードが現れ、合計12個のコードを設定することが出来ます。どのようなアプリなのかはビデオをご覧下さい。
Audiobus に対応したアプリでこの価格なら、学校用iPad mini にダウンロードしておく価値があると考え、 学校用 iPad mini 用に購入 しました。
iPad / iPad mini / iPhone / iPod Touch でギターの弾き語りをしてみたいという方は、セール期間中に手に入れることをお勧めします。
アプリ内課金で、GarageBand や ThumbJam などの Core MIDI 対応アプリを3つまでコントロールできる機能 【Quadroplay】 を追加可能。
【Quadroplay】 の機能については動画をご確認下さい。
【Quadroplay】 の機能については動画をご確認下さい。
0
 SessionBand Jazz - Volume2 登場!
SessionBand Jazz - Volume2 登場!
SessionBand に新たなシリーズ 【SessionBand Jazz - Volume2】 が登場しています。 85円セールは終了しました!
SessionBand の 85円セールもこのシリーズのリリース記念かもしれません。前回のセール同様、【SessionBand Jazz - Volume2】も 学校用 iPad mini 用に購入 しました。通常、リリース記念セールは期間が短いので、気になる方はダウンロードしておくことをお勧めします。
学校用iPad mini でこのページにアクセスして、リンクをタップすれば、PW無しでインストールできますので、是非お試しください。
※ SessionBand シリーズは、生演奏をベースにしたアプリなので、アプリの容量が大きくダウンロードには時間がかかります。
SessionBand の 85円セールもこのシリーズのリリース記念かもしれません。前回のセール同様、【SessionBand Jazz - Volume2】も 学校用 iPad mini 用に購入 しました。通常、リリース記念セールは期間が短いので、気になる方はダウンロードしておくことをお勧めします。
学校用iPad mini でこのページにアクセスして、リンクをタップすれば、PW無しでインストールできますので、是非お試しください。
コード進行を入力するだけでオケが作れるアプリ 【SessionBand】の Jazz バージョン。
(学校用 iPad mini 用にダウンロード済み)
※ SessionBand シリーズは、生演奏をベースにしたアプリなので、アプリの容量が大きくダウンロードには時間がかかります。
0
 SessionBand に Audiobus 対応版 85円セール中!
SessionBand に Audiobus 対応版 85円セール中!
コード進行を入力するだけでオケが作れるアプリ【SessionBand】 の Jazz Edition / Acoustic Guitar Edition / Piano Edition が再び85円セール中。
Audiobus に対応したアプリでこの価格なら、学校用iPad mini にダウンロードしておく価値があると考え、前回のセール期間中に 学校用 iPad mini 用に購入 しました。(2013/07/28)
学校用iPad mini でこのページにアクセスして、リンクをタップすれば、PW無しでインストールできますので、是非お試しください。
※ SessionBand シリーズは、生演奏をベースにしたアプリなので、アプリの容量が大きくダウンロードには時間がかかります。
85円セールは終了しました!
【SessionBand】の使い方がわかる動画。どのようなアプリなのかご覧になってください。
Audiobus に対応したアプリでこの価格なら、学校用iPad mini にダウンロードしておく価値があると考え、前回のセール期間中に 学校用 iPad mini 用に購入 しました。(2013/07/28)
学校用iPad mini でこのページにアクセスして、リンクをタップすれば、PW無しでインストールできますので、是非お試しください。
※ SessionBand シリーズは、生演奏をベースにしたアプリなので、アプリの容量が大きくダウンロードには時間がかかります。
85円セールは終了しました!
コード進行を入力するだけでオケが作れるアプリ 【SessionBand】の Jazz バージョン。
(学校用 iPad mini 用にダウンロード済み)
コード進行を入力するだけでオケが作れるアプリ 【SessionBand】の Acoustic Guitar バージョン。
(学校用 iPad mini 用にダウンロード済み)
コード進行を入力するだけでオケが作れるアプリ 【SessionBand】の Piano バージョン。
(学校用 iPad mini 用にダウンロード済み)
【SessionBand】の使い方がわかる動画。どのようなアプリなのかご覧になってください。
コード進行を入力するだけでオケが作れるアプリ 。Audiobus に対応していない、ユニバーサルアプリではないという欠点もありますが、アプリ内課金によりバリエーションが増やせるのが利点。【楽器.me|ギターコード検索】等のコード検索サイトで好きな曲を探して入力して曲を作ったり、オリジナル曲の作成も手軽に行なえそうです。
私は、アプリ内課金でComplete Bundleを選び、全てのパターンを使えるようにしました。
私は、アプリ内課金でComplete Bundleを選び、全てのパターンを使えるようにしました。
 iPhone用の【Band Sim】 850円、iPad用の【Band Simulator】 1,400円が、現在セール中で170円になっています。
iPhone用の【Band Sim】 850円、iPad用の【Band Simulator】 1,400円が、現在セール中で170円になっています。 【Band Sim】、【Band Simulator】は、ギター、ベース、ドラムの3ピース シーケンサー。
カッティングやアルペジオのパターンを配置して、そこにコードを乗せるだけで簡単にバンド演奏ができてしまいます。
カッティングやアルペジオのパターンを配置して、そこにコードを乗せるだけで簡単にバンド演奏ができてしまいます。
 Chordbot 《ユニバーサルアプリ》
Chordbot 《ユニバーサルアプリ》 教えたくないけどChordbotがアップデートで神アプリになった [OTTtaka] より
教えたくないけどChordbotがアップデートで神アプリになった [OTTtaka] より iReal b 《ユニバーサルアプリ》
iReal b 《ユニバーサルアプリ》 神伴奏アプリ「iReal b」とのギターセッションを「GarageBand」に録音する方法
神伴奏アプリ「iReal b」とのギターセッションを「GarageBand」に録音する方法 【関連記事】
コード進行を入れるだけで曲が作れるアプリ
0
 AppBANK に 『AppleID の作り方』 掲載
AppBANK に 『AppleID の作り方』 掲載
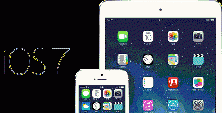
iOS機器関連の役立つ情報を発信するサイト AppBank に、AppleID の作り方を解説したページが掲載されています。
登録にはメールアドレスが必要で、登録に使用したメールアドレスがそのままApple IDとなり、パスワードは任意に設定します。
iPad / iPad mini 等、iOS機器を活用する上でGmail も役立ちますので、Google アカウントをお持ちで無い方はGoogle アカウントを取得後、そのGmail アドレスを使って AppleID を作成することをお勧めします。無料のアプリをダウンロードする場合は請求先情報の入力は必要ありません。とりあえず、無料のアプリを手に入れるためにApple ID を登録し、有料アプリを購入する際に、iTunes カードを使うという方法がお勧めです。学校用iPad mini も、その方法で登録を行いました。
教育研究所が紹介する無料期間中のアプリをダウンロードする場合も、 AppleID が必要となりますので、AppleID の設定をなさっていない方は参考にして設定してみて下さい。
 Apple IDとは?iPhone 5s&5c購入者向けApple IDの作り方を説明します。 AppBank より
Apple IDとは?iPhone 5s&5c購入者向けApple IDの作り方を説明します。 AppBank より
0
 10年経験者 研修授業研に参加しました
10年経験者 研修授業研に参加しました
浦添中学校にて、10年経験者研修授業研に参加しました。1年生の理科を拝見させていただきました。
活発に発言する1年生に、粒子概念を育む授業でした。生徒が一生懸命考えて、思考を外化していた授業でした。



0
 セール中の音楽アプリ!
セール中の音楽アプリ!
音で確認できるキーボードコード / スケール辞典。定番コード進行再生機能やアルペジエイターを搭載。
コードの学習や作曲、演奏の参考に使えそうです。

コード進行を入力するだけでオケが作れるアプリ 。Audiobus に対応していない、ユニバーサルアプリではないという欠点もありますが、アプリ内課金によりバリエーションが増やせるのが利点。【楽器.me|ギターコード検索】等のコード検索サイトで好きな曲を探して入力して曲を作ったり、オリジナル曲の作成も手軽に行なえそうです。
私は、アプリ内課金でComplete Bundleを選び、全てのパターンを使えるようにしました。
私は、アプリ内課金でComplete Bundleを選び、全てのパターンを使えるようにしました。
0
 Dropbox で資料収集!
Dropbox で資料収集!
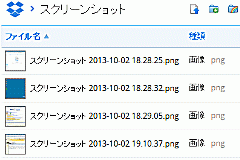
Windows 版のDropboxが 2.4.0にアップデートして、スクリーンショットの自動アップロードができるようになりました。
ソフトをインストールしてプリントスクリーンキーを押すと、スクリーンショットの自動アップロードを行うか確認があり、有効を選ぶと、画面キャプチャーが自動でローカルの Dropbox フォルダとクラウドストレージに保存されます。通常のスクリーンショットと同様、プリントスクリーンキーで 『全画面』 、プリントスクリーン + Alt キーで 『作業中のソフトの画面』 となります。
① プリントスクリーン→② ペイントに貼り付け→③ 画像を保存 で行っていた資料収集が、プリントスクリーンキー を押すだけで完了します。
授業で使用する目的で、電子教科書など、パソコンに表示されたものをプリントスクリーン画像化すると、自動的にローカルの Dropbox フォルダとクラウドの Dropbox に保存されるので、保存を行ったパソコンはもちろん、学校用 iPad mini からもすぐに使用できます。パソコンに表示されたもの全てを画像化できますので、アイディア次第で様々な提示資料の作成が短時間で行えます。
授業で使用する目的で、電子教科書など、パソコンに表示されたものをプリントスクリーン画像化すると、自動的にローカルの Dropbox フォルダとクラウドの Dropbox に保存されるので、保存を行ったパソコンはもちろん、学校用 iPad mini からもすぐに使用できます。パソコンに表示されたもの全てを画像化できますので、アイディア次第で様々な提示資料の作成が短時間で行えます。
0
 『無料』 教材 提供サイト紹介
『無料』 教材 提供サイト紹介
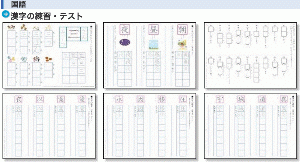
浦研ダイアリーの『役立つサイト紹介』 カテゴリー には、情報収集や教材作成に役立つサイトを随時掲載しております。その中から、そのまま活用できる教材や、教材作成に使える素材が得られるサイトをピックアップして掲載します。過去に掲載したサイトに加えて、最近見つけたサイトも併せて掲載いたします。
実際にサイトを紹介した先生方は、ダウンロードした教材をそのまま使ったり、一部手直し・加工を行い、便利に活用されているようです。
先生方が思う以上に、インターネット上には教材が " 転がって " います。
 無料学習プリント提供サイト
無料学習プリント提供サイト  eTeachers ・・・PowerPoint によるフラッシュ教材が豊富。
eTeachers ・・・PowerPoint によるフラッシュ教材が豊富。 LoiLoNoteポータルページ ・・・ロイロノートで使用する目的で作成されたページですが、その他のアプリや PCでも活用可能。
LoiLoNoteポータルページ ・・・ロイロノートで使用する目的で作成されたページですが、その他のアプリや PCでも活用可能。 「全国学力・学習状況調査」のページ ピックアップ
「全国学力・学習状況調査」のページ ピックアップ 『補充学習資料(アシストシート)』 ・・・ 学力検査結果の活用
『補充学習資料(アシストシート)』 ・・・ 学力検査結果の活用 CraftMAP -日本地図HP素材集- ・・・地図素材が得られます。
CraftMAP -日本地図HP素材集- ・・・地図素材が得られます。 教育用画像素材集
教育用画像素材集  YouTube 【オーディオ ライブラリ】 紹介
YouTube 【オーディオ ライブラリ】 紹介  マイクロソフト Education Web ・・・学校で使える素材・ツールの『小学校向け』、 『中学校向け』に、資料があります。
マイクロソフト Education Web ・・・学校で使える素材・ツールの『小学校向け』、 『中学校向け』に、資料があります。 マイクロソフト Office 活用総合サイト ・・・Word / Excel /PowerPoint / OneNote 用のテンプレートがあります。
マイクロソフト Office 活用総合サイト ・・・Word / Excel /PowerPoint / OneNote 用のテンプレートがあります。右下の 『役立つサイト紹介』 をクリックすると、そのカテゴリーに絞ってご覧頂けます。
0
 無料のオンライン写真・動画保管サービス【PlayMemories Online】
無料のオンライン写真・動画保管サービス【PlayMemories Online】

ソニーが運営するオンライン写真・動画保管サービス【PlayMemories Online】が無料で利用できるようになりました。
特徴は 「枚数制限なしに写真を保存できる」 ことで、5GB まではオリジナルサイズの写真が保存され、5GB を超えると、それ以降に保存する写真は一辺が 1,920px にまで縮小されます。 Windows / Mac / iOS / Android の Webブラウザーからメールアドレスを使って登録し、Webブラウザーでそのまま利用することも可能ですが、Windows / iOS / Android にはアプリも公開されています。
iPad / iPad mini / iPhone / iPod Touch / Android などの携帯端末は保存容量が少なく、また、本体に写真・動画素材を残さないことで活用もしやすくなるので、動画はDropbox 等の他のクラウドストレージを活用し、写真を管理・保存する場所として 【PlayMemories Online】 を活用するのが良さそうです。

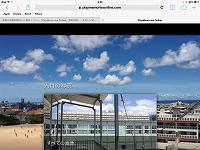

※写真の上にマウスカーソルを持って行くと、その写真の説明が表示されます。
登録の方法とアプリの使い方は下記のリンク記事をご覧ください。
0
きょうざいのお部屋(市内小中学校用)
画面右上からログインしてください。ログイン方法は各学校の情報担当にご確認ください。
WEB学習支援ソフト
平和学習
行事予定カレンダー
| 日 | 月 | 火 | 水 | 木 | 金 | 土 |
30 | 31 | 1 | 2 | 3 | 4 | 5 |
6 | 7 | 8 | 9 | 10 | 11 | 12 |
13 | 14 | 15 | 16 | 17 | 18 | 19 |
20 | 21 | 22 | 23 | 24 | 25 | 26 |
27 | 28 | 29 | 30 | 1 | 2 | 3 |
講座テキスト・様式
HP更新マニュアル
関係機関等リンク
市立幼稚園・小中学校リンク