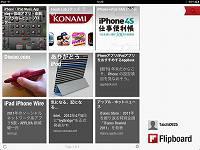ICT活用、iPad / iPhone関連の最新記事は 『ICTダイアリー』 に移動。
 「いまぁじ」2学期後半始業の会
「いまぁじ」2学期後半始業の会
会では、入級生が今年の目標として『漢字一文字』を各自発表しました。例えば、「力」を選んだ入級生は高校受験に向けて学力をつけたい、「一」を選んだ入級生は一つでも多くの事にチャレンジしたいなどそれぞれの思いを述べていました。
最後に先生方から激励の言葉をいただき、気持ちを新たにできた会になりました。




 iPhoneのカメラを活用するためのアプリ紹介
iPhoneのカメラを活用するためのアプリ紹介
『iOSアプリ紹介サイト』の『CatchApp』と『Appinfo』を使って、iPhoneのカメラの活用に役立つと思われる写真関連の無料アプリを探してみました。
それぞれのサイトで [無料]⇒[写真]⇒[評価の高い順] などで絞り込んで選びました。
PicCollage【ユニバーサルアプリ】
iPhoneで撮影した複数の写真等を組み合わせた画像を作成するコラージュアプリ。
資料の表紙やプレゼン・動画のタイトルに使う画像を作成する際に使えそうです。

『PicCollage』と同様のアプリ。こちらはフレームに画像をはめ込むイメージです。
資料の表紙やプレゼン・動画のタイトルに使う画像を作成する際に使えそうです。

iPhoneで撮影した写真を絵画調にするアプリ。写真を基にアプリが描き続けるのでちょうどいい所で止めて保存します。
資料の表紙やプレゼン・動画のタイトルに使う画像を作成する際に使えそうです。
ArtStudio LITE【iPhone用】
レイヤーも使える高機能なペインティング/お絵かきアプリ。
写真を読み込んで加工することはもちろん、一からお絵かきすることも出来ます。
 iOSアプリ紹介サイト
iOSアプリ紹介サイト
 iOSアプリ紹介サイト 更新!
iOSアプリ紹介サイト 更新!

学習 ・ 授業に役立つリンク集の 『ICT活用に役立つページ』 の『iOSアプリ紹介サイト』に『CatchApp』を掲載しました。
iPadやiPhoneをお持ちの方は 、ICT活用 からご覧頂くか、下記のリンクよりご覧下さい。

 あけましておめでとうございます。
あけましておめでとうございます。
 あけましておめでとうございます。
あけましておめでとうございます。今年もよろしくお願いいたします。
 インターネット情報をオシャレに読めるアプリ
インターネット情報をオシャレに読めるアプリ
雑誌のように読みたいときは『Flipboard』、カテゴリー別にチェックしたいときは『Pulse』を使っています。『Feedly』はGoogleリーダーをすでに使っている場合、すぐに使い始めることができます。
 Flipboard【ユニバーサルアプリ】
Flipboard【ユニバーサルアプリ】 Pulse News for iPad【iPad用】
Pulse News for iPad【iPad用】
Feedly【ユニバーサルアプリ】

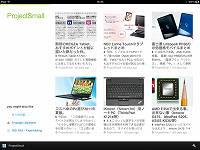
 『安全マップについて』
『安全マップについて』
IDとPWを入力し、更新を行う様子を実際にお見せして、写真の掲載方法についても説明しました。
こども青少年課からコラボノートで提供されている河川の危険箇所の資料から写真を活用する方法も提案しました。
ホームページと同様、IDとPWを入力して情報を書き込み、地図で場所を指定するだけの手軽さですので、活用がまだの学校は是非ご覧になってみて下さい。
 電子書籍「iPad2で授業をつくる」発刊
電子書籍「iPad2で授業をつくる」発刊
電子書籍のダウンロードが可能なサイト『ブクログのパブー(Puboo)』に、『iPad2とiPhone4Sで教師の仕事をつくる』のブログ主催者による『iPad2で授業をつくる』が掲載されています。
ブログに掲されたiPad2を使った実践事例が電子書籍としてまとめられていますので、実際に活用されている方はもちろん、これから活用してみたいという方も是非ご覧になって参考になさってください。
 iPad2で授業をつくる− iOS5に対応した小学校での教育実践
iPad2で授業をつくる− iOS5に対応した小学校での教育実践※Safariで表示してiPad2 / iPhone4S等に直接ダウンロードすることも出来ます。
 iPad2とiPhone4Sで教師の仕事をつくる 更新!
iPad2とiPhone4Sで教師の仕事をつくる 更新!
 『iPad2とiPhone4Sで教師の仕事をつくる』に、『iPadで録音してCDに焼く方法』が掲載されています。
『iPad2とiPhone4Sで教師の仕事をつくる』に、『iPadで録音してCDに焼く方法』が掲載されています。これまで、先生方から何度も質問を受けた内容で、パソコンで行なう方法を説明してもなかなか試してもらえなかったことが、iPadとDropbox、パソコンのiTunesを使って、パソコンを使うよりも簡単に作成する様子が掲載されていますので是非ご覧ください。
 iPadで録音してCDに焼く方法
iPadで録音してCDに焼く方法 iPad2とiPhone4で教師の仕事をつくる
iPad2とiPhone4で教師の仕事をつくる授業で実際に使用したアプリをまとめた記事も掲載されています。
 2学期に授業で使った10個のiPadアプリ
2学期に授業で使った10個のiPadアプリクラウドストレージのDropboxの設定を済ませてあることと、自前のパソコンを準備する必要がありますが、これを済ませておくことで、CD作成以外のデータの受け渡しもスムーズに行なえるようになります。
 iPad2とPC間のデータの受け渡しについて iPad2 / iPhone4Sの本体マイクで録音することも可能ですが、オーディオインターフェース経由で外部マイクを接続したり、専用マイクを取り入れることでiPad2 / iPhone4Sを高音質の録音ツールに変えてCD作成を行うことも可能です。興味のある方は下記のリンクをご覧ください。
iPad2とPC間のデータの受け渡しについて iPad2 / iPhone4Sの本体マイクで録音することも可能ですが、オーディオインターフェース経由で外部マイクを接続したり、専用マイクを取り入れることでiPad2 / iPhone4Sを高音質の録音ツールに変えてCD作成を行うことも可能です。興味のある方は下記のリンクをご覧ください。 iPad2 / iPhone4Sアクセサリー紹介
iPad2 / iPhone4Sアクセサリー紹介


 授業に役立つアプリ 追加!
授業に役立つアプリ 追加!
 【iMapPaint】 無料
【iMapPaint】 無料拡大すると都道府県名の表示の有る無しも選択できる。
 【eDocReader】 無料
【eDocReader】 無料
手書きで漢字を書き込んで検索できる手書き漢字辞書のような使い方ができます。
 授業に役立つiOSアプリ紹介
授業に役立つiOSアプリ紹介
 Youtube動画の利用
Youtube動画の利用
実際の授業で活用することを想定した形で判りやすい写真付で掲載されているので、興味のある方は、ICT活用からご覧頂くか、下記のリンクよりご覧下さい。
 Youtube動画の利用
Youtube動画の利用
 『PDForsell』の紹介
『PDForsell』の紹介
 『PDForsell』はPDFファイルの結合、分割、回転が簡単に行なえるフリーソフトです。
『PDForsell』はPDFファイルの結合、分割、回転が簡単に行なえるフリーソフトです。それ以外の編集はできないので、PDFの作成は『CubePDF』、データサイズの圧縮は『PDF Slim』を使用します。
Word/Excel/PowerPointで作成したPDF、一太郎やその他のソフトから『CubePDF』を使って作成したPDF、インターネットで収集したPDFから、必要なページを組み合わせて新たな資料を作成するといった使い方が可能です。
※ 2013/05/01 リリースの最新版 ver3.0.3 より、有料ソフトとなっています。
 PDF作成ソフトの紹介【CubePDF】
PDF作成ソフトの紹介【CubePDF】 PDFサイズ縮小ソフトの紹介【PDF Slim】
PDFサイズ縮小ソフトの紹介【PDF Slim】
 写真・動画転送アプリ 『PhotoSync』
写真・動画転送アプリ 『PhotoSync』
 写真・動画を無線で転送する有料アプリ『PhotoSync』を紹介します。Wi-Fi上にあれば、iOS同士だけでなくWindowsやMacのパソコンとも無線で、写真・動画のやりとりが可能となります。同様のことは、クラウドサービスのメール(Gmail等)やストレージ(Dropbox等)でも行なえ、有料のアプリということもあって購入を躊躇していましたが、230円→170円と値下げされていたので試してみました。
写真・動画を無線で転送する有料アプリ『PhotoSync』を紹介します。Wi-Fi上にあれば、iOS同士だけでなくWindowsやMacのパソコンとも無線で、写真・動画のやりとりが可能となります。同様のことは、クラウドサービスのメール(Gmail等)やストレージ(Dropbox等)でも行なえ、有料のアプリということもあって購入を躊躇していましたが、230円→170円と値下げされていたので試してみました。※iPad2 / iPhone4Sなど、iOS同士ならWi\FiだけでなくBluetoothでの転送も可能です。
写真をPCに高速転送する『PhotoSync』 ≪週刊アスキーPLUS≫
 自前の機材だけで揃えるiPad2 / iPhone4S活用環境
自前の機材だけで揃えるiPad2 / iPhone4S活用環境

『iPad2とiPhone4で教師の仕事をつくる』 でも《教室でのiPad2活用の幅を広げる3つの機器》というタイトルでモバイルWi-Fi・Apple TV・プリンタをあげて記事掲載されていました。iPad2やiPhone4Sを授業で活用されている方の所有機材を伺うと、Apple TV・無線ルーター以外にもモバイルWi-Fi・ノートパソコン・プリンタ・ドキュメントスキャナなどをお持ちの方もおられるようです。
※ケータイにWi-Fiルーターを内蔵する機種もあります。
MacBookAir等なら、AirPlayミラーリングも可能になるようです。
 iPad2 / iPhone4Sアクセサリー紹介
iPad2 / iPhone4Sアクセサリー紹介
 手書きメモ追加アプリ 『Skitch for iPad』
手書きメモ追加アプリ 『Skitch for iPad』
 プレゼンで使用する素材作成に使える無料のアプリ『Skitch for iPad』を紹介します。
プレゼンで使用する素材作成に使える無料のアプリ『Skitch for iPad』を紹介します。 Skitch for iPad 公開 [Evernote日本語版ブログ]より
Skitch for iPad 公開 [Evernote日本語版ブログ]より iPad専用の画像加工アプリ『Skitch for iPad』 [iPad iPhone Wire] より
iPad専用の画像加工アプリ『Skitch for iPad』 [iPad iPhone Wire] より 手描きしやすく見せやすいiPadアプリに惚れた! [週刊アスキーPLUS] より
手描きしやすく見せやすいiPadアプリに惚れた! [週刊アスキーPLUS] より
 学校内の機器でiPad2 / iPhone4S用の資料作成!
学校内の機器でiPad2 / iPhone4S用の資料作成!

※著作権に関しては十分にご注意下さい。切り貼りで作成した資料は授業でのみ使用し、インターネット等に掲載するなど著作権に触れる行為は絶対に行わないで下さい。
※モバイルWi-Fiでなく無線ルータを使用している場合はクラウドストレージに保存後、Wi-Fiが使える自宅での作業となります。
【関連記事】
 iPad2 / iPhone4Sと校内LAN用ノートPCの違いについて
iPad2 / iPhone4Sと校内LAN用ノートPCの違いについて
 「いまぁじ」年末の様子
「いまぁじ」年末の様子
12月20日(火)、「いまぁじ」入級生4名、「くくむい」相談生1名、スタッフ3名、教育実践ボランティア1名と一緒に浦添市美術館へ行き、「第12回 浦添市小中学校 美術作品展」を見学してきました。子どもたちは同世代の作品一つひとつを見ながら、「すごい」「とても上手」など感心していました。

※撮影許可をいただきました。ありがとうございました。
午後は教室の大清掃でした。みんなで机やいすを外に出した後、床磨きをしました。タイル1枚ずつ丁寧に磨いたので手が痛くなってしまいましたが、白くピカピカになった床を見ると心もすっきりしました。
12月21日(水)、「いまぁじ」2学期前半終業の会を行いました。入級生3名、スタッフ3名、研究所から3名の先生方が参加しました。子どもたちは「2学期前半を振り返って」という題の作文を一人ずつ発表しました。内容は、それぞれが思い出に残っている行事や体験活動、そして2学期後半へ向けての思いでした。また先生方から激励のあいさつをいただき、1年を締めくくる会となりました。



その後は「くくむい」から相談生と相談員が加わり、「クリスマスパーティー」を行いました。特別ゲストのサンタを迎え、”クリスマスの由来”について確認したり、”落としちゃダメよゲーム””ビンゴゲーム”などで交流しました。そして子どもたちは、サンタからの素敵なプレゼントにとても喜んでいました。


今年の「いまぁじ」は本日で終わりです。明日は、子どもたちが各自原籍校へ行って担任の先生に会う予定です。来年は1月5日(木)からスタートします。
 『PDF Slim』の紹介
『PDF Slim』の紹介
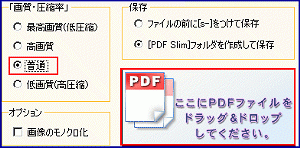 PDFのファイルサイズを簡単に小さくできます。
PDFのファイルサイズを簡単に小さくできます。『PDF Slim』は、PDFのファイルサイズを圧縮するソフト。使い方は簡単で、左側で圧縮方法を選び、目的のPDFファイルをドラッグ&ドロップするだけです。
使用方法は、画像縮小ソフト『縮小専用。』とそっくりで、『縮小専用。』をお使いの方は迷わず使うことが出来ると思います。ちなみに、4.8MBのPDFが『普通』を選んで圧縮したところ1.1MBまでサイズダウン出来ました。
相手先のメールに添付ファイルに制限がある際に使用したり、携帯端末で利用するPDFやホームページに掲載するPDFをスリム化して快適に閲覧出来るようにするなど、目的に応じた品質に変換出来ますので、PDFファイルを多く取り扱うようになった際には重宝すると思います。インターネットに掲載されているPDF資料も、印刷品質で掲載されていることがあるので、データサイズが大きすぎる場合には活用して下さい。
※ファイルサイズの圧縮は、PDF内の画像の品質を下げることで行われるため、画像を含まず、元々小さなサイズのPDFファイルでは効果が無いと思われます。
 港川小学校でiPhone4Sを使った授業!
港川小学校でiPhone4Sを使った授業!
 先日、iPad2を活用した授業が実施された港川小学校で、5年生の国語の授業でiPhone4Sの活用があったようです。授業の導入時の5分程度の短い時間で行う 『漢字のミニテスト』 の際、プレゼンアプリの 『Keynote』 で地デジテレビに問題文を提示し、印刷したプリントを配ることなくミニテストは行われています。個人所有の無線ルーターとApple TVを設置して、地デジテレビに即座に無線投影できる環境を整えていらっしゃるようで、問題作成や資料収集・地デジテレビへの提示まで、何のストレスも無く行える環境のようです。
先日、iPad2を活用した授業が実施された港川小学校で、5年生の国語の授業でiPhone4Sの活用があったようです。授業の導入時の5分程度の短い時間で行う 『漢字のミニテスト』 の際、プレゼンアプリの 『Keynote』 で地デジテレビに問題文を提示し、印刷したプリントを配ることなくミニテストは行われています。個人所有の無線ルーターとApple TVを設置して、地デジテレビに即座に無線投影できる環境を整えていらっしゃるようで、問題作成や資料収集・地デジテレビへの提示まで、何のストレスも無く行える環境のようです。事前に準備しておけば、授業の中の短い時間で適切な 『補足資料』 『授業のまとめ』 『理解を助ける図・写真』 の提示も可能だと思われます。クラウドストレージを活用する環境まで整えれば、校内LANにある資料や、電子教科書から切り貼りした資料、ドキュメントスキャナ・複合機で取り込んだ資料など、校務用ノートパソコンで作成した資料や学校内にある機器で作成した資料も活用可能となります。
※写真の上にマウスカーソルを持って行くと、その写真の説明が表示されます。
パソコンを使っても同様のことは可能ですが、思い立った時に、サッとポケットから取り出して資料の提示が行え、写真・動画の撮影からネット検索による資料収集・プレゼン作成まで、どこでも場所を問わずに出来ることが、iPhone4Sを授業で活用するメリットだと思います。
5分程度の短い時間の活用とのことですが、短い時間でも使う気になる、これこそiPhone4Sならではの使用法だと思います。
 iPhone4Sを使った授業!【港川小学校HP】
iPhone4Sを使った授業!【港川小学校HP】 iPad2を使った授業!【港川小学校】
iPad2を使った授業!【港川小学校】 iPhone4Sについて
iPhone4Sについて
 iPad2とiPhone4Sで教師の仕事をつくる 更新!
iPad2とiPhone4Sで教師の仕事をつくる 更新!

『iPad2とiPhone4Sで教師の仕事をつくる』に、実際の授業で活用する事例が続々掲載されております。iPad2やiPhone4Sを活用してみたいとお考えの先生方には非常に役立つ記事が数多くあります。
授業に実際に活用されている方による情報は、わかりやすく、取り入れやすいと思いますので、是非ご覧になって参考にしてください。
 「CubePDF」の紹介
「CubePDF」の紹介
 PDF作成機能の無いソフトでもPDFが作成できます。
PDF作成機能の無いソフトでもPDFが作成できます。『CubePDF』は、インストールするだけでPDF作成機能の無いソフトでもPDF文書を作成出来るようになります。以前紹介した『PDF reDirect』でも同様のことが出来ますが、英語ソフトのためファイル名に日本語が使えないという制限がありました。『CubePDF』は国産ソフトなのでファイル名に日本語が使え、より便利に使うことが出来ます。
PDFの作成は簡単で、印刷画面で『CubePDF』を選ぶだけ。印刷出来るソフトであればどんなソフトでも無料でPDFの作成が可能となります。
浦添市立小中学校のパソコンにインストールされている「Word」「Excel」「PowerPoint」はPDF作成機能を持っているので、このソフトを使う必要はありませんが、PDF作成機能を持たないソフトでも印刷機能があればPDFが作成でき、メール添付用のデータやiPad2やiPhone4S等で使用するデータが様々なソフトで作成できることになります。
FAXを使って送っていた資料をPDFでスマートに送ってみてはいかがでしょうか。もちろん無料のソフトなのでご家庭でも使えます。
※ 紙資料の場合は学校に複数あるドキュメントスキャナや複合機を使えば、手軽にPDFが作成できます。
※電子教科書やその他のソフトからPDF化したデータ、ホームページ上から切り貼りで作成した資料については、校内での授業での使用に限定されますので、インターネットに掲載するなど、広く配布する行為は決して行わないで下さい。自分で一から作成した資料についてはインターネットへの掲載も可能です。
画面右上からログインしてください。ログイン方法は各学校の情報担当にご確認ください。
| 日 | 月 | 火 | 水 | 木 | 金 | 土 |
30 | 31 | 1 | 2 | 3 | 4 | 5 |
6 | 7 | 8 | 9 | 10 | 11 | 12 |
13 | 14 | 15 | 16 | 17 | 18 | 19 |
20 | 21 | 22 | 23 | 24 | 25 | 26 |
27 | 28 | 29 | 30 | 1 | 2 | 3 |