新着図書の紹介を掲載しました。メニューの「図書室」→「司書の部屋」でご覧いただけます。
*浦研ダイアリー*
カテゴリ:iPad/iPhone【教具】
 クラウドストレージの自動アップデート機能 【再掲載】
クラウドストレージの自動アップデート機能 【再掲載】
主要なクラウドストレージで、写真・動画の自動アップデート機能が利用できるようになっています。
メジャーなクラウドストレージ、 【Dropbox】 、【SkyDrive】 、 【SugarSync】 で利用できることが確認出来ました。先日紹介した、 【Amazon Cloud Drive】 も、写真・動画の自動アップデート機能が利用できます。(2013/12/11 記事掲載)
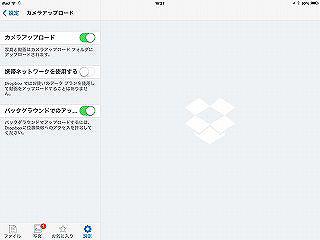
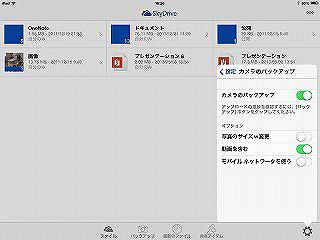
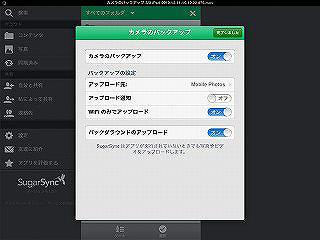
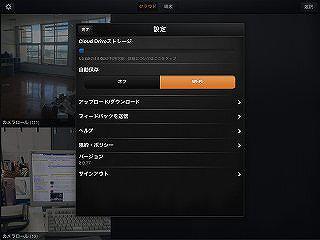
研究係長がちょうど、Amazon のアカウントを持っていないということで、 【Amazon Cloud Drive】 を使うためのアカウント登録・アプリのダウンロードと設定を試してもらいました。
アカウント登録から設定までにかかった時間は数分で、自動保存の設定をすると、iPad mini で撮影した写真・動画のアップデートが始まりました。アップロードが確認できたら、iPad mini から動画と写真を心おきなく削除出来ます。


学校用iPad mini を導入した頃には、動画の自動アップデート機能を持つクラウドストレージが無く、苦労された学校もありましたが、今は、学校用iPad mini で撮影した動画が自動的にアップロードされるクラウドがあるので、それを利用することで、パソコンでアップロードされたことを確認後、学校用iPad mini 内の動画を整理・削除することが簡単に行えます。先日、紹介したカメラアプリ 【Videon】 とセットで活用することで、撮影した動画はカメラロールに保存されるまでアップロードされないので更に便利に使えそうです。
Videon 《ユニバーサルアプリ》(学校用 iPad mini 用にダウンロード済み)
撮影中のズーム、フォーカス・露出個別ロックなど機能が豊富なカメラアプリ。
 画質を落としてデータサイズを小さく撮影できるアプリ 【Videon】
画質を落としてデータサイズを小さく撮影できるアプリ 【Videon】
今のところ、容量が25GBと大きい 【SkyDrive】 が自動バックアップ用のクラウドとして良さそうです。動画のバックアップが必要な学校は、学校用のGmailを使ってアカウント登録を行い、是非お試し下さい。
メジャーなクラウドストレージ、 【Dropbox】 、【SkyDrive】 、 【SugarSync】 で利用できることが確認出来ました。先日紹介した、 【Amazon Cloud Drive】 も、写真・動画の自動アップデート機能が利用できます。(2013/12/11 記事掲載)
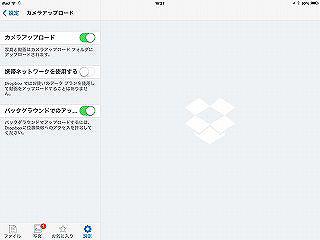
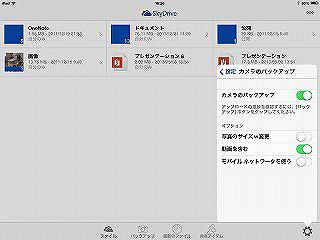
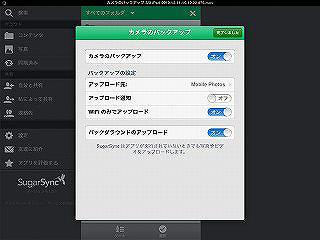
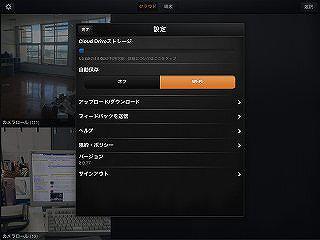
研究係長がちょうど、Amazon のアカウントを持っていないということで、 【Amazon Cloud Drive】 を使うためのアカウント登録・アプリのダウンロードと設定を試してもらいました。
アカウント登録から設定までにかかった時間は数分で、自動保存の設定をすると、iPad mini で撮影した写真・動画のアップデートが始まりました。アップロードが確認できたら、iPad mini から動画と写真を心おきなく削除出来ます。


学校用iPad mini を導入した頃には、動画の自動アップデート機能を持つクラウドストレージが無く、苦労された学校もありましたが、今は、学校用iPad mini で撮影した動画が自動的にアップロードされるクラウドがあるので、それを利用することで、パソコンでアップロードされたことを確認後、学校用iPad mini 内の動画を整理・削除することが簡単に行えます。先日、紹介したカメラアプリ 【Videon】 とセットで活用することで、撮影した動画はカメラロールに保存されるまでアップロードされないので更に便利に使えそうです。
Videon 《ユニバーサルアプリ》(学校用 iPad mini 用にダウンロード済み)
撮影中のズーム、フォーカス・露出個別ロックなど機能が豊富なカメラアプリ。
解像度の変更もできるので、長時間録画が必要で画質を問わない場合などに使えます。
 画質を落としてデータサイズを小さく撮影できるアプリ 【Videon】
画質を落としてデータサイズを小さく撮影できるアプリ 【Videon】今のところ、容量が25GBと大きい 【SkyDrive】 が自動バックアップ用のクラウドとして良さそうです。動画のバックアップが必要な学校は、学校用のGmailを使ってアカウント登録を行い、是非お試し下さい。
0
 スマホと連動する蛍光ペン
スマホと連動する蛍光ペン
今朝の 『めざましテレビ』 で、スマホと連動して資料作成ができる蛍光ペン【AnkiSnap】 が紹介されていました。
暗記したい場所をなぞってアプリで撮影すると、なぞった部分がマスクされ、タップすると見える資料が作成できる【暗記用マーカー】と、スクラップしたいところをを囲んでアプリで撮影すると、囲んだ部分だけ画像で切り取れる【スクラップ用マーカー】が紹介されていました。
専用アプリ 【AnkiSnap】 は、無料でダウンロードできますが、実際に【暗記用マーカー】、【スクラップ用マーカー】を使用する際には、それぞれ500円のアプリ内課金が必要です。マーカーもシリアルナンバーを登録して1年間使えるという仕組み。受験生や毎日のように新聞記事をスクラップするという方は重宝するかもしれません。使用頻度が少ない方にはお勧めしづらい仕様となっていますが、先生方で、必要とされている方がいらっしゃるかもしれないと思い、記事掲載いたしました。
AnkiSnap 暗記用マーカーとスクラップ用マーカーを使用するためのアプリ。Android 用もあります。
保存できるようにするには課金が必要なので、実質1,000円のアプリ。マーカーも使用期限が1年。
0
 無料のオンライン写真・動画保管サービス【Amazon Cloud Drive】
無料のオンライン写真・動画保管サービス【Amazon Cloud Drive】
【Amazon Cloud Drive】 は、5GBまで無料で使えるクラウドストレージ。Amazon のアカウントをお持ちの方はすぐに使い始めることができます。オートセーブ機能を有効にすると、Wi-Fi に接続した際に、撮影した写真や動画が自動的にアップロードされます。
メジャーなクラウドストレージと比較すると、機能は少ないようですが、撮影した写真や動画のバックアップツールと考えると、シンプルで使いやすいかもしれません。Amazon のアカウントをお持ちの方は試してみてはいかがでしょうか。
 Amazon Cloud Drive Photos 《ユニバーサルアプリ》
Amazon Cloud Drive Photos 《ユニバーサルアプリ》 5GBまで無料で使えるオンライン写真・動画保管サービス。
オートセーブ機能で、撮影した写真や動画を自動でアップロードできます。
0
 iOS機器の再起動について
iOS機器の再起動について

パソコンから機器が認識されない・インターネットが閲覧できない等、パソコンが不具合を起こした場合、最初に試みるのが 『再起動』 ですが、iPad / iPad mini 等のiOS機器も、 『再起動』 を行うことで不具合が解消されることがあります。実際、手持ちのiPod Touch でアプリがダウンロードできない状況になった際、『再起動』 を行うことで不具合が解消されました。無線ルーター ・ 電子黒板機能付きプロジェクターとの無線接続が上手くいかない時など、『再起動』 を行って、再度お試し下さい。
不具合解消の目的以外に、大事なプレゼンの前などに、フル充電と併せて『再起動』 を行っています。『再起動』 を行うことで、不要なメモリーの使用が解消され安定した使用ができるようです。『再起動』 には数分かかりますが、研究発表などの大事なプレゼンの前にはバックグラウンドで動くアプリを全て終了し、『再起動』 を行っておくと、安心して使用することが出来ます。
【再起動の方法】
【再起動の方法】
① 「スリープ/スリープ解除」ボタンを、赤いスライダーが表示されるまで数秒長押し
② 画面上部に表示される赤い [スライドで電源オフ] をスライド→電源オフ
③ 「スリープ/スリープ解除」ボタンを、Apple ロゴが表示されるまで数秒長押し→電源オン
めったにあることではありませんが、iOSがフリーズして操作不能になった場合は、Apple ロゴが表示されるまで、スリープ/スリープ解除ボタンとホームボタンを同時に 10 秒以上押し続けることでリセットが行われ復旧できます。
0
 校内LANに依存しないAirPlay ミラーリング
校内LANに依存しないAirPlay ミラーリング

浦添中学校 ・ 仲西中学校の不具合対応に出向いた際に、早めに作業が完了したため、先日、各学校1台配備する 【Toaster PRO】 を使ったAirPlay ミラーリングが上手くいかないと連絡のあった仲西小学校に様子を見に伺いました。学校の 【Toaster Pro】 を試してみましたが何故か上手くいかず、上手く使えたら個人用に購入を検討している先生にお見せする予定で試していたとのお話があったので、AirPlay ミラーリングだけが目的であれば、私的に所有している ポータブルWi-Fiルーター【ちびファイ2】 がいいのではないかとお勧めしました。
【ちびファイ2】 は、【Toaster PRO】 からバッテリーとカードリーダー機能を省いたような製品で、【Toaster PRO】より価格も安く、サイズも小さいのでお勧めです。バッテリーを搭載していないので、USB ACアダプタが必要となりますが iPad をお持ちの先生なら、iPad 用のUSB ACアダプタがそのまま活用できるので問題ありません。
写真に写っている3つの機器で、iPad / iPad mini / iPhone / iPod Touch を、教室の地デジテレビに無線接続して、自在に表示することが可能となります。校内LANに依存しないAirPlay ミラーリングは快適で、私も、学校でプレゼンを行う際には使用しています。
自宅の地デジテレビで、【ちびファイ2】経由のAirPlay ミラーリングを検証してみました。【ちびファイ2】 をUSB ACアダプタでコンセントにつなぎ、iPad mini と AppleTV のWi-Fi で 【ちびファイ2】(Planex 2.4)を指定すれば準備完了。自宅の地デジテレビに【ちびファイ2】を使って AirPlay ミラーリングができました。




※写真の上にマウスカーソルを持って行くと、その写真の説明が表示されます。
【関連記事】
0
きょうざいのお部屋(市内小中学校用)
画面右上からログインしてください。ログイン方法は各学校の情報担当にご確認ください。
WEB学習支援ソフト
平和学習
行事予定カレンダー
| 日 | 月 | 火 | 水 | 木 | 金 | 土 |
1 | 2 | 3 | 4 | 5 | 6 | 7 |
8 | 9 | 10 | 11 | 12 | 13 | 14 |
15 | 16 | 17 | 18 | 19 | 20 | 21 |
22 | 23 | 24 | 25 | 26 | 27 | 28 |
29 | 30 | 31 | 1 | 2 | 3 | 4 |
講座テキスト・様式
HP更新マニュアル
関係機関等リンク
市立幼稚園・小中学校リンク












