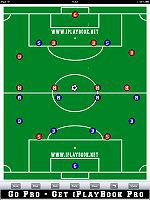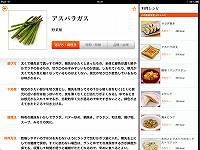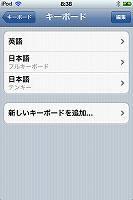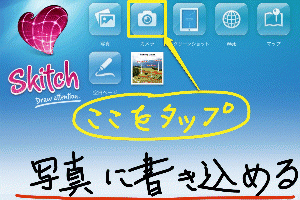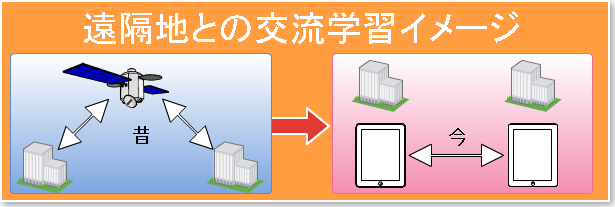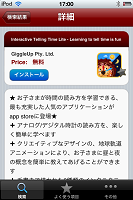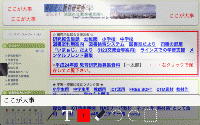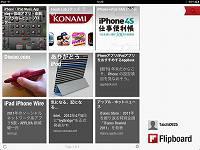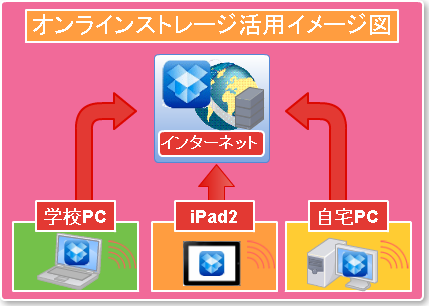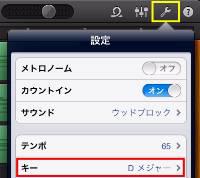カテゴリ:iPad/iPhone【教具】
 新iPadのカメラ「iSight」について
新iPadのカメラ「iSight」について
 新しいiPadのカメラ 「iSight」 の性能と活用シーンについて、iPad2 / iPhone4Sと比較しながらレポートする記事が iPad iPhone Wire にありましたので紹介します。
新しいiPadのカメラ 「iSight」 の性能と活用シーンについて、iPad2 / iPhone4Sと比較しながらレポートする記事が iPad iPhone Wire にありましたので紹介します。新しいiPadと、継続販売されている16GBの iPad2、Appleの整備済み商品の iPad2 (16/32/64GB) のどちらを購入しようか迷っている方に役立つ情報だと考え掲載しました。興味のある方は下記のリンクよりご覧ください。
 もう"おまけ"と呼べない、新iPadのカメラ「iSight」の利用シーンを考えた iPad iPhone Wire より
もう"おまけ"と呼べない、新iPadのカメラ「iSight」の利用シーンを考えた iPad iPhone Wire より初めてiPadを購入される方は、画面の美しさと動画・静止画の美しさを必要とするかで、新しいiPadにするかiPad2にするか決めることとなりそうです。ちなみに、現在、iPad2を所有する私は、購入の予定はありません。また、最近購入された先生方の中にも、あえてApple整備済み商品のiPad2を選んだという方もおられました。
 技術の進歩を感じるアプリ!
技術の進歩を感じるアプリ!
一つはYahoo! JAPANのいろいろな検索サービスを音声で利用できる『音声検索』、もう一つは顔の動きでページがめくれる『MagicReader』です。
 【音声検索】《ユニバーサルアプリ》
【音声検索】《ユニバーサルアプリ》キーボード入力せずにマイクロホンから検索したい言葉をしゃべると、アプリがテキスト変換して検索を行ってくれるアプリ。
キーボード入力が難しいiPhoneはもちろん、机間巡視中のiPadで検索する際にも役立ちます。無料のアプリなので、声で検索出来る驚きを是非体験して下さい。
 ヤラセ無しの「音声検索アプリ」は、日本一長い地名も認識! 『App Bank』 より
ヤラセ無しの「音声検索アプリ」は、日本一長い地名も認識! 『App Bank』 より 【MagicReader】 《iPadアプリ》
【MagicReader】 《iPadアプリ》顔の動きでページがめくれるPDFリーダー。普通のPDFリーダーとして、指で操作しても快適。
難点は、PDFの読み込みがiTunesからしか行なえないことと、横向きに使えない点ですが、アップデートで対応してくれそうです。
 MagicReader: 手を使わずに読める魔法のBook★まじでスゴイ。しかも無料。 『App Bank』 より
MagicReader: 手を使わずに読める魔法のBook★まじでスゴイ。しかも無料。 『App Bank』 より
 先生方にお勧めの厳選アプリ!
先生方にお勧めの厳選アプリ!
iPad、iPhoneを購入して、どのアプリを試してよいのかわからないという方は、こちらに紹介したアプリの中からお試しください。
【無料アプリ】
 【Skitch】 《ユニバーサルアプリ》
【Skitch】 《ユニバーサルアプリ》児童生徒のワークシートやノートを撮影して、すぐに書き込みが出来ます。
関連記事:撮影した画像にそのまま線が引けるアプリ
 【Genius Scan】 《iPhoneアプリ》
【Genius Scan】 《iPhoneアプリ》書画カメラのスキャンのように、iPad2やiPhone4Sのカメラで撮影した画像の台形補正・画像補整を行い保存するアプリ。
カメラで撮影した写真をそのまま投影するよりも、見やすい画像で提示出来たり、Keynote等の別のアプリで利用する場合に使いやすい素材とすることが出来ます。
DROPBOX 《ユニバーサルアプリ》
2Gまで無料で利用できるオンラインストレージサービス。
自宅以外のパソコンからDropboxにファイルをコピーするとiOS機器上のDropboxから開くことが出来ます。i文庫HDやノートPadもDropboxに対応しています。
 【Clipbox】 《iPhoneアプリ》
【Clipbox】 《iPhoneアプリ》写真・動画・PDFなどを探して保存・整理し提示することができる無料のアプリ。
学習の理解を助け・深める動画等の教材を事前に準備し、授業に取り入れることが出来ます。
 【e食材辞典 for iPhone】 / 【e食材辞典 for iPad】
【e食材辞典 for iPhone】 / 【e食材辞典 for iPad】『e食材辞典』には、200以上の食材が収録されており、新鮮な食材の見極め方や旬の時期、下処理の仕方からその調理法まで掲載されています。
総合的な学習の時間で野菜や果物の原産地を調べたり、家庭科の授業でも使えるかもしれません。

 【Painton】 《iPadアプリ》
【Painton】 《iPadアプリ》 【THR Session】 《iPhoneアプリ》
【THR Session】 《iPhoneアプリ》曲のキーを変えずにテンポを変更・テンポを変えずにキーを変更できるアプリ。
楽器の練習や、合唱・ダンスなどの練習に活用できます。
 【世界遺産HD】 《iPadアプリ》
【世界遺産HD】 《iPadアプリ》世界遺産をGoogleマップとWikipediaで閲覧できるアプリ。
以前、研究所のHPでもiPad用『旅行』カテゴリーピックアップで記事掲載しており、社会や総合的な学習の時間等で使えると思います。
 【Air Playit / Air Playit HD】
【Air Playit / Air Playit HD】PC内の動画・音楽をダウンロードせずにiPadやiPhoneからストリーミング再生出来るアプリ。
ノートパソコンやPCに接続するHDに大量のCDを取り込んでおけば、iPhone4SやiPad2に取り込まずにWi-FIでノートパソコンにストックした音楽を再生出来、AirPlayで地デジテレビやAirPlay対応のスピーカー等で鳴らすことが出来ます。
iPhone4SやiPad2以外にMacやWindowsPCをお持ちの方は是非お試しください。
 【Keynote】 《ユニバーサルアプリ》
【Keynote】 《ユニバーサルアプリ》PowerPointをシンプルにしたようなプレゼン作成アプリ。(記事掲載時850円)
iPad2やiPhone4S等であればカメラで動画や写真を収集して活用でき、iPhone4Sで作成した資料がiPad2に自動的に同期されるなど、PCでは面倒だったプレゼン作成が楽しく行なえます。
 iPad2によるプレゼン資料作成
iPad2によるプレゼン資料作成
iPad2 / iPone4S / iPod Touch等で動画の撮影から編集まで行なえるアプリ。価格も驚きでした。(記事掲載時450円)
PCでの動画編集は面倒ですが、こちらは撮影から編集まで1つの機器で行なえることとシンプルなメニューで動画編集が楽しく行なえます。
 動画編集が手軽に行える『iMovie』
動画編集が手軽に行える『iMovie』 【GarageBand】 《ユニバーサルアプリ》
【GarageBand】 《ユニバーサルアプリ》iPad2 / iPone4S / iPod Touch等で音楽作成できるアプリ。価格も驚きでした。(記事掲載時450円)
音楽作成だけでなく、楽器として、効果音作成ツールとして授業での活用も可能だと思われます。
 音楽作成が手軽に行える『GarageBand』
音楽作成が手軽に行える『GarageBand』 GarageBand1.2 for iPad 紹介ビデオ
GarageBand1.2 for iPad 紹介ビデオ GarageBandfor iOS のアップデートについて
GarageBandfor iOS のアップデートについてもっとご覧になりたい方は、下記の記事をご覧下さい。
 授業に役立つiOSアプリ紹介
授業に役立つiOSアプリ紹介 無料アプリ紹介記事まとめ
無料アプリ紹介記事まとめ
 iPadをスケッチブックのように使えるアプリ【Paper by FiftyThree】
iPadをスケッチブックのように使えるアプリ【Paper by FiftyThree】
 iOSアプリを紹介するサイト CatchAppに、iPadをスケッチブックのように使えるアプリ 【Paper by FiftyThree】 が詳しく紹介されています。
iOSアプリを紹介するサイト CatchAppに、iPadをスケッチブックのように使えるアプリ 【Paper by FiftyThree】 が詳しく紹介されています。【Paper by FiftyThree】 は、以前紹介した 【SketchBook EXPRESS】のような高機能なアプリではなく、機能をそぎ落としてラフスケッチを気軽に描くことが出来るツールを目指しているように感じます。5本の筆記用具の内、無料で使えるのはペンだけですが、それだけでも十分に使えると思います。複数の手書きアプリを試しましたが、【Paper by FiftyThree】を愛用しそうな気がします。
※アプリ内課金で、その他の筆記用具を追加できますが、1本170円と高めなので、しばらくそのまま使おうと思います。



※画像の上にマウスカーソルを持って行くと、その画像の説明が表示されます。
 紙感覚で使えるiPad用お絵かきアプリ「Paper by FiftyThree」 CatchAppより
紙感覚で使えるiPad用お絵かきアプリ「Paper by FiftyThree」 CatchAppより
 データをクラウドで自動的に同期 Dropbox
データをクラウドで自動的に同期 Dropbox

iPad2の活用についての授業実践を掲載する『小学校教員ひでまろん』に、続々と記事が掲載されています。
PCやMacBook AirなどのデータをiPad2やiPhone4Sで便利に活用するためにDropboxを活用する方法が解説されています。
モバイル WiFi ストレージ や iPad2とPC間のデータの受け渡しについて などの記事でPCとiOS機器とのデータの受け渡しについて紹介してきましたが、現場の先生が紹介されている内容は、よりわかり易いのではと思い掲載しております。
 学校で活用出来そうな音楽アプリ
学校で活用出来そうな音楽アプリ
 iPhone・iPad Music Appに、学校で活用出来そうな音楽アプリ【THR Session】 が掲載されているので紹介します。
iPhone・iPad Music Appに、学校で活用出来そうな音楽アプリ【THR Session】 が掲載されているので紹介します。ギターの練習に適したアプリと紹介されていますが、キーを変えずにテンポを変更・テンポを変えずにキーを変更したり、一定範囲を繰り返し再生するABリピート機能があり、ギター以外の楽器の練習や、合唱・ダンスなどの練習にも活用できます。また、ギターパートのキャンセル・抽出機能があり、ギター以外の楽器やボーカルにも使えるかもしれません。無料で提供されているので、音楽の指導に使えないか是非お試しください。
THR Session - ギターキャンセルやテンポ・ピッチチェンジができるYAMAHAの無料耳コピ・セッションアプリ2012/3/31
 iPad2 / iPhone4Sに関する情報交換
iPad2 / iPhone4Sに関する情報交換
 図書の返本で来所された港川小学校の池原先生にお時間を頂き、iPadについて情報交換致しました。
図書の返本で来所された港川小学校の池原先生にお時間を頂き、iPadについて情報交換致しました。撮影画像に書き込みできる『Skitch for iPad』、動画編集が手軽に行える『iMovie』 の授業での活用について情報提供したり、モバイル WiFi ストレージの紹介、細かい文字が書きやすいスタイラスペンの紹介を行い、音楽作成が手軽に行える『GarageBand』 については、2回のバージョンアップで本格的に使えるアプリとなっていることを実際にお見せして説明しました。
先生は、MacBookもお持ちだとのことなので、次のバージョンのOSではMacBookでもAirPlayミラーリングが出来るようになることをお伝えすると、『楽しみにしています。』と、すでにご存じのようでした。また、先生は新しいiPadではなく、あえてAppleの整備済み商品の iPad2 を選ばれたようで、iPhone4Sとの連携でiPad2の弱点を補うことも考えておられるようです。実際の授業での活用が楽しみです。
【関連記事】・・・情報交換で取り上げた内容に関連する記事をピックアップ。
 撮影した画像にそのまま線が引けるアプリ
撮影した画像にそのまま線が引けるアプリ 写真・動画転送アプリ 『PhotoSync』
写真・動画転送アプリ 『PhotoSync』 iPad2同士で 『Face Time』 を試す!【遠隔地ビデオ交流テスト】
iPad2同士で 『Face Time』 を試す!【遠隔地ビデオ交流テスト】 iOS関連音楽機材、続々発表・・・NAMM 2012 まとめ
iOS関連音楽機材、続々発表・・・NAMM 2012 まとめ PC内の動画・音楽をストリーミング再生出来るアプリ
PC内の動画・音楽をストリーミング再生出来るアプリ GarageBand 1.2 for iPad 紹介ビデオ
GarageBand 1.2 for iPad 紹介ビデオ 13カ国の会話に対応したiPhone用翻訳アプリ 『NAVER 世界会話手帳』
13カ国の会話に対応したiPhone用翻訳アプリ 『NAVER 世界会話手帳』 「音の鳴る絵」 が作れるiPad2用アプリ 『paintone』
「音の鳴る絵」 が作れるiPad2用アプリ 『paintone』
 モバイルWi-Fiの導入について
モバイルWi-Fiの導入について
 iPad2の活用についての授業実践を掲載するサイト 『小学校教員ひでまろん』 を主宰する方がモバイルWi-Fiの導入をされたようです。購入する業者に自宅と学校の接続状況を確認させ、自宅のインターネットを解約して、今後は自宅と職場のWi-FiをモバイルWi-Fi一本で兼ねて使われるようです。Wi-FiのiPad2で活用を始め、本格的にツールとして活用出来るようになってからモバイルWi-Fiを導入する流れは、これからiPad2や新しいiPad、iPhone4Sを授業に取り入れようと思っている方に役立つ情報だと思います。
iPad2の活用についての授業実践を掲載するサイト 『小学校教員ひでまろん』 を主宰する方がモバイルWi-Fiの導入をされたようです。購入する業者に自宅と学校の接続状況を確認させ、自宅のインターネットを解約して、今後は自宅と職場のWi-FiをモバイルWi-Fi一本で兼ねて使われるようです。Wi-FiのiPad2で活用を始め、本格的にツールとして活用出来るようになってからモバイルWi-Fiを導入する流れは、これからiPad2や新しいiPad、iPhone4Sを授業に取り入れようと思っている方に役立つ情報だと思います。iPad2の活用についての情報を活発に掲載されている『小学校教員ひでまろん』では、今朝も授業で使えそうなアプリ『e国宝』の紹介がありました。
先日、本市の教育研究所に視察で来所された那間小学校の校長先生も『体育の授業に動画を取り入れると授業が格段に良くなる』と実感のこもったお話をされていて、同様の効果が合唱の指導・発表の指導等でもあるのではないかとの話も出ました。情報交換の中でも、特別な準備をすることなく視覚に訴える資料を効果的に提示できる、各教室に地デジテレビがある環境が重要だという話が出ました。PC・複合機・ネット等から収集した提示資料をNASに整理し、黒板と地デジテレビを使い分けた資料提示を行う、書画カメラやiPad2 / iPhone4Sを使って、子供たちの作品やワークシートを瞬時に地デジテレビに提示する、子供たちの活動の様子をその場で録画して動画で見せることは、授業の理解を深める有効な手段で、それを実践できる環境が揃ってきております。
 『小学校教員ひでまろん』
『小学校教員ひでまろん』つながらないの? モバイルWifi
モバイルWifiルーターを導入予定
社会:e国宝 for iPad
 那間小学校 研修視察 補足資料
那間小学校 研修視察 補足資料



那間小学校研修視察の最後に、iPad2 / iPhone4S の活用についてiPad2をAirPlayミラーリングで地デジテレビにつないで、短時間で説明致しました。 プレゼン作成アプリ『Keynote』、撮影画像に書き込みできる『Skitch for iPad』、動画編集が手軽に行える『iMovie』、音楽作成が手軽に行える『GarageBand』を実際にご覧頂きましたが、説明しきれなかった部分もあったので、研修で使う目的で掲載した記事のリンクを下記に掲載します。
『児童生徒の発表資料を瞬時に提示』 『遠隔地交流学習』 『プレゼン資料作成』 『音楽制作』 『動画編集』 




また、週刊アスキーPLUS に、『新iPadに入れたい鉄板アプリ』のタイトルで、『iMovie』・『Keynote』・『iPhoto』・『Pages』・『GoodNotes 無料版』・『SketchBook Express』 など、現場の先生方が実際に授業で活用されているアプリが解説されていますので、そちらもご覧下さい。
 PC内の動画・音楽をストリーミング再生出来るアプリ
PC内の動画・音楽をストリーミング再生出来るアプリ
 Wi-Fi経由でPC内の動画・音楽をストリーミング再生出来る無料のアプリ【Air Playit】を紹介します。このアプリはWindowsやMacに保存した動画・音楽をファイル形式を問わずにiPad / iPhone / iPod Touchでストリーミング再生できます。
Wi-Fi経由でPC内の動画・音楽をストリーミング再生出来る無料のアプリ【Air Playit】を紹介します。このアプリはWindowsやMacに保存した動画・音楽をファイル形式を問わずにiPad / iPhone / iPod Touchでストリーミング再生できます。※ノートPC→iPad→Apple TV→TV(Apple TV→TV以外は無線接続)
 iPadを購入する前に準備しておくこと!
iPadを購入する前に準備しておくこと!
 iPadを購入する前に準備する内容についてまとめた記事がApp Bankに掲載されていましたので紹介します。
iPadを購入する前に準備する内容についてまとめた記事がApp Bankに掲載されていましたので紹介します。新しいiPadが発売され、すでに購入された方、購入を検討されている先生方も数多くいらっしゃるようなので、参考にして下さい。
 初めて iPad を購入する人が準備しておくべき4つのこと。 App Bank
初めて iPad を購入する人が準備しておくべき4つのこと。 App Bank【関連記事】
 iPad2 / iPhone4Sを使えるようにするまで
iPad2 / iPhone4Sを使えるようにするまで
 『NAVER 世界会話手帳』の不具合解消法!
『NAVER 世界会話手帳』の不具合解消法!
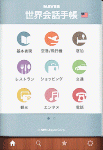 前回、ダイアリーで紹介した『NAVER 世界会話手帳』 のホーム画面にアイコンが表示されず、使えない状態となりました。
前回、ダイアリーで紹介した『NAVER 世界会話手帳』 のホーム画面にアイコンが表示されず、使えない状態となりました。一旦、アプリを削除して再インストールすると、症状は解消し、使えるようになりますので同様の症状がある方はお試しください。
アプリを削除すると、言語ファイルも削除されますので、再インストールが必要です。
【関連記事】
 13カ国の会話に対応したiPhone用翻訳アプリ 『NAVER 世界会話手帳』
13カ国の会話に対応したiPhone用翻訳アプリ 『NAVER 世界会話手帳』
 『iPadとPhone4Sで教師の仕事をつくる』
『iPadとPhone4Sで教師の仕事をつくる』
 『iPad2とPhone4Sで教師の仕事をつくる』 の" 2 "が無くなって、『iPadとPhone4Sで教師の仕事をつくる』 になっていました。ブログを主宰されているcanpycanpyさんが 『新しいiPad』 を購入され、ブログタイトルも変えられたようです。iPhone4SとiPad2をお持ちの canpycanpy さんが、iPad2の弱点だったカメラ画質が向上し、画面がきれいになった 『新しいiPad』 を手に入れられて、iPhone4Sが担っていた "撮影" の部分をほぼ 『新しいiPad』 で済ますことができるので、活用の実践も 『新しいiPad』 によって変わっていくと思います。楽しみです。
『iPad2とPhone4Sで教師の仕事をつくる』 の" 2 "が無くなって、『iPadとPhone4Sで教師の仕事をつくる』 になっていました。ブログを主宰されているcanpycanpyさんが 『新しいiPad』 を購入され、ブログタイトルも変えられたようです。iPhone4SとiPad2をお持ちの canpycanpy さんが、iPad2の弱点だったカメラ画質が向上し、画面がきれいになった 『新しいiPad』 を手に入れられて、iPhone4Sが担っていた "撮影" の部分をほぼ 『新しいiPad』 で済ますことができるので、活用の実践も 『新しいiPad』 によって変わっていくと思います。楽しみです。最近、 『新しいiPad』 の購入について相談を受けることが多くなりましたが、『状況によります。』とお答えしています。
『新しいiPad』 に対応するアプリもまだまだ揃っておらず、高画質を生かしたプレゼンを行なうにはApple TVも新しいものにしなければならないので、現在iPad2をお持ちの方は基本的に買い替えは不要かと思います。パターンとしては下記の事例があると思います。参考にしてください。
【iPadを初めて購入、又は第一世代のiPad所有の場合】
迷わず『新しいiPad』を購入・・・AirPlayミラーリング・カメラ画質の向上・画面の美しさ
【iPad2をお持ちの場合】
動画・写真の撮影と編集など画質にこだわる場合『新しいiPad』を購入
【iPhone4Sをお持ちの場合】
動画・写真の編集を 『新しいiPad』 の大きな画面で編集したい場合『新しいiPad』を購入
【iPad2とiPhone4Sの両方をお持ちの場合】
iPhone4S撮影・iPad2で編集など、使い分けるのが面倒な場合『新しいiPad』を購入
 『iPadとPhone4Sで教師の仕事をつくる』
『iPadとPhone4Sで教師の仕事をつくる』記号などを音声入力するときの言葉を探す ・・・『新しいiPad』と『iPhone4S』で可能。
新iPad購入・・・Wi-Fi環境下で 『新しいiPad』 の設定を行なう様子が掲載されています。
他の子のオルゴールを見せる【図工】動画の活用。
スピーチの順番を抽選で決める
 視覚的なテストの答え合わせ : GoodReader
視覚的なテストの答え合わせ : GoodReader

個人所有のドキュメントスキャナを使ってテストをPDF化してiPad2のGoodReaderを使って大画面に投影し、書き込みしながら解説を行う実践事例です。
浦添市立小中学校には複合機やドキュメントスキャナがありますので、iPad2 / iPhone4Sをお持ちの方はもちろん、そうでない場合も校内のノートPCで同様のことが行えると思います。
他にも、iPad2 / iPhone4Sの授業での活用に参考になる記事が掲載されておりますので是非ご覧下さい。
 『小学校教員ひでまろん』
『小学校教員ひでまろん』体育のボール運動に:Coach Whiteboard Free
算数 : 立方体はいくつ
音楽科の鑑賞には動画がおすすめ:YouTube
 教師によるiPad2とiPhone4Sの活用 ・・・iPad2 / iPhone4Sを授業で活用されている方々のブログへのリンク。
教師によるiPad2とiPhone4Sの活用 ・・・iPad2 / iPhone4Sを授業で活用されている方々のブログへのリンク。
 iPad2 / iPhone4Sを体育の授業や部活で活用する
iPad2 / iPhone4Sを体育の授業や部活で活用する
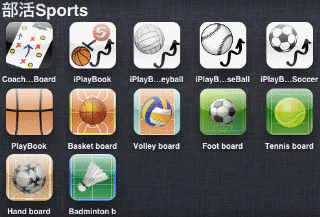
iPad2 / iPhone4Sを体育の授業や部活で活用する場面として
1.iPad2 / iPhone4SでYoutubeからダウンロードした動画を地デジテレビで見せる
2.iPad2 / iPhone4Sでフォーメーションの指導をする
3.iPad2 / iPhone4Sで選手たちのプレイを録画して地デジテレビで見せる
があり、2については手書きアプリを使う方法もありますが、スポーツの指導に特化したアプリを使う方法もあります。そこで、体育の授業や部活の指導に活用できそうな無料アプリを紹介します。左の画像のアイコンの一段目から【Coach Whiteboard Free】【iPlayBook Basketball Free】【iPlayBook Volleyball Free】【iPlayBook Baseball Free】【iPlayBook Soccer Free】、二段目は【PlayBook】【Basket Board Free】【Volley Board Free】【Football Board Free】【Tennis Board Free】、三段目は【Handball Board Free】【Badminton Board Free】で、いずれのアプリも、そのスポーツの指導に特化した電子ホワイトボードのようなアプリとなっています。気になるアプリがありましたら、iPad2 / iPhone4SのApp Storeで検索して試して下さい。
現役の教師がiPadによる授業実践を掲載するブログ 『小学校教員ひでまろん』でも【体育のボール運動に:Coach Whiteboard Free】の記事で紹介されています。ご自分の指導するスポーツのアプリをApp Storeで検索して試してみて下さい。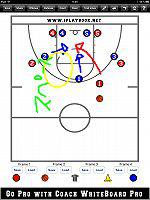
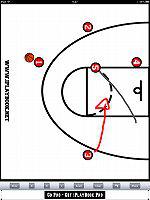
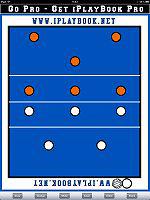
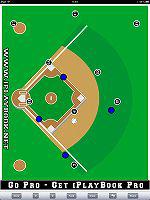
※画像の上にマウスカーソルを持って行くと、その画像の説明が表示されます。
小学校体育アイディア指導集DVD「できたよ!」シリーズをiPad版として再編集したアプリもあります。水泳・マット運動・跳び箱・さかあがり・かけっこ・ボール運動などの指導法が、動画で解説されています。最初の一部が無料で、続きは有料のようです。

[iPad] できたよ!水泳 for iPad: この夏、子どもに水泳を教えたいパパのための必携アプリ。無料。 AppBank 掲載記事より
 『e食材辞典 for iPad』 リリース
『e食材辞典 for iPad』 リリース

※インターネットに接続すると、調べた食材のレシピまで見ることが出来ます。
『e食材辞典 for iPad』は第一三共株式会社のホームページ "eヘルシーレシピ" 内にある "e食材辞典" のアプリ版で、無料で提供されているので、iPadをお持ちの方は是非お試し下さい。
iPadをお持ちでない方は、パソコンから、インターネット上の "e食材辞典"をご活用下さい。
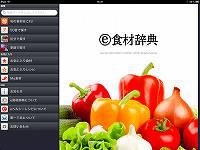
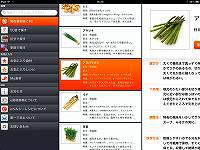
※画像の上にマウスカーソルを持って行くと、その画像の説明が表示されます。
【関連記事】

 iPhone4SやiPad2と無線でつながるプロジェクタ
iPhone4SやiPad2と無線でつながるプロジェクタ
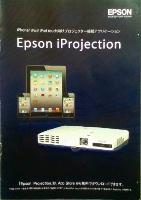
OCCの営業担当の方が来所され、エプソンの新しいプロジェクタとiPad2 / iPhone4S等のiOS機器を無線で接続し、プレゼンテーションなどのデータ転送/投写ができるアプリ『Epson iProjection』の紹介を受けました。
『Epson iProjection』対応のプロジェクタであれば、iPad2 / iPhone4S内にあるJPEG / PNG画像はもちろん、Word / Excel / PowerPoint / Keynote等のドキュメントファイル、PDFファイルの投影が無線で行えるそうです。
 『新しいiPad』 発表!
『新しいiPad』 発表!
①解像度2048×1536のRetinaディスプレイ
②プロセッサはグラフィックを強化したA5X
③リアカメラは500万画素にアップ・・・iPad2は70万画素
④音声入力が可能・日本語対応
⑤LTEに対応可能(日本ではまだ未対応)
⑥厚さ・重さは微増
⑦価格・容量は据え置き
⑧16GBのiPad 2継続販売・・・値下げされています。
※iPad2の弱点だったリアカメラの画質がiPhone4S並みに高画質化され、教具としてiPhoneを選ぶかiPadにするか迷っていた方にとっては嬉しい発表となりました。
※画質にこだわりがなく、単なるプレゼンツールとしてお考えの先生方は、継続販売されているiPad2の16GBや、整備済み製品 のiPad2の16/32/64GBを購入する選択もありだと思います。
※単なるプレゼンツールやビュアーではなく、教材作成ツールとしての活用もお考えの方は『新しいiPad』がお勧めです。
新型「
①新しいインターフェイス
②プロセッサはA5
③1080p(フルHD)動画再生に対応
④フォトストリームサポート
⑤価格は据え置き
※720pから1080pのHD画質でAirPlayミラーリングの動画再生が出来るようになりますが、1080pのHD画質の動画再生にこだわりがない限り、現在Apple TVをお持ちの方は買い換えは不要だと思います。
 新型Apple TVは買いか? 現行モデルとの違いをチェック。 iPhone+iPad FAN (^_^)v より
新型Apple TVは買いか? 現行モデルとの違いをチェック。 iPhone+iPad FAN (^_^)v よりiOS 5.1 リリース開始!
私も早速アップデートしました。iPhone4Sをお持ちの方は、声でiPhone4SをコントロールするSiriも試せるようです。
iWork・GarageBand・iMovie アップデート
Keynote・iMovie・GarageBand・Pages・iBooks等、iOSのアップデートに伴い機能アップしているようです。
下記のサイトに詳しい記事が掲載されているので、興味のある方はご覧下さい。
 Touch Lab
Touch Lab iPhone+iPad FAN (^_^)v
iPhone+iPad FAN (^_^)v
 13カ国の会話に対応したiPhone用翻訳アプリ 『NAVER 世界会話手帳』
13カ国の会話に対応したiPhone用翻訳アプリ 『NAVER 世界会話手帳』
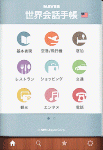
対応する13カ国語は、英語・韓国語・中国語・フランス語・スペイン語・ドイツ語・イタリア語・ロシア語・アラビア語・タイ語・ベトナム語・インドネシア語・モンゴル語。
※先ほどから、音声ファイルのダウンロードが出来るようです。これで無料とは驚きです。
 iPad / iPhoneの活用に役立つサイト【iPark】
iPad / iPhoneの活用に役立つサイト【iPark】
iPad / iPhoneを活用に役立つサイト【iPark】を紹介します。
【iPark】には、《覚えておくと便利な基本ワザ【iPhone】》 や《iPhone操作の動画説明》 、《覚えておくと便利なワザ【iPad】》 など、iPad / iPhoneを便利に使うための様々な情報が掲載されています。
このサイトを参考に変更した実例:使わないキーボードを表示させない
① [設定]⇒[一般]⇒[キーボード]⇒[各国のキーボード]で現れた設定画面右上の[編集]をタップ
② 使わないキーボードの左側にある赤いボタンをタップして表示される[削除]ボタンで削除。
※私は【英語】と【日本語フルキーボード】だけを残した設定。実際に使ってみて、不要だと思うキーボードを消して下さい。
※【iPark】には、この設定のしかたを説明する動画もありました。
キーボードの種類を削除したり追加する方法 【Youtube】
 iPark(アイパーク)
iPark(アイパーク) 最大9台までのiPhoneの画像をiPadで切り替えてMacに送り、ネット上に配信出来るアプリの紹介もありました。
最大9台までのiPhoneの画像をiPadで切り替えてMacに送り、ネット上に配信出来るアプリの紹介もありました。【TapStream Cam】撮影用アプリ
【TapStream Switch】映像・音声切替え用アプリ
【TapStream Driver】映像を受け仮想のUSBカメラとして出力するMac用ドライバ
※iPhone / iPad / Macが揃わないと実践出来ず、学校行事をリアルタイムに配信することも無いと思いますが、無料のソフトでここまで出来るということを紹介する目的で掲載しました。
 プロジェクタで AirPlayミラーリング
プロジェクタで AirPlayミラーリング

研究所が所有するCanon SX7は、HDMI端子はありませんが、DVI端子があったのでHDMI-DVI変換ケーブルでApple TVに接続して、AirPlayミラーリングを試してみたところ、上手くいきました。Canon SX7は体育館で使用可能なほど明るいプロジェクタで、研究所での使用に支障が無い場合には学校への貸し出しも行っております。学校行事・研究発表の際の借用はもとより、iPad2 / iPhone4SのAirPlayミラーリングによるプレゼンで使えることもわかりましたので、その活用・試用での借用を希望される先生も、機種をCanon SX7と指定して研究所と借用について調整して下さい。
※この方法でAirPlayミラーリングを行う場合、音声は出力されません。HDMI端子を持つプロジェクタは音声も出力されます。
※HDMI-DVI変換と違い、HDMIから通常のアナログPC端子(HDMI-VGA)への変換は単純ではないようです。
 「音の鳴る絵」 が作れるiPad2用アプリ 『paintone』
「音の鳴る絵」 が作れるiPad2用アプリ 『paintone』

複数の音が付いた絵をパーツとして保存して、それを画面に自在に配置出来ます。
特別支援学級・小学校英語の教材作成ツール等で活用出来ると思います。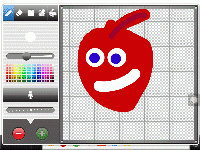
動画では、幼児がこのアプリを使って、「音の鳴る絵」を作る様子を見ることが出来ます。簡単に作成出来ることが一目瞭然ですので、是非ご覧下さい。
 ホームボタンを酷使しない方法
ホームボタンを酷使しない方法

設定⇒一般⇒アクセシビティー⇒Assistive Touchオン
で画面上にボタンが現れ、[ホームをトリプルクリック]の項目を[Assistive Touchを切り替える]に設定しておけば、邪魔な場合には画面上のボタンをタップして現れる画面上のホームボタンをトリプルタップすることで画面から消すことが出来ます。復活させたい場合は実物のホームボタンをトリプルクリックすると現れます。iPadでは必要性を感じませんが、iPhoneは試してみる価値があると思います。
詳細な説明がリンク先にありますので興味のある方はご覧下さい。
 ホームボタンが効きが悪いなら使わなければいい。iOS5のAssistiveTouchが超絶便利な件。
ホームボタンが効きが悪いなら使わなければいい。iOS5のAssistiveTouchが超絶便利な件。
 【iPad】コラムの紹介
【iPad】コラムの紹介
 【iPad】コラム
【iPad】コラムパソコン活用サイト【PC Online】は、PDF関連記事掲載サイト紹介でも掲載しております。そちらにも役立つ情報がありますので、是非一度ご覧になって下さい。
 PDF関連記事掲載サイト紹介
PDF関連記事掲載サイト紹介
 iPad2 / iPhone4Sを使えるようにするまで
iPad2 / iPhone4Sを使えるようにするまで
設定に関しては、アップルストア等の販売店で購入すれば手伝ってもらえるかもしれません。
【iPad2購入前までに行なうこと】
①購入するiPad2をWi-FiにするかWi-Fi+3Gにするか決める
②購入するiPad2の保存容量(16/32/64)を決める
③自宅にWi-Fi環境を整える(自宅にインターネット環境が無い場合は携帯Wi-Fiのみの方法もある。)
④Googleアカウントを取得する
⑤パソコンにiTunesをインストールしてGoogleメールアドレスでApple IDを取得(複数の方法があるが、クレジットカードを登録した方が便利。)
※自宅にWi-Fi環境がある方は③は不要で、有線LAN環境の方は無線ルータを加えることでWi-Fi環境はすぐに整います。
※個人的にはWi-FI版の保存容量32GBが無難かと思います。月々の使用料が発生せず、自宅で作業を行い、学校では無線ルーターとApple TVまたはHDMIケーブルとApple Digital AVアダプタで有線接続するなど、通信費用がかからない方法で活用を始め、自宅のWi-Fi環境で使い慣れて来たら、目的にあわせて関連機器を揃えていく方が良いと思います。インターネットへの常時接続が必要だと感じたら、携帯Wi-Fiを導入するといった段階を踏んだ活用が可能です。動画教材を山ほど作りたいという方は最大容量の64GBをお勧めします。
【iPad2購入後に行なうこと】
①Apple IDを設定する
②Googleメールを設定する
上記の設定を完了するとWi-Fi環境下で様々なことが出来るようになります。ここまでが敷居の高い部分かと思われ、それ以降は先に実践されている先生方と同じアプリを使ってその実践を真似ていくだけで楽しく活用出来ると思います。
Googleメールアカウントの取得は、Apple IDの取得の際に必要なメールアドレスを得ることと、Google自体のクラウドサービスや、その他のクラウドサービスを活用するために必要です。Apple IDはアプリや音楽・映画などの購入や各種設定に必要です。Apple IDが同一の機器はアプリも共有出来ます。iPad2で購入したアプリが、iPhone4S / iPod Touchで追加料金無しで使えます。
Apple TVと携帯Wi-Fiまたは携帯ルーターを加えるとAirPlayミラーリングまで行なえます。
※3月7日にはiPad3と新型Apple TVの発表があるといううわさもあります。購入をお考えの方はもうしばらく待った方が良さそうです。
 教具としての iPad2【実践事例】
教具としての iPad2【実践事例】※上記記事はiOS5になる前の設定手順なので、パソコンに直接接続することなく設定を行うことも出来ます。
iPad2と地デジテレビへの接続機器を常時持ち歩いておりますので、教育研究所に来所して頂ければAirPlayミラーリングやプレゼンアプリ・研究所ホームページで紹介したアプリを要望に応じてすぐにお見せ出来ます。おいでになる際には事前にご連絡下さい。
 『iPad2活用研修』 実施【牧港小学校】
『iPad2活用研修』 実施【牧港小学校】
説明不足の点も多かったと思います。もっと知りたい部分や実際のプレゼン作成・音楽作成等をご覧になりたいなど、具体的な内容があれば、教育研究所まで遠慮なくご連絡ください。
ビデオが録画されておらず、掲載をお約束していたiPod Touchで撮影・編集したビデオの掲載は出来なくなりました。過去に同様の方法で作成したビデオが、掲載ビデオ一覧にありますのでそちらをご覧ください。
 掲載ビデオ一覧
掲載ビデオ一覧
 撮影した画像にそのまま線が引けるアプリ
撮影した画像にそのまま線が引けるアプリ

以前、このホームページでも紹介した無料の手書きメモ追加アプリ『Skitch for iPad』 は、撮影した画像にそのまま線などを書き込むことが出来ます。それ以外にも色々なことが可能となっていますので、興味のある方は下記のリンクよりご覧下さい。
残念ながらiPad専用のアプリで、iPhone4Sでは使用出来ませんが、iPhone4Sで使えるアプリも探せばあるかもしれません。また、『Skitch for iPad』がユニバーサルアプリとしてiPhone4Sでも使えるようになるかもしれません。になりました。


※この画像も、画面撮影⇒画像読み込み⇒書き込み⇒保存という手順で 『Skitch for iPad』 で作成。
このアプリを実際に授業で使用された先生は、実践内容を学校HPでご紹介下さい。お待ちしております。
研究所においで頂ければ、 『Skitch for iPad』 をどのように使用するのかをすぐにお見せ出来ます。
 iPad2活用研修を受講予定の皆様へ
iPad2活用研修を受講予定の皆様へ
 明日2月28日(火)15:30より、牧港小学校で実施する 『iPad2活用研修』に向けて、研修当日に使用する目的で、『児童生徒の発表資料を瞬時に提示』、『遠隔地交流学習』、『プレゼン資料作成』、『音楽制作』、『動画編集』の5つの記事を掲載いたしました。事前にiPad2で出来ることを予習しておくと、充実した研修にすることが出来ます。
明日2月28日(火)15:30より、牧港小学校で実施する 『iPad2活用研修』に向けて、研修当日に使用する目的で、『児童生徒の発表資料を瞬時に提示』、『遠隔地交流学習』、『プレゼン資料作成』、『音楽制作』、『動画編集』の5つの記事を掲載いたしました。事前にiPad2で出来ることを予習しておくと、充実した研修にすることが出来ます。研究所ダイアリーでカテゴリーを《iPad2/iPhone4S》に絞ってご覧頂き、見たいアプリや活用法があれば、研修当日お知らせ下さい。
iPad2研修となっておりますが、最近所有されている方が増えているiPhone4Sでも同様のことが可能ですので、iPad2に興味がある方はもちろん、iPhone4Sを所有されている方にも役立つ内容です。お手元のiPhone4Sを『プレゼンツール』、『教材作成ツール』として活用出来る内容なので積極的に参加されることをお勧めいたします。
 iPad2について
iPad2について iPhone4Sについて
iPhone4Sについて
 青空文庫や自作の本をiBooksで読む方法!
青空文庫や自作の本をiBooksで読む方法!
以前、顔の動きでページがめくれるPDFリーダー【MagicReader】を紹介しましたが、その作者の方のブログ『STUDIO LOUPE』に、青空文庫をiBooksで読む方法についての記事が掲載されていたので紹介します。
概要は以下の通り。
①WindowsまたはMacで【Sigil】というアプリケーションをダウンロード
②青空文庫のサイトで好きな本をダウンロード(XHTMLファイル)
③【Sigil】で読み込み、言語設定をJapanese(日本語)にする
④[File] ⇒ [Save As…] で保存(EPUBファイルで保存される。)
⑤iPadにiTunesで送るかメールで送り、iBooksで開く
概要だけではわかりづらいという方は、下記のリンクより記事をご覧下さい。

※iBooks形式・ePUB形式・PDFなど、電子書籍関連の情報が増え、活用の方法も日々進化しているようです。
iPhone / iPadで読めるEPUBマガジンの紹介
Mac用の電子教科書作成アプリ【iBooks Author】
電子書籍投稿サービス『iPadZine』
 iPad2で児童生徒の発表資料を瞬時に提示
iPad2で児童生徒の発表資料を瞬時に提示
iPad2のAirPlayミラーリング機能を使うと、机間巡視しながら子供たちのノートや発表資料を内蔵カメラで撮影して、瞬時に地デジテレビに提示出来ます。
プレゼン資料も準備しておけば、切り替えて提示することも出来ます。
内蔵カメラは、iPhone4Sが格段に性能が良くフラッシュもあるため、iPad2よりもiPhone4Sが、この使い方には向いています。
港川小学校で、上記のような授業が行われていますので、興味がある方は下記のリンクよりご覧下さい。
※写真の上にマウスカーソルを持って行くと、その写真の説明が表示されます。


撮影した資料に即座に書き込みを行う場合は、以前、このホームページでも紹介した手書きメモ追加アプリ 『Skitch for iPad』が便利です。そのような使い方をしたいとお考えの先生は下記のリンクをご覧下さい。
 手書きメモ追加アプリ 『Skitch for iPad』
手書きメモ追加アプリ 『Skitch for iPad』 iPad2による遠隔地交流学習
2台のiPad2の【FaceTime】を使って、遠隔地交流学習が行えます。それぞれの場所でiPad2をWi-Fi接続して地デジテレビにつなげば、準備完了。県内、他の都道府県の学校はもちろん、地球の裏側とでも交流学習が出来ます。【FaceTime】を使った遠隔地交流は、iPhone4Sでも行えます。
※解説図は、作図に関するクラウドサービス『Cacoo』 を使って作成したものを使用しております。
※ 10年以上前、通信衛星回線を使って大がかりに行っていた 『遠隔地との交流学習』 もiPad2等の携帯端末で手軽に行える時代となっております。
【FaceTime】 《内蔵アプリ》
Facetimeを地デジテレビに映し出すことで、遠隔地との交流学習を実現できます。
 iPad2によるプレゼン資料作成
iPad2によるプレゼン資料作成
プレゼン資料作成でも、パソコンとiPad2の違いを感じます。内蔵カメラやインターネットから写真や動画などの素材が収集可能で、プレゼン資料が完成したらそのままプレゼンまで行えます。特にAirPlayミラーリングによるプレゼンは快適で、先生方が理想とするプレゼン方法ではないかと思います。
また、iPad2とiPhone4Sの両方をお持ちの方は更に快適で、作成した資料の同期により、どちらで編集を行っても資料は最新の状態で保存されます。チョットした空き時間にiPhone4Sで作成を始めて、続きはiPad2、地デジテレビへの提示はiPhone4Sで、といった使い方も出来ます。
HDMI端子を持たないプロジェクターにiPad2をVGAケーブルで接続して、【Keynote Remote】でiPhone4Sからワイヤレスで操作することも出来ます。(【Keynote Remote】 記事掲載時85円)
【Keynote】 《ユニバーサルアプリ》 記事掲載時850円
 iPad2による音楽制作
iPad2による音楽制作
【GarageBand】 《ユニバーサルアプリ》 記事掲載時450円
MUSIC TRACKというサイトが行っているGarageBand for iPadのわかりやすいDEMO。
さらに詳しくご覧になりたい方は、下記のリンクをご覧下さい。
 音楽ツールとしての iPad
音楽ツールとしての iPad 楽器としてのiPhone / iPod Touch
楽器としてのiPhone / iPod Touch iOS関連音楽アプリ 紹介サイト
iOS関連音楽アプリ 紹介サイト
 iPad2による動画編集
iPad2による動画編集
それに加えて動画の編集も、撮影したiPad2でそのまま行えるため、非常に簡単です。代表的な動画編集アプリとして【iMovie】と【Avid Studio】をビデオで紹介します。iPad2で動画編集を行う様子を見ることが出来ますので、興味のある方はご覧下さい。
【iMovie】 《ユニバーサルアプリ》 記事掲載時450円
【Avid Studio】 《iPad用》 記事掲載時450円
 浦研ダイアリー 掲載ビデオ一覧
浦研ダイアリー 掲載ビデオ一覧※iPad2で撮影・編集後、Youtubeへアップロード、HP掲載した動画。どの動画も最低画質で投稿したので、撮影からHP掲載まで10分程度で完了。
 顔の動きでページがめくれるPDFリーダー【MagicReader】
顔の動きでページがめくれるPDFリーダー【MagicReader】
動画で見ると一目瞭然ですので、気になる方は下の動画をご覧下さい。顔を振るだけでページがめくれるだけでなく、高速でめくれる様子もご覧ください。
 Macの新しいOS
Macの新しいOS
iPad2 / iPhone4Sで可能なAirPlayミラーリングがMacでも実現されるとのことなので、MacBook AirがiPad2 / iPhone4Sをさらに活用するためのツールというだけでなく、MacBook Air自身がプレゼンツールとして活用できる機器となるため、Macをすでにお持ちの先生方にとっても、朗報だと思います。
また、iPad3の発表が3月7日とのうわさもあり、iPad3の発売を心待ちにされている先生方にとっても、楽しみな数週間となりそうです。
 さまざまな形式のファイルをダウンロード管理するアプリ【Clipbox】
さまざまな形式のファイルをダウンロード管理するアプリ【Clipbox】
 【Clipbox】 は、授業で使う目的で写真・動画・PDFなどを、検索やURL指定で探して保存・整理し提示することができる無料のアプリ。Keynoteなど、他のアプリで二次利用することは今のところできませんが、iPhone / iPadに事前に整理・保存した写真・動画・PDFなどの提示はWi-Fiが使えない環境でも可能なので、学習の理解を助け・深める教材を事前に準備し、授業に取り入れることが出来ます。
【Clipbox】 は、授業で使う目的で写真・動画・PDFなどを、検索やURL指定で探して保存・整理し提示することができる無料のアプリ。Keynoteなど、他のアプリで二次利用することは今のところできませんが、iPhone / iPadに事前に整理・保存した写真・動画・PDFなどの提示はWi-Fiが使えない環境でも可能なので、学習の理解を助け・深める教材を事前に準備し、授業に取り入れることが出来ます。すでに教室にiPad2 / iPhone4SによるAirPlayミラーリングを取り入れている方は、収集した資料を授業の効果的な場面で手軽に掲示できるので、是非お試しください。
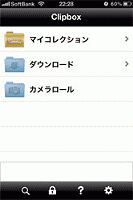
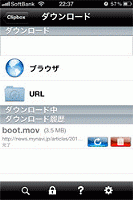
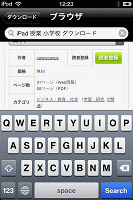

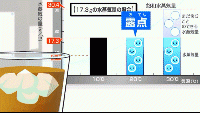
※画像の上にマウスカーソルを持って行くと、その画像の説明が表示されます。


 アプリのアイコンを撮影して検索【App Lens】
アプリのアイコンを撮影して検索【App Lens】


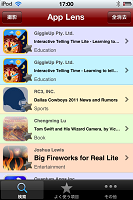
※画像の上にマウスカーソルを持って行くと、その画像の説明が表示されます。

 iPad用システム手帳アプリが無料
iPad用システム手帳アプリが無料
 エレコムが、iPad用システム手帳アプリ 『Schedule ST.HD』 を、App Storeにて無料配付しています。iPhoneアプリ 『Schedule ST』 のiPad版で、Googleカレンダーとの同期が可能なほか、TODOメモ・テキストメモ・ボイスメモ・写真メモの形でカレンダーに情報を加えることが出来ます。iPad版となったことでスケジュールが見やすく、本物のシステム手帳の感覚で使えそうな気がします。
エレコムが、iPad用システム手帳アプリ 『Schedule ST.HD』 を、App Storeにて無料配付しています。iPhoneアプリ 『Schedule ST』 のiPad版で、Googleカレンダーとの同期が可能なほか、TODOメモ・テキストメモ・ボイスメモ・写真メモの形でカレンダーに情報を加えることが出来ます。iPad版となったことでスケジュールが見やすく、本物のシステム手帳の感覚で使えそうな気がします。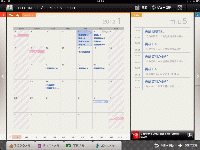 ←クリックで拡大画像がみれます。
←クリックで拡大画像がみれます。 iPad用 スケジュールストリートHD
iPad用 スケジュールストリートHD
 夜景がきれいに撮れるカメラアプリが無料
夜景がきれいに撮れるカメラアプリが無料
 パナソニックが、スマートフォンで夜景がきれいに撮れるカメラアプリ「夜景フォト」を3月31日までの期間限定で無償提供しています。タイマーや手ブレ抑制、露光時間を設定できるなど、夜景をきれいに撮るための機能を搭載し、撮った写真に色彩調整や色調補正、デコレーションを加えることも出来るそうです。
パナソニックが、スマートフォンで夜景がきれいに撮れるカメラアプリ「夜景フォト」を3月31日までの期間限定で無償提供しています。タイマーや手ブレ抑制、露光時間を設定できるなど、夜景をきれいに撮るための機能を搭載し、撮った写真に色彩調整や色調補正、デコレーションを加えることも出来るそうです。Android版だけでなくiOS版もあるので、興味のある方は是非お試し下さい。
※ iOS版はiPhone専用のようです。
微速度撮影動画カメラアプリ【OSnap!】、複数の画像を1枚のフレームに入れるアプリ【PolyMagic】も、"現在"無料セール中です。
 iPad2プレゼン・活用研修の実施について【再掲載】
iPad2プレゼン・活用研修の実施について【再掲載】
 iPad2・iPhone4Sをお持ちの方、これから購入して教室で活用してみたいとお考えの方を対象に 『iPad2プレゼン・活用研修』 を実施します。出前講座の形で、研修を希望する学校に訪問して、普通教室の地デジテレビにiPad2を無線でつなぎ、iPad2・iPhone4Sを使ってどのようなことが可能となるのかを実演を通して体感していただく内容を考えております。
iPad2・iPhone4Sをお持ちの方、これから購入して教室で活用してみたいとお考えの方を対象に 『iPad2プレゼン・活用研修』 を実施します。出前講座の形で、研修を希望する学校に訪問して、普通教室の地デジテレビにiPad2を無線でつなぎ、iPad2・iPhone4Sを使ってどのようなことが可能となるのかを実演を通して体感していただく内容を考えております。※ 研究所に来所して頂ければ、準備不要でプレゼン可能。iOS用音楽機器 は事前に連絡頂ければ、研究所や学校でお見せ出来ます。
iPad2・iPhone4Sをお持ちの方はもちろん、iPhone4・iPod Touchをお持ちの方も一部活用できる内容を含みますので、興味のある方は学校単位で希望者を募って出前研修をご依頼下さい。数名からでも実施いたしますので"お気軽に"教育研究所までご連絡下さい。
※ 昨年の11月2日にiPad2プレゼン・活用研修 を実施した港川小学校では、研修実施以降、iPad2 / iPhone4Sの授業での活用が進んでいるようです。
研修で使用予定のプレゼン資料をPDFに変換して下記に掲載します。この資料に沿って説明を行い、プレゼン資料で紹介したアプリの使用法の実演と質問にお答えする形で研修を進めます。iPad2やiPhone4Sで何が出来るのかを知りたい、ご自分のiPad2やiPhone4SでAirPlayミラーリングを試してみたいという先生方からのご連絡をお待ちしております。(2011.10.24)
 プレゼンツールとしてのiPad2_iPone4S.pdf
プレゼンツールとしてのiPad2_iPone4S.pdf iPad2の活用に役立つサイト.pdf
iPad2の活用に役立つサイト.pdf 校内PCとiPad2の違い.pdf
校内PCとiPad2の違い.pdf 
 AirPlayミラーリングとは.pdf
AirPlayミラーリングとは.pdf 
※ 『音楽機器としてのiPad2 / iPhone4S』 のプレゼン資料もあります。音響機器や楽器としての可能性についても体験して頂けるプレゼンも可能です。
【関連記事】
iPad2について
iPhone4Sについて
 手描き機能付インターネットブラウザーアプリ紹介
手描き機能付インターネットブラウザーアプリ紹介

「DrawMyWeb Browser Lite plus Download Manager」は閲覧中のホームページに、図形や線、テキストなどを描くことが出来ます。ICT機器を活用した授業で、電子黒板でホームページにアンダーラインや文字を書き込んで説明を行うシーンを目にしますが、AirPlayミラーリングが可能なiPhone4SやiPad2でこのアプリを使えば、同様のことが簡単に行えます。
書き込みしたものをカメラロールに保存することも出来るので、素材作成ツールとしても活用出来ます。
※ iPhone / iPod touch 用なので、iPadでは互換表示となります。(ユニバーサル化を期待します。)
起動の際に有料版の購入を促すメッセージが出ますが、[Cancel] を押し、無料で使用することができるので、iPhone4SやiPad2を授業で活用されている方は、是非お試し下さい。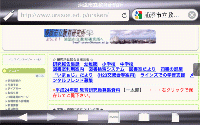
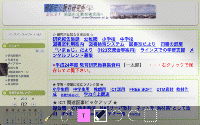
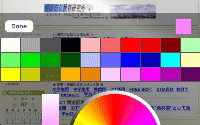
 電子書籍投稿サービス 『iPadZine』
電子書籍投稿サービス 『iPadZine』
電子書籍投稿サービス『iPadZine』 は、Mac用の電子教科書作成アプリ【iBooks Author】で作成したiBooks形式のアップロードにも対応しており、すでに、書籍フォーマット【iBooks】に電子書籍が登録されています。iPadで直接【iBooks2】にダウンロードすることが出来ますので、【iBooks Author】を使って個人で作成出来る電子書籍のサンプルとして、興味のある方はご覧になって下さい。
英語ですが、日本のiTunesアカウントでダウンロード出来る、無料の 「E.O. Wilson's Life on Earth」 も、iBooks Authorによる電子教科書がどのようなものかを体験するのにお勧めです。【iBooks2】の[Srore]をタップしてダウンロードしてご覧下さい。

※今後、授業で活用出来るような電子書籍が『iPadZine』登録されるのでは、と期待しています。
 『iPhoneの使い方』
『iPhoneの使い方』
iOSアプリ紹介サイト に掲載したAppBankに、iPhoneの使い方に関する記事を一覧で探せるページが追加されているのでお知らせします。随時更新される、iPhone のカメラに詳しくなる記事まとめ!もあります。



 お試しで作った「iPad入門」
お試しで作った「iPad入門」
 『iPad2とPhone4Sで教師の仕事をつくる』のブログ主催者が、電子書籍のダウンロードサイトiPadZineに、iBooks Authorで作った本『iPad入門』を掲載されています。iPad / iPad2 のSafariで開いて直接、iBooksにダウンロードすることができます。
『iPad2とPhone4Sで教師の仕事をつくる』のブログ主催者が、電子書籍のダウンロードサイトiPadZineに、iBooks Authorで作った本『iPad入門』を掲載されています。iPad / iPad2 のSafariで開いて直接、iBooksにダウンロードすることができます。
 iPad2とiPhone4Sで教師の仕事をつくる 更新!
iPad2とiPhone4Sで教師の仕事をつくる 更新!

『iPad2とiPhone4Sで教師の仕事をつくる』に、無料の電子教科書作成アプリ『iBooks Author』に関する記事が掲載されております。
ブログを主宰されている方が、先日発表されたばかりの 『iBooks Author』 を使ってiPad用の電子書籍を手持ちの資料で作成されております。内容はiPhoneの電源の切り方を説明するものですが、どんなことができるのかを理解するのには十分で、『iBooks Author』を使って教材作成してみたいと思わせる内容です。何より、先日発表されたばかりのアプリで翌日には書籍を完成させておられることが重要です。つまり、手軽に電子書籍的な資料の作成ができるということですから・・・。
興味のある方は是非ご覧になってください。
『iPad2とPhone4Sで教師の仕事をつくる』


『MacBook Airで教師の仕事をつくる?』

 体積の学習にThink 3D Free
体積の学習にThink 3D Free
『e食材辞典』 の活用についての記事で紹介した『小学校教員ひでまろん』に、続々と記事が掲載されています。
実際に授業で使用した事例とアプリの記事なのでiPad2 / iPhone4Sの授業での活用に参考になると思います。
 体積の学習にThink 3D Free
体積の学習にThink 3D Free iPadがフラッシュカードに Keynote
iPadがフラッシュカードに Keynote シャッター音を小さく! 超微音カメラ
シャッター音を小さく! 超微音カメラ e食材辞典 総合的な学習
e食材辞典 総合的な学習 ノートの提示に効果抜群 写真アプリ
ノートの提示に効果抜群 写真アプリ
 Appleの教育関連イベント
Appleの教育関連イベント
Appleが、教育関連のイベント「Educationイベント in NYC」でiBooks2・iBooks Author・iTunesUの発表を行っていて、その中でもBooks2とiBooks Authorは学校現場を変えていく可能性があるアプリだと感じました。

Mac版のKeynoteやPagesのようなユーザーインタフェースで、誰でも簡単にiBooks2対応の電子書籍を作成することが出来るそうです。
iBooks Authorは無償で提供されているので、Macをお持ちの方は是非お試し下さい。
※研究所にはMacが無いので、iBooks Authorを試された先生からのレビューをお待ちしております。
iPad2やiPhone4S、iPod TouchなどのiOS機器で使え、無償で提供されています。
様々なサイトで詳しく紹介されておりますので、興味のある方はご覧下さい。


【AppBank】

【GIZMODOJAPAN】

【MACお宝鑑定団 blog [羅針盤]】

【ITmedia】
 e食材辞典 総合的な学習
e食材辞典 総合的な学習

『e食材辞典』は、第一三共株式会社のホームページ "eヘルシーレシピ" 内にある "e食材辞典" のアプリ版で、原産地・学名・品種・特徴・栄養・加工品・選び方・調理法などを調べることができます。iPad2やiPhone4Sだけでなく、校内LANノートパソコンで内容を確認したり、e食材辞典から提示資料を作成することもできます。
他にも授業中の撮影の際に使用するシャッター音が小さなカメラアプリや、机間巡視しながら児童のノートを撮影して地デジテレビに提示する様子などが記事として掲載されています。
 iPad2とiPhone4Sで教師の仕事をつくる 更新!
iPad2とiPhone4Sで教師の仕事をつくる 更新!

iPhone4Sで学芸会の効果音の作成をされたようです。
iPhone4SやiPad2は、音楽作成ツールとしても優れていて、演奏や作曲の敷居を一気に下げてくれましたが、本格的な音楽作成でなくても、手軽に行なえることが利点です。
興味のある方はご覧になってください。
劇の効果音をガレージバンドで作る
 iPhoneのカメラを活用するためのアプリ紹介②
iPhoneのカメラを活用するためのアプリ紹介②
今回は、『無料』にこだわらずに、現在所有しているアプリや購入予定のアプリを紹介します。
どのアプリも基本的に、撮った写真やすでに撮られている写真を選んで数タップするだけで、その効果が得られるものです。(価格は掲載時のもので変動します。有料アプリが期間限定で無料になることもあります。)

簡単に写真加工が出来るアプリ。無料なのでもちろん所有しています。
写真を読み込んで効果を選ぶだけで写真の雰囲気が変わります。

写真から絵画調のイメージを作成できるアプリ。

紙に書いた絵や文字を写真と合成できるアプリ。

写真からゴッホが描いた絵の様なイメージを作成できるアプリ。

動画の中の色を変換出来るアプリ。

写真からエンピツで描いたようなイメージを作成出来るアプリ。
保存のできないLITE版もあるので、効果を確認してから購入することも出来ます。

写真から色エンピツで描いたようなイメージを作成出来るアプリ。
保存のできないLITE版もあるので、効果を確認してから購入することも出来ます。
 iPhoneのカメラを活用するためのアプリ紹介
iPhoneのカメラを活用するためのアプリ紹介
『iOSアプリ紹介サイト』の『CatchApp』と『Appinfo』を使って、iPhoneのカメラの活用に役立つと思われる写真関連の無料アプリを探してみました。
それぞれのサイトで [無料]⇒[写真]⇒[評価の高い順] などで絞り込んで選びました。
PicCollage【ユニバーサルアプリ】
iPhoneで撮影した複数の写真等を組み合わせた画像を作成するコラージュアプリ。
資料の表紙やプレゼン・動画のタイトルに使う画像を作成する際に使えそうです。

『PicCollage』と同様のアプリ。こちらはフレームに画像をはめ込むイメージです。
資料の表紙やプレゼン・動画のタイトルに使う画像を作成する際に使えそうです。

iPhoneで撮影した写真を絵画調にするアプリ。写真を基にアプリが描き続けるのでちょうどいい所で止めて保存します。
資料の表紙やプレゼン・動画のタイトルに使う画像を作成する際に使えそうです。
ArtStudio LITE【iPhone用】
レイヤーも使える高機能なペインティング/お絵かきアプリ。
写真を読み込んで加工することはもちろん、一からお絵かきすることも出来ます。
 iOSアプリ紹介サイト
iOSアプリ紹介サイト
 iOSアプリ紹介サイト 更新!
iOSアプリ紹介サイト 更新!

学習 ・ 授業に役立つリンク集の 『ICT活用に役立つページ』 の『iOSアプリ紹介サイト』に『CatchApp』を掲載しました。
iPadやiPhoneをお持ちの方は 、ICT活用 からご覧頂くか、下記のリンクよりご覧下さい。

 インターネット情報をオシャレに読めるアプリ
インターネット情報をオシャレに読めるアプリ
雑誌のように読みたいときは『Flipboard』、カテゴリー別にチェックしたいときは『Pulse』を使っています。『Feedly』はGoogleリーダーをすでに使っている場合、すぐに使い始めることができます。
 Flipboard【ユニバーサルアプリ】
Flipboard【ユニバーサルアプリ】 Pulse News for iPad【iPad用】
Pulse News for iPad【iPad用】
Feedly【ユニバーサルアプリ】

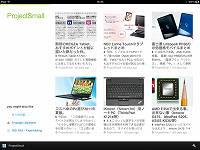
 電子書籍「iPad2で授業をつくる」発刊
電子書籍「iPad2で授業をつくる」発刊
電子書籍のダウンロードが可能なサイト『ブクログのパブー(Puboo)』に、『iPad2とiPhone4Sで教師の仕事をつくる』のブログ主催者による『iPad2で授業をつくる』が掲載されています。
ブログに掲されたiPad2を使った実践事例が電子書籍としてまとめられていますので、実際に活用されている方はもちろん、これから活用してみたいという方も是非ご覧になって参考になさってください。
 iPad2で授業をつくる− iOS5に対応した小学校での教育実践
iPad2で授業をつくる− iOS5に対応した小学校での教育実践※Safariで表示してiPad2 / iPhone4S等に直接ダウンロードすることも出来ます。
 iPad2とiPhone4Sで教師の仕事をつくる 更新!
iPad2とiPhone4Sで教師の仕事をつくる 更新!
 『iPad2とiPhone4Sで教師の仕事をつくる』に、『iPadで録音してCDに焼く方法』が掲載されています。
『iPad2とiPhone4Sで教師の仕事をつくる』に、『iPadで録音してCDに焼く方法』が掲載されています。これまで、先生方から何度も質問を受けた内容で、パソコンで行なう方法を説明してもなかなか試してもらえなかったことが、iPadとDropbox、パソコンのiTunesを使って、パソコンを使うよりも簡単に作成する様子が掲載されていますので是非ご覧ください。
 iPadで録音してCDに焼く方法
iPadで録音してCDに焼く方法 iPad2とiPhone4で教師の仕事をつくる
iPad2とiPhone4で教師の仕事をつくる授業で実際に使用したアプリをまとめた記事も掲載されています。
 2学期に授業で使った10個のiPadアプリ
2学期に授業で使った10個のiPadアプリクラウドストレージのDropboxの設定を済ませてあることと、自前のパソコンを準備する必要がありますが、これを済ませておくことで、CD作成以外のデータの受け渡しもスムーズに行なえるようになります。
 iPad2とPC間のデータの受け渡しについて iPad2 / iPhone4Sの本体マイクで録音することも可能ですが、オーディオインターフェース経由で外部マイクを接続したり、専用マイクを取り入れることでiPad2 / iPhone4Sを高音質の録音ツールに変えてCD作成を行うことも可能です。興味のある方は下記のリンクをご覧ください。
iPad2とPC間のデータの受け渡しについて iPad2 / iPhone4Sの本体マイクで録音することも可能ですが、オーディオインターフェース経由で外部マイクを接続したり、専用マイクを取り入れることでiPad2 / iPhone4Sを高音質の録音ツールに変えてCD作成を行うことも可能です。興味のある方は下記のリンクをご覧ください。 iPad2 / iPhone4Sアクセサリー紹介
iPad2 / iPhone4Sアクセサリー紹介


 授業に役立つアプリ 追加!
授業に役立つアプリ 追加!
 【iMapPaint】 無料
【iMapPaint】 無料拡大すると都道府県名の表示の有る無しも選択できる。
 【eDocReader】 無料
【eDocReader】 無料
手書きで漢字を書き込んで検索できる手書き漢字辞書のような使い方ができます。
 授業に役立つiOSアプリ紹介
授業に役立つiOSアプリ紹介
 写真・動画転送アプリ 『PhotoSync』
写真・動画転送アプリ 『PhotoSync』
 写真・動画を無線で転送する有料アプリ『PhotoSync』を紹介します。Wi-Fi上にあれば、iOS同士だけでなくWindowsやMacのパソコンとも無線で、写真・動画のやりとりが可能となります。同様のことは、クラウドサービスのメール(Gmail等)やストレージ(Dropbox等)でも行なえ、有料のアプリということもあって購入を躊躇していましたが、230円→170円と値下げされていたので試してみました。
写真・動画を無線で転送する有料アプリ『PhotoSync』を紹介します。Wi-Fi上にあれば、iOS同士だけでなくWindowsやMacのパソコンとも無線で、写真・動画のやりとりが可能となります。同様のことは、クラウドサービスのメール(Gmail等)やストレージ(Dropbox等)でも行なえ、有料のアプリということもあって購入を躊躇していましたが、230円→170円と値下げされていたので試してみました。※iPad2 / iPhone4Sなど、iOS同士ならWi\FiだけでなくBluetoothでの転送も可能です。
写真をPCに高速転送する『PhotoSync』 ≪週刊アスキーPLUS≫
 自前の機材だけで揃えるiPad2 / iPhone4S活用環境
自前の機材だけで揃えるiPad2 / iPhone4S活用環境

『iPad2とiPhone4で教師の仕事をつくる』 でも《教室でのiPad2活用の幅を広げる3つの機器》というタイトルでモバイルWi-Fi・Apple TV・プリンタをあげて記事掲載されていました。iPad2やiPhone4Sを授業で活用されている方の所有機材を伺うと、Apple TV・無線ルーター以外にもモバイルWi-Fi・ノートパソコン・プリンタ・ドキュメントスキャナなどをお持ちの方もおられるようです。
※ケータイにWi-Fiルーターを内蔵する機種もあります。
MacBookAir等なら、AirPlayミラーリングも可能になるようです。
 iPad2 / iPhone4Sアクセサリー紹介
iPad2 / iPhone4Sアクセサリー紹介
 手書きメモ追加アプリ 『Skitch for iPad』
手書きメモ追加アプリ 『Skitch for iPad』
 プレゼンで使用する素材作成に使える無料のアプリ『Skitch for iPad』を紹介します。
プレゼンで使用する素材作成に使える無料のアプリ『Skitch for iPad』を紹介します。 Skitch for iPad 公開 [Evernote日本語版ブログ]より
Skitch for iPad 公開 [Evernote日本語版ブログ]より iPad専用の画像加工アプリ『Skitch for iPad』 [iPad iPhone Wire] より
iPad専用の画像加工アプリ『Skitch for iPad』 [iPad iPhone Wire] より 手描きしやすく見せやすいiPadアプリに惚れた! [週刊アスキーPLUS] より
手描きしやすく見せやすいiPadアプリに惚れた! [週刊アスキーPLUS] より
 学校内の機器でiPad2 / iPhone4S用の資料作成!
学校内の機器でiPad2 / iPhone4S用の資料作成!

※著作権に関しては十分にご注意下さい。切り貼りで作成した資料は授業でのみ使用し、インターネット等に掲載するなど著作権に触れる行為は絶対に行わないで下さい。
※モバイルWi-Fiでなく無線ルータを使用している場合はクラウドストレージに保存後、Wi-Fiが使える自宅での作業となります。
【関連記事】
 iPad2 / iPhone4Sと校内LAN用ノートPCの違いについて
iPad2 / iPhone4Sと校内LAN用ノートPCの違いについて
 港川小学校でiPhone4Sを使った授業!
港川小学校でiPhone4Sを使った授業!
 先日、iPad2を活用した授業が実施された港川小学校で、5年生の国語の授業でiPhone4Sの活用があったようです。授業の導入時の5分程度の短い時間で行う 『漢字のミニテスト』 の際、プレゼンアプリの 『Keynote』 で地デジテレビに問題文を提示し、印刷したプリントを配ることなくミニテストは行われています。個人所有の無線ルーターとApple TVを設置して、地デジテレビに即座に無線投影できる環境を整えていらっしゃるようで、問題作成や資料収集・地デジテレビへの提示まで、何のストレスも無く行える環境のようです。
先日、iPad2を活用した授業が実施された港川小学校で、5年生の国語の授業でiPhone4Sの活用があったようです。授業の導入時の5分程度の短い時間で行う 『漢字のミニテスト』 の際、プレゼンアプリの 『Keynote』 で地デジテレビに問題文を提示し、印刷したプリントを配ることなくミニテストは行われています。個人所有の無線ルーターとApple TVを設置して、地デジテレビに即座に無線投影できる環境を整えていらっしゃるようで、問題作成や資料収集・地デジテレビへの提示まで、何のストレスも無く行える環境のようです。事前に準備しておけば、授業の中の短い時間で適切な 『補足資料』 『授業のまとめ』 『理解を助ける図・写真』 の提示も可能だと思われます。クラウドストレージを活用する環境まで整えれば、校内LANにある資料や、電子教科書から切り貼りした資料、ドキュメントスキャナ・複合機で取り込んだ資料など、校務用ノートパソコンで作成した資料や学校内にある機器で作成した資料も活用可能となります。
※写真の上にマウスカーソルを持って行くと、その写真の説明が表示されます。
パソコンを使っても同様のことは可能ですが、思い立った時に、サッとポケットから取り出して資料の提示が行え、写真・動画の撮影からネット検索による資料収集・プレゼン作成まで、どこでも場所を問わずに出来ることが、iPhone4Sを授業で活用するメリットだと思います。
5分程度の短い時間の活用とのことですが、短い時間でも使う気になる、これこそiPhone4Sならではの使用法だと思います。
 iPhone4Sを使った授業!【港川小学校HP】
iPhone4Sを使った授業!【港川小学校HP】 iPad2を使った授業!【港川小学校】
iPad2を使った授業!【港川小学校】 iPhone4Sについて
iPhone4Sについて
 iPad2とiPhone4Sで教師の仕事をつくる 更新!
iPad2とiPhone4Sで教師の仕事をつくる 更新!

『iPad2とiPhone4Sで教師の仕事をつくる』に、実際の授業で活用する事例が続々掲載されております。iPad2やiPhone4Sを活用してみたいとお考えの先生方には非常に役立つ記事が数多くあります。
授業に実際に活用されている方による情報は、わかりやすく、取り入れやすいと思いますので、是非ご覧になって参考にしてください。
 「Microsoft OneNote for iPad」 について
「Microsoft OneNote for iPad」 について
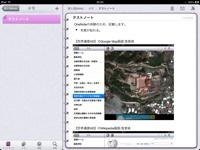 「Microsoft OneNote for iPad」は、iPad2で撮影した写真やインターネットから収集した画像・文書と文字入力で情報を収集整理する無料の『デジタルノート』のようなアプリです。そのノートは無料のクラウドストレージ「SkyDrive」に保存され、iPad2やPCから編集・閲覧が可能です。ノートには、写真、箇条書き、チェックリストが入れられ、メールで内容をそのまま送信することもできます。
「Microsoft OneNote for iPad」は、iPad2で撮影した写真やインターネットから収集した画像・文書と文字入力で情報を収集整理する無料の『デジタルノート』のようなアプリです。そのノートは無料のクラウドストレージ「SkyDrive」に保存され、iPad2やPCから編集・閲覧が可能です。ノートには、写真、箇条書き、チェックリストが入れられ、メールで内容をそのまま送信することもできます。校外学習での資料収集やセカンドスクール・修学旅行先からの写真付きのレポートのメール送付、研修会での資料収集やインターネットからの資料収集などデジタルならではのメモが可能です。役立つと思われる情報をどんどんデジタルメモとして収集して整理することが出来ます。デジタルスクラップブックと言った方がイメージしやすいかもしれません。
編集できるノートは最大500件の制限があり、それ以上使用する場合は有料アップグレードすることとなりますが、不要なメモを整理して活用すれば、無料のまま使い続けることも可能だと思われます。一方、「SkyDrive」は無料で25GBも使用できるクラウドストレージなので、「OneNote for iPad」で使用する以外にも、単純に自宅と職場でデータを共用できる大容量のクラウドストレージとしても活用できます。
※ 「SkyDrive」は、iPad用のWord・Excel・PowerPointの登場で真価を発揮すると思われます。
 「Microsoft OneNote for iPad」
「Microsoft OneNote for iPad」 SkyDrive
SkyDrive容量:25GB
同様のアプリに定番の 『Evernote』 もあります。無料で使える容量は60MBと小さいのですが、スケジュールアプリ・スキャナアプリ・カメラアプリ・手書きメモアプリなど、連携するアプリが多数あり、使いこなすことで情報を効率よく収集・整理出来るようです。気になる方はインターネットで調べてみて下さい。
 ICT活用に役立つページ 更新!
ICT活用に役立つページ 更新!
 『ICT活用に役立つページ』 の『授業に役立つiOSアプリ紹介』に新たにアプリを追加しました。
『ICT活用に役立つページ』 の『授業に役立つiOSアプリ紹介』に新たにアプリを追加しました。これまでダイアリーで紹介したアプリを追加したものですが、授業に使えそうなアプリをまとめてご覧になれますので、是非お試しください。
興味のある方は、ICT活用 からご覧頂くか、下記のリンクよりご覧下さい。
 授業に役立つiOSアプリ紹介
授業に役立つiOSアプリ紹介
 iPad用『旅行』カテゴリーピックアップ
iPad用『旅行』カテゴリーピックアップ
iPad2からApp Storeを開き、『旅行』カテゴリーの人気順で並べて、人気があって評価も高いアプリの中からいくつか選んで試したものです。
写真集を中心にピックアップしましたが、『世界遺産HD』など、社会の授業で使えそうな無料アプリもありました。

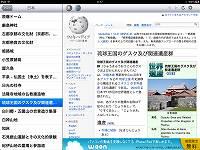
【世界遺産HD:Googleマップ画面】 ⇒ 【世界遺産HD:Wikipedia画面】
授業で使うアプリは、インターネットの検索で『iPad 授業 活用 アプリ』などで検索して、実際に授業に使用されている方のレビューを見てインストールするほうが、色々試す無駄な労力を省けますが、App Storeのカテゴリーから人気順で並べて、趣味や教養・ゲームアプリなど私的に楽しむアプリも覗いてみてはいかがでしょうか。
 Fotopedia 日本
Fotopedia 日本日本の伝統文化と現代社会の写真を閲覧〜壁紙として保存ができる
 Fotopedia Heritage
Fotopedia Heritage美しい世界遺産の写真25,000点を閲覧〜壁紙として保存ができる
 Fotopedia 野生の動物たち
Fotopedia 野生の動物たち2400枚を超える、欧州の野生動物の壮大で美しい写真のコレクション
 Stuck On Earth
Stuck On Earth美しい写真で世界の景勝地をめぐることができるアプリ
 Fotopedia パリ
Fotopedia パリ 世界遺産HD
世界遺産HD世界遺産をGoogleマップとWikipediaで閲覧
 Fotopedia ビルマの夢
Fotopedia ビルマの夢ミャンマーの神々しい風景写真1,000点を閲覧〜壁紙として保存もできる
 iPad2とPC間のデータの受け渡しについて
iPad2とPC間のデータの受け渡しについて
市内の小学校の先生から、校務用ノートパソコンで作成したPDFや複合機で作成したPDFをiPad2へ送る方法について質問があったので記事を掲載致します。いくつかの方法を提示しますが、詳しい方法については検索サイトで調べて下さい。
iPad2やiPhone4SなどのiOS機器はカードリーダーやUSBが本体に無く、校内LANに接続することも出来ないので、データの受け渡しは下記のクラウドサービスで行うこととなります。実際の事例を掲載しますが、記載された方法以外にもあるかもしれません。
iPad2やiPhone4Sを本格的に活用するために、PCとのデータのやりとりが出来る環境を整えておくことをお勧めします。一度設定してしまえば、PCに接続することなく快適にデータの受け渡しが出来るようになります。PDFだけでなく、電子教科書をプリントスクリーンで画像化してkeynoteの素材として送ったり、校内LAN上にある様々なデータを校内LANに依存することなく、iPad2やiPhone4Sで活用できます。
【方法1:Webメールで送る】・・・データが小さい場合
②PCからiPad2へ、メールの添付ファイルとしてPDFファイルを送付
③iPad2のメールで受信したPDFファイルを開き、タップして現れる⇒をタップ
④表示されるアプリ(neu.Annotate PDF等)から使用するアプリを選んで開く
※PDFファイルは、開いたアプリに保存されます。
※Googleアカウントの取得で、PCで入力したスケジュールの同期が可能となります。
【方法2:オンラインストレージ経由で送る】・・・データが大きい場合
②PCにインストールしたDropboxアプリまたはブラウザー上からDropboxを開く
③PDFファイルをドラッグ&ドロップ
④iPad2のDropboxをタップしてPDFファイルを開き、⇒をタップ
⑤表示されるアプリ(neu.Annotate PDF等)から使用するアプリを選んで開く
※PDFファイルは、開いたアプリに保存されます。
※iPad2/iPhone4SなどのiOS機器に対応したクラウドストレージは、Dropbox以外にもあります。
【iPad2 / iPhone4Sで無料で使えるオンラインストレージ】
 Dropbox
Dropbox容量:2GB
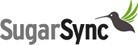 SugerSync
SugerSync容量:2GB
 SkyDrive
SkyDrive容量:25GB
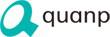 quanp
quanp容量:1GB
 NAVER Nドライブ
NAVER Nドライブ容量:30GB
 『無料で使えるオンラインストレージの機能比較』
『無料で使えるオンラインストレージの機能比較』
 iPad-定番・無料アプリピックアップ
iPad-定番・無料アプリピックアップ
Googleで『iPad』『定番アプリ』『無料』で検索して、授業や教材作成に使えそうなアプリを紹介します。
iPad用のGoogle。音声検索が可能なブラウザー。
マイクマークをタップして音声検索を試してみて下さい。
iPad用のGoogle Earth。
マウス操作ではなく、指で操る体験を是非。

電子書籍閲覧アプリ。本来は、オンラインで購入した書籍を閲覧するアプリですが、Safariで表示したPDFの保存と閲覧も可能。
ネット検索で見つけたPDF資料(学習指導要領等)を本棚に並べる感覚で収集できます。

Wikipediaを快適に閲覧出来ます。
Wikipediaを見ることに特化したアプリのため、電子書籍を見ているような感覚でWikipediaを活用出来ます。
無料でPDFに書き込みできるアプリ。
関連記事

無料で定番の手書きメモアプリ。

豊富なレシピが掲載されています。
家庭科で使えるかも?

豊富なレシピが掲載されています。
家庭科で使える?
 iPad-教育カテゴリーピックアップ②
iPad-教育カテゴリーピックアップ②
iOSアプリ紹介サイト のAppinfoで【教育】【無料】【iPad】で絞り込んで、今回は、授業や教材作成に使えそうなお絵かきアプリを紹介します。
無料のアプリなので、借用したiPad2にもインストール出来ます。

本格的なグラフィックソフトの機能制限【無料】版。
無料版でも非常に高機能で、有料版にする必要は当分なさそうです。
チョークでお絵かき。カメラロールに保存・読み込みも出来ます。
クレヨンでお絵かき。ハローチョークと操作は共通。
色エンピツでお絵かき。ハローチョークと操作は共通。
他にも多くのアプリがありますので興味のある方は下記のリンクよりご覧下さい。
 iOSアプリ紹介サイト
iOSアプリ紹介サイト Appinfo
Appinfo
 iPad-教育カテゴリーピックアップ
iPad-教育カテゴリーピックアップ
無料のアプリなので、借用したiPad2にもインストール出来ます。(すでにインストールしてあるアプリもあります。)
 『黒板』 黒板をiPad上で再現したシンプルなアプリ。
『黒板』 黒板をiPad上で再現したシンプルなアプリ。KeynoteやiMovieのオープニング画像の作成や、板書の雰囲気を資料に加えたい場合の背景に活用できます。
iPad2をAirPlayミラーリングで接続して、地デジテレビを補助黒板のように使用することも出来ます。
ワープロでは表現しにくいことも、板書感覚で画像化すれば気軽に地デジテレビを活用して提示することが出来ます。

 『ひらがな』・『カタカナ』・『アルファベット』 iPadを直接子供たちになぞらせる文字学習アプリ。
『ひらがな』・『カタカナ』・『アルファベット』 iPadを直接子供たちになぞらせる文字学習アプリ。


 『こどもえいごずかん』 こども向けの英語図鑑アプリ。英語と日本語で聞くことができます。
『こどもえいごずかん』 こども向けの英語図鑑アプリ。英語と日本語で聞くことができます。幼稚園や小学校の英語学習に活用できそう。
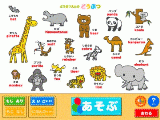
 『Animal Fun』 50種類の動物の写真をタップすると英語の発音と鳴き声が確認できます。
『Animal Fun』 50種類の動物の写真をタップすると英語の発音と鳴き声が確認できます。 『書き取り漢字練習 FREE~14466問~』 学校で習ったすべての漢字の書き取り練習ができるアプリ。
『書き取り漢字練習 FREE~14466問~』 学校で習ったすべての漢字の書き取り練習ができるアプリ。義務教育で習う常用漢字1945字と改定常用漢字で追加された196字、さらに人名漢字の一部が収録されています。
 『小学2年かんじ:ゆびドリル』 小学2年生が習う漢字160字を総合的に学習できます。
『小学2年かんじ:ゆびドリル』 小学2年生が習う漢字160字を総合的に学習できます。2年生のみ無料で、他の学年用は有料(記事掲載時170円)。
『小学2年たしざん:ゆびドリル【無料】』 もあります。
 『世界地図 Free for iPad』 世界の国の位置と名前を簡単に確認できるアプリ。
『世界地図 Free for iPad』 世界の国の位置と名前を簡単に確認できるアプリ。 『都道府県 Free for iPad』もあります。
『都道府県 Free for iPad』もあります。 『Feel Clock』 時計の学習アプリ。
『Feel Clock』 時計の学習アプリ。他にも多くのアプリがありますので興味のある方は下記のリンクよりご覧下さい。
 iOSアプリ紹介サイト
iOSアプリ紹介サイト iPad iPhone Wire
iPad iPhone Wire
 ICT活用に役立つページ 更新!
ICT活用に役立つページ 更新!
『ICT活用に役立つページ』 の『iPad2 / iPhone4S 関連記事ピックアップ』に新たな記事を掲載しました。
浦研ダイアリーに掲載した記事のうち、iPad2 / iPhone4Sの活用事例の他、iPad2 / iPhone4Sの活用のヒントになりそうな記事を随時リンクしていきます。
興味のある方は、ICT活用からご覧頂くか、下記のリンクよりご覧下さい。
 iPad2同士で『Face Time』を試してみました!
iPad2同士で『Face Time』を試してみました!
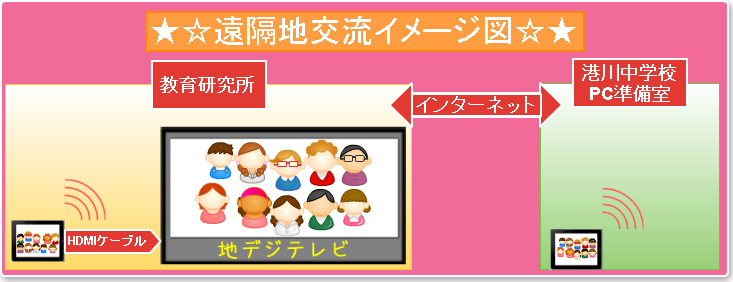
お互いの学校にiPad2 とポケットWi-Fiを所有する方がいれば、離島の学校や、県外の学校との交流授業が校内LANに依存することなく驚くほど手軽に行えます。iPhone4Sなど『Face Time』が可能な機種であれば同様に行えます。
 PDFに書き込みが出来るアプリ!
PDFに書き込みが出来るアプリ!
 無料でPDFに書き込みが出来るアプリ『neu.Annotate PDF』を紹介します。
無料でPDFに書き込みが出来るアプリ『neu.Annotate PDF』を紹介します。手書きでPDFファイルに線やマーカーを書き込めるだけでなく、図形・スタンプ、写真、メモを追加することもできます。その内容を再びPDFに保存できるので、PDFに書き込んで説明する用途だけでなく、様々な活用方法がありそうです。

※幼稚園教育要領、小・中学校学習指導要領改訂のポイント を読み込んで書き込みをしてみました。

iPad2やiPhine4Sをお持ちの方は、複合機やドキュメントスキャナでPDF化した資料をメールで送り、資料への書き込みを体験してみてください。問題集を読み込んで回答を書き込んだり、図形問題の説明をしたり、電子教科書をPDF化して書き込みながら説明するなど、いろいろ試せそうです。
『neu.Annotate PDF』は、Softbank浦添市役所通り店【興洋電子】から借用しているiPad2にも入れてありますので、興味のある方はIT指導員または教育研究所にお問い合わせ下さい。借用しているiPad2には、授業に役立つiOSアプリ紹介のアプリのうち、使用頻度が低い『Keynote Remote』、『Dropbox』以外のアプリもインストールしてありますので、そのアプリについても体験可能です。
 授業に役立つiOSアプリ紹介
授業に役立つiOSアプリ紹介 『neu.Annotate PDF』と同様のアプリに『eDocReader』もあります。特徴は、蛍光ペンが無い代わりに書き込む過程が地デジテレビで再現されること。こちらも今のところ無料なので、ダウンロードしておくことをお勧めします。
『neu.Annotate PDF』と同様のアプリに『eDocReader』もあります。特徴は、蛍光ペンが無い代わりに書き込む過程が地デジテレビで再現されること。こちらも今のところ無料なので、ダウンロードしておくことをお勧めします。
 アプリの画像をKeynoteで活用!
アプリの画像をKeynoteで活用!
前回、『Keynote』と『Safari』の組み合わせで、インターネットから素材を収集する方法を紹介しましたが、iPad2の画面を撮影してKeynoteに貼り付けているだけなので、その他のアプリとの組み合わせでも同様のことが出来ます。
【Keynoteとアプリを切り替えながら画像収集】
①画像を取り出したいアプリとKeynoteを起動
②アプリで欲しい画像を表示
③ホームボタンを押しながら電源ボタンをシャッターのように押して、カメラロールに保存
④四本指でスワイプしてKeynoteに切り替え、写真マークをタップして、カメラロールから画像を貼り付け
⑤四本指でスワイプしてアプリに切り替え、②~④を繰り返して必要な画像を収集
※②~③で必要な画像をまとめて保存してからKeynoteで作業する方法もあります。
【画像を活用出来そうなアプリ】
PDF閲覧アプリ(i文庫・Adobe Reader等)
ビデオアプリ(一時停止で撮影)
地図アプリ(Google Earth・Google Map等)
手書きアプリ(黒板・ホワイトボード等)
学習アプリ(ひらがな・カタカナ・漢字筆順など)
辞書(大辞林・ウィズダム英和和英辞書等)
電子書籍・新聞等
※パソコンでも、プリントスクリーンで同様のことが可能。電子教科書・教材ソフト・PDF資料など、プリントスクリーンで画面をコピーして直接PowerPointに貼り付けて活用することが出来ます。
 iPad2に授業に役立つアプリをインストール!
iPad2に授業に役立つアプリをインストール!


現在、教育研究員室に1台設置し、残り2台のiPad2はIT指導員の比嘉と山本が持っておりますので、iPad2の活用について興味のある方は、比嘉と山本が学校に回ってきた際にお声かけ下さい。もちろん、研究所にも1台ありますので、研究所にいらした際にもご覧になれます。
 インターネット・紙資料をKeynoteで活用!
インターネット・紙資料をKeynoteで活用!
iPad2の『Keynote』で、プレゼン資料を作成する場合、iPad2のカメラで写真や動画を収集する他、素材をインターネットから集めることも出来ます。パソコンでもインターネットの他、様々な機器から素材を集めて資料を作成する事が出来ますが、iPad2だともっと快適に行えます。
『Keynote』とその他のアプリを組み合わせて、紙媒体やインターネットから素材を収集する具体的な方法を幾つか紹介します。
【Keynoteと画像検索アプリNAVER IMAGEを切り替えながらインターネットの画像収集】
①NAVER IMAGEで欲しい画像を検索 ⇒ タップで使用する画像を1つ選択 ⇒ 長押しでカメラロールに保存
②四本指で左にスワイプしてKeynoteに切り替え ⇒ Keynoteの写真マークをタップ ⇒ カメラロールから画像を貼り付け
③四本指で右にスワイプしてNAVER IMAGEに切り替え ⇒ ①、②を繰り返して必要な画像を収集
【Genius Scanで書画カメラのようにスキャンしてKeynoteで活用】
①Genius Scanで紙資料や掲示物をスキャン ⇒ Keynoteの写真マークをタップ ⇒ カメラロールから画像を貼り付け
『Genius Scanで紙資料や掲示物をスキャン』の部分は iPad2 / iPhone4Sを書画カメラとして使う! に詳しく掲載。
※本日、この方法で紙芝居をスキャンしてKeynoteに貼り付け、PowerPointとしてメール送付して、教育研究員に提供しました。(PDFでの送付も可能。)研究所には学校のような複合機がないため、A3サイズの紙芝居を画像化することが難しく、書画カメラでも作業が面倒だったため、iPad2だけでできるこの方法にしました。画質は複合機を使う方が断然綺麗に仕上がります。
【KeynoteとインターネットブラウザーSafariを切り替えながら画像収集】
①サイトのパーツの場合 :Safariで検索 ⇒ 文字や画像を長押しでカメラロールに保存 ⇒ 四本指で左にスワイプしてKeynoteに切り替え ⇒ Keynoteの写真マークをタップ ⇒ カメラロールから画像を貼り付け
②サイト全体の場合 :Safariで検索 ⇒ ホームボタン、電源ボタンの順に押し、カメラロールに保存 ⇒ 四本指で左にスワイプしてKeynoteに切り替え ⇒ Keynoteの写真マークをタップ ⇒ カメラロールから画像を貼り付け
③サイトの一部分の場合 :Safariで検索 ⇒ ホームボタン、電源ボタンの順に押し、カメラロールに保存 ⇒ 四本指で左にスワイプしてKeynoteに切り替え ⇒ Keynoteの写真マークをタップ ⇒ カメラロールから画像を貼り付け ⇒ Keynoteでトリミング
 iPad2を3台、貸して頂きました!
iPad2を3台、貸して頂きました!
Softbank浦添市役所通り店【興洋電子】の方が来所され、体験用としてiPad2を3台貸して頂きました。
『Keynote』や『iMovie』、PDFビュアー、学習アプリ等、授業での教材提示に使えるアプリがインストールされていない初期状態のiPad2ですが、『カメラ』、『写真』等の標準アプリを使って、デジカメ・ビデオカメラ としての使用や、実物投影機 としての使用、インターネットの閲覧など、スレート端末の基本的な使い勝手を確認することは十分可能だと思います。研究所事務室・教育研究員室・港川小学校の3ヶ所でしばらくの間、体験使用します。
 iPad2 / iPhoneをデジカメ・ビデオカメラとして使う!
iPad2 / iPhoneをデジカメ・ビデオカメラとして使う!

iPad2の場合は少人数への提示であれば撮影後すぐに見せられる利点があり、iPhone4Sの場合は撮影のしやすさと高画質であるという利点があります。
※AirPlayによる地デジテレビへの無線投影はiOS5にバージョンアップしたiPhoneやiPod Touchでも可能で、無線ではなくHDMIケーブルでも、撮影した動画や静止画を即座に提示することが可能です。
子どもたちの活動の様子を写真やビデオに収めて指導に役立てることはこれまでも行われていると思いますが、iPad2やiPhone4Sであれば、撮影と投影が手軽に行えるため、デジカメやビデオカメラとして様々な場面で活用出来ると思います。iPad2 / iPhone4Sの活用事例としてインターネットに掲載されていた活用事例を箇条書きで紹介します。
【動画】
①運動会のリレーの練習をビデオ撮影して教室に戻って指導
②運動会のダンス練習用ビデオを撮影してくり返し見せる
③合唱練習の様子を撮影して指導に活用
④校外活動の様子を撮影して給食時間に見せる
⑤家庭科で調理のポイントを動画で撮影し指導に活用
⑥コンパスの使い方・定規の使い方を動画で撮影し指導に活用
【写真】
①セカンドスクールや修学旅行などのスライドショー
②バットスイングを動画で撮影してスローでポーズを決め、静止画で取り出し版画の題材として使用
③バットを握る手の形を撮影して木版画の下書きに活用
④行事のスナップを動画で数十秒単位で行い、動画から写真を取り出して活用
⑤学級懇談会の際にクラスの様子をスライドショーで紹介
※動画・写真の撮影と地デジテレビ・プロジェクタなどへの投影が手軽に出来るということを意識して活用シーンを検討して頂ければ、色々なアイディアが出てきそうです。撮影した動画・写真を『iMovie』、『Keynote』を使って、作品や教材に仕上げることも可能です。
 iPad2 / iPhone4Sを書画カメラとして使う!
iPad2 / iPhone4Sを書画カメラとして使う!
『Genius Scan』等のスキャンアプリを使って、iPad2 / iPhone4Sを書画カメラのように使用する事が出来ます。写真撮影⇒スキャン⇒投影までの流れを示しますので参考にして下さい。
他にも、有料で高機能なアプリもあると思いますが、使用事例の一つとしてお読みください。

書画カメラのスキャンのように、iPad2やiPhone4Sのカメラで撮影した画像の台形補正・画像補整を行い保存するアプリ。カメラで撮影した写真をそのまま投影するよりも、見やすい画像で提示出来たり、Keynote等の別のアプリで利用する場合に使いやすい素材とすることが出来ます。
①『Genius Scan』のCameraで撮影(Libraryから撮影済みの写真を修整することも可能。)
スキャンするものの四隅が写るように撮影するのがコツ。新聞の一部などをスキャンする場合は
四角い枠を書いて認識させたり、そのまま撮影してスキャンする範囲を指で指定する方法でも行え
ます。書画カメラと同様、写真からのスキャンなので、紙資料だけではなく、ホワイトボードや黒板、
壁の掲示物、展示パネルなどでもスキャンしてデータ化することが可能です。
②四隅が正しく認識されていていれば[Select]を押し、ずれている場合は指で四隅を併せて[Select]を押す
③スキャン結果が表示されるので、必要があれば[Enhancement]で画像補整して右下の⇒をタップ
④左下に表示されるフィルムマークをタップするとカメラロールに保存される
⑤『写真』アプリのカメラロールから開いて提示

![②[Select]をタップするとオレンジの枠で囲まれた部分がスキャンされる ②[Select]をタップするとオレンジの枠で囲まれた部分がスキャンされる](https://www.urasoe.ed.jp/uraken/wysiwyg/image/download/1/3087/small)
![③[Enhancement]で画像補整して右下の⇒をタップ ④フィルムマークをタップしてカメラロールに保存 ③[Enhancement]で画像補整して右下の⇒をタップ ④フィルムマークをタップしてカメラロールに保存](https://www.urasoe.ed.jp/uraken/wysiwyg/image/download/1/3088/small)
※写真の上にマウスカーソルを持って行くと、その写真の説明が表示されるので説明文と併せてご覧下さい。
上記の作業でスキャンしたホワイトボードの画像。ホワイトボードの四隅が自動認識され、台形補正と画像補正されてカメラロールに保存されました。 (掲載画像は画質を落として縮小してあります。)
カラーでなく白黒で保存したり、撮影画像そのままに台形補正だけ行うことも出来ます。
※カメラ画質が悪いiPad2でも細かな文字でなければスキャンは可能です。
※iPhone4Sだともっと綺麗にスキャン出来ます。
※無線投影をせずにケーブル接続の方法であれば、iPhone4S以外のスマートフォンや携帯電話で可能なものもあります。名刺スキャン機能で同様のことが出来ますのでお手持ちの機器で『書画カメラ』が実現出来るかもしれません。
大量の資料の電子化やきれいな資料の作成には、複合機やドキュメントスキャナを使って下さい。この方法でのスキャンは、その場でホワイトボード等に書き込まれたものや出先で見つけた掲示物を資料化する場合、児童生徒のノートやワークシートを即座に地デジテレビに投影する場合に有効です。地デジテレビでは写真をそのまま提示するより見やすい資料となります。
 iPad2 / iPhone4Sを実物投影機として使う!
iPad2 / iPhone4Sを実物投影機として使う!

簡単ですので、Apple TVてAirPlayミラーリングを行っている方は是非お試し下さい。
①子どもたちの手元を地デジテレビに映して全員で見る
②児童生徒に手伝わせて教師の手元を地デジテレビに映して全員で見る
③フレキシブルアームに取り付け教師の手元を地デジテレビに映して全員で見る
授業の中でチョットだけ手元の動きを見せたいと思う場面は数多くあると思います。その様な時、いちいち書画カメラを設置して行うことは出来ません。また、デジカメをケーブルで接続しても同様のことが可能ですが、アナログ接続のため画質が荒く、またケーブルの長さによる制限もあります。
iPad2やiPhone4Sをお持ちで、それを無線で地デジテレビに投影出来る設定(Apple TVの接続と無線ルーターの設定)を済ませておけば、教室のどこでも、即座に、地デジテレビの電源を入れるだけで、実物投影機が使用出来る状態を作り出すことが出来ます。
※無線投影をせずにケーブル接続の方法であれば、iPhone4S以外のスマートフォンや携帯電話で可能なものもありますので、お手持ちの機器で『実物投影機』が実現出来るかもしれません。
 iPad2 / iPhone4Sでプレゼンを作成する!
iPad2 / iPhone4Sでプレゼンを作成する!
iPad2やiPhine4Sを授業での活用をお考えの先生方が最も気になるアプリは『Keynote』だと思います。『iMovie』の場合もそうでしたが、『Keynote』も同様で、iPad2で使い始めるとほとんど全ての作業がiPad2で完結するため、研修会等でのプレゼンは自然と『Keynote』で行うようになっています。
『iMovie』では活用の流れを紹介しましたが、『Keynote』はPowerPointとの比較と実際の活用事例を箇条書きで紹介します。

iPad2やiPhone4S等のiOS機器で使えるプレゼンテーション作成アプリ。ユニバーサルアプリなので1つ購入すれば同じIDのiOS機器で共用できます。メニューも4つと少なく、PowerPointのように多機能なアプリではありませんが、プレゼンに必要と思われる機能は一通り揃っており、ユーザーからの要望で機能が追加されたりもします。
①PowerPointデータを『Keynote』でそのまま活用
iTunesまたはドロップボックス経由でPowerPointデータを読み込む。フラッシュ教材や、PowerPointの機能を多用せず普通に作成したPowerPointデータは、手直しすることなく活用出来る場合がほとんどです。
※完成した資料であれば、拡大縮小や手書き入力が可能なPDFに変換して活用する方法もあります。
②ホームページから切り貼りでプレゼン作成
ホームページに掲載した写真や文書を『Keynote』を使って切り貼りで資料を作成。PowerPointの場合はUSBメモリーにコピーして学校のPCを借用してプレゼンを行っていたが、Keynoteで作成するとそのままiPad2を使ってプレゼン出来る。
③『Keynote』で新規作成
写真や動画素材の収集・インターネットからの素材収集・動画編集・写真加工など、iPad2本体で素材収集が可能なため、新たに作成するプレゼンは『Keynote』で作成するようになりました。他の方に資料を渡す場合は、PDFして提供しています。
『iMovie』のおかげで動画編集も簡単に行えるため、PowerPointではやったことのない動画素材の活用も『Keynote』では行うようになっています。
※iPad2とiPhone4Sの両方をお持ちの方は、素材の撮影にはiPhone4Sをお使い下さい。画質が格段に違います。
凝ったデータを作成しようとするとどうしてもPowerPointで作成したくなりますが、Keynoteで出来る範囲でシンプルに作成する方が私には合っているようです。短い時間でリハーサルが出来たり、手直しもすぐに可能なため、思った以上に快適です。
Keynoteはユニバーサルアプリで、iPad2だけでなくiPhone4SやiPod Touchとデータの同期が可能な点も快適です。どの機器で作成を始めても、別の機器で続きから作成出来たり、カメラ画質の良いiPhone4Sで素材を集め、iPad2で仕上げ、リハーサルはiPhone4S、プレゼン本番はiPad2という使い方も出来ます。
 iPad2 / iPhone4Sで動画編集する!
iPad2 / iPhone4Sで動画編集する!
iPad2やiPhine4Sを所有する先生方に是非お試し頂きたいことの一つに、『iMovie』を使った動画編集があります。パソコンとiPad2やiPhine4Sを比較して、動画の編集が最も違いを感じるからです。パソコンを使った動画編集については、方法は知っていても手軽に行えないため、実際に動画を完成させたことがありませんでしたが、『iMovie』では、使ってすぐに動画の編集が出来、現在ではホームページへの動画掲載も気軽に行えるようになっています。※ビデオ一覧 をご覧下さい。
他にも、有料や無料で同様の機能を持つアプリもあると思いますが、使用事例の一つとしてお読みください。

動画・静止画・音楽・ナレーション等を組み合わせて動画を編集するアプリ。Youtubeのアカウント登録を行っておけば、作成した動画の掲載も即座に行えます。
事例は、ホームページ掲載用の1分前後の動画編集とYoutubeへの掲載、ホームページへの掲載までの流れです。理科や家庭科の教材ビデオをホームページに掲載するイメージでご覧下さい。
①タイトル用の写真を撮影
写真が加工できるカメラ(私の場合はPaper Camera)でイラストのように加工。
②編集素材を録画
伝えたい内容が何かを考え、使用する動画を前後に余裕を持って1分程度、必要なカット撮影。
③iMovieで動画編集
iMovieをタップし、+マークをタップすると新規作成の状態となるので①の写真を読み込んでダブルタップでスタイルをタップ、タイトルを入力。動画を読み込んで必要な部分を残してつなげたり動画自体に説明文を加えて編集。必要に応じてBGMやナレーションを加える。
④Youtubeへのアップロード※事前にアカウントの登録が必要。
iMovieの★マークをタップして、初期画面の右向きの⇒を押すと現れるメニューからYoutubeへの保存を選び、タイトル等、必要事項を入力してアップロード。※iMovieから上手くアップロード出来ない場合は、一旦カメラロールに保存して『写真』からアップロードしています。
⑤ホームページへの掲載
パソコンで、Youtubeのマイページに動画が掲載されたことを確認し、その動画の上で右クリックして埋め込みコードをコピーして、ホームページの記事掲載画面でHTMLに切り替えて貼り付ける。
他にも授業に役立ちそうなアプリを紹介しておりますので、下記のリンクもご覧ください。
授業に役立つiOSアプリ紹介
理科・家庭科・体育など、動画資料があれば、理解が深まったり興味が高まる場面は数多くあると思われますが、その作成に時間がかかってしまうため活用が少なかったと思います。電子教科書やネット動画でも同様の動画資料を見つけることが出来るのですが、ご自分の意図した動画でない場合もあります。セカンドスクール・修学旅行・校外学習などのイベントの記録も手軽に行えます。活字にすると難しそうに見えますが、今まで難しかった動画編集が本当に簡単に行えますのでiPad2やiPhoneをお持ちの方は是非お試し下さい。
※iPad2とiPhone4Sの両方をお持ちの方は、撮影にはiPhone4Sをお使い下さい。画質が格段に違います。
 iPad2でPDF資料を持ち歩く!
iPad2でPDF資料を持ち歩く!
先生方がiPadを購入して、間違いなく使用するであろうPDF資料やPDF書籍の活用について、実際のアプリの使用例を紹介します。授業に役立つiOSアプリ紹介にも掲載はしておりますが、実際の使用方を示すことで、試行錯誤で苦労せずに使い始めることが出来ると考え、記事掲載いたしました。他にも、有料や無料で同様の機能を持つアプリもあると思いますが、使用事例の一つとしてお読みください。

本来は、青空文庫(著作権が消滅した文学作品等を公開するネット上の電子図書館)を読むためのアプリ。
PDFデータを読み込んで本棚に並べる形で整理ができるのでPDF資料の閲覧用アプリとして活用しています。
①フォルダをあらかじめ作成しておく
大量のPDF資料を整理するために、フォルダをあらかじめ作成しておくことをお勧めします。一つのフォルダに次々データを入れていくと資料が増えてきたときに整理が難しくなります。私は、『絵本』『雑誌』『資料』『素材』『文部科学省』などのフォルダを作成して整理し、必要に応じてフォルダを増やしていく予定です。
②本棚をあらかじめ作成しておく
フォルダはデータの整理のために作成しますが、本棚は閲覧のために作成します。フォルダと同じ本棚を作成しても良いのですが、私は『資料』の本棚に『素材』『文部科学省』も入れて閲覧しています。『絵本』『雑誌』はフォルダと本棚が一致しています。
③ドロップボックスの登録
ドロップボックスから読み込んだ資料は、ドロップボックスで削除すると読めなくなるので、ドロップボックスから読み込むものは一時的な提示を行うものにしています。
※メールで送る場合は、クラウドのメール『Gmail』を活用しています。
※インターネットサイトからのPDF資料の読み込みはi文庫HDのフォルダからアドレスを指定することで可能。パソコンでダウンロードしたものはドロップボックスかiTunesで読み込むことになります。ここで紹介した方法以外にも、メールで送ったりなど色々な方法があると思いますのでご自分で試して使い慣れることをお勧めします。どのように資料を整理・保存していくのかを最初で決めておくこともお勧めします。

GoodNotesでは、マーカーを引いたり、手書き文字を加えたり、アンダーラインを引きながら提示できます。
紙資料を大量に持ち歩いている方にとって、電子書籍化して全てを持ち歩けるiPad2はそれだけでも非常に役立つ機器だと思います。浦添市立小中学校には紙資料をPDF化出来る機器が複数ありますので、個人で準備する必要もありません。
プレゼン・スライドショー・動画編集と提示・テレビ電話・書画カメラ・音楽作成など、他にも授業に役立ちそうなアプリを紹介しておりますので、下記のリンクからご覧ください。
授業に役立つiOSアプリ紹介
 iPad / iPhone導入事例の紹介
iPad / iPhone導入事例の紹介
 ソフトバンクのホームページの『導入事例:マスコミ掲載記事!』に、iPad / iPhoneの活用に関する資料がありました。
ソフトバンクのホームページの『導入事例:マスコミ掲載記事!』に、iPad / iPhoneの活用に関する資料がありました。教育に関する事例を2つピックアップして紹介致します。幼稚園児に使用させている事例と、学習塾での活用事例です。
 幼稚園が情報教育としてiPad2を活用 【事例で学ぶiPhone/iPad活用術より】
幼稚園が情報教育としてiPad2を活用 【事例で学ぶiPhone/iPad活用術より】 ITで築く「学習の高速道路」 iPhone/iPadでより便利に 【プロモバ - ITmediaより】
ITで築く「学習の高速道路」 iPhone/iPadでより便利に 【プロモバ - ITmediaより】
 GarageBandに関する質問
GarageBandに関する質問
iPod Touch / iPhone / iPad用の音楽制作アプリ『GarageBand』
に関する質問が何件かありましたので、こちらにまとめて掲載します。
質問①:どのようなアプリですか?
8トラックに、内蔵する音源や接続したマイク・ギターなどを録音出来ます。楽器が弾けなくてもある程度の曲が作成できるようスマートキーボードやスマートドラムといった簡単演奏ツールがあったり、外部鍵盤・ギター・ベース・マイクをつないで録音することができたりする録音スタジオのようなアプリ。『GarageBand』はパソコンの音楽作成ソフトと違いメニューも3つと少なく、何でも出来るといったアプリではありませんが、音楽作成に必要と思われる機能は網羅しており、ユーザーからの要望で機能が追加されたりもします。(ユニバーサル化や自由にコードの指定が出来るようになる等)コード譜があれば、コードをスマートギターやスマートキーボードに指定して演奏を重ね、スマートドラムでリズムを付ければバンド演奏の完成です。
iPadだけでなく、ポケットに収まる携帯電話(iPhone)や携帯音楽プレーヤー(iPod Touch)でも曲作りや演奏が出来ます。
質問②:記録した演奏のキーやテンポの変更は出来ますか?
スパナマークをタップして現れる、設定の中で簡単に行えます。
スパナマークの左隣のスライダーマークはトラックごとのエフェクト調整やクオンタイズ・トランスポーズなどがあり、その隣はループ素材となっており、録音された素材を組み合わせて曲を組み立てていくことも出来ます。曲全体の移調はスパナマークのキー変更で行い、特定のトラックの移調はスライダーマークのトランスポーズで行うようです。
質問③:譜面での入力は出来ますか?
残念ながら現在はできません。アップデートで出来るようになるかもしれません。
※譜面入力ではありませんが、2012.3.8のアップデートでピアノロールによる入力は出来るようになりました。
質問③:音符の個別の修正は出来ますか?
残念ながら現在はできません。MacのGarageBandに渡して修正することは出来ます。
※2012.3.8のアップデートでピアノロール編集機能が加わり、可能となりました。
『GarageBand』は驚くほど低価格、なおかつ楽器の演奏が出来る人もそうでない人も曲作りが始められる懐の深いアプリです。地デジテレビに鍵盤を映し出して鍵盤の動きと共に、色々な楽器の音を聞かせることも出来ますので、それだけでも音楽の授業に生かせそうです。鍵盤をつないで演奏を記録し、子供たちが歌いにくそうにしていたらキーを変更して歌いやすくするなど、通信カラオケのような使い方も出来ます。(実は、通信カラオケも、GarageBandの楽器と同様のMIDIという規格で作られています。通信で送られてきた楽譜をカラオケ機器内の楽器で演奏しています。)
『GarageBand』の詳しい内容は下記のリンクよりご覧下さい。
 iPad2活用プレゼン実施【前田小学校】
iPad2活用プレゼン実施【前田小学校】
前田小学校の教頭先生の依頼で、 iPad2の教室での活用に関するプレゼンを行いました。
前田小学校に伺う前に、最強の状態でプレゼンできるよう、係長からポケットWi-Fiをお借りして、事前に研究所でAirPlayの接続テストを行いました。
前回のテストで、ポケットWi-Fiの『プライバシーセパレータの項目を無効』にしなければAirPlayミラーリングが出来ないことがわかっていたので、無効にする方法をインターネットで調べて変更を行い、AirPlayミラーリングが出来、インターネットが使用できることを確認して、校内LAN接続機器の確認も兼ねて、前田小学校に伺いました。
※前田小学校訪問前に、5分程度の接続テストを行い、その様子をiPod Touchで録画・編集したものです。
【前田小学校での研修の様子】

教頭先生お一人での受講となりましたが、その分、具体的な質問にもお答えすることが出来、iPad2やiPhone4Sを教具として使用することのメリットをお伝えすることが出来、興味を持って頂けたようです。
ポケットWi-Fiを持参し、インターネットへの接続も可能な最高の状態でのプレゼンでしたが、iPad2やiPhone4Sで出来ることの一部しかお伝えする事が出来ず、個別の活用法は教育研究所HPにまとめてある内容やリンクを見て頂くようご案内しました。
iPad2やiPhone4Sを個人で所有して教具として使うメリットは、機器の空きを気にしたり、設置の時間や煩わしさを省けることや、校内LANやICT機器の揃っていない場所でも、地デジテレビさえあればプレゼンが行えることですが、一番のメリットは、チョットした空き時間にプレゼンのリハーサルが出来たり、色々試しているうちに、iPad2やiPhone4Sの操作に慣れるという点かもしれません。
教頭先生より、今回のプレゼンで使用した機材についてご質問があったので、箇条書きで掲載します。
興味のある方は『続きを読む』をクリックしてご覧ください。
①iPad2(Wi-Fi版)
②スマートカバー(開くと電源オン・閉じると電源オフ)

③HDMIケーブル+Apple TV

④ポケットWi-Fi(インターネット常時接続)または無線ルーター(地デジテレビへの無線接続のみ)
 【ポケットWi-Fi】
【ポケットWi-Fi】  【無線ルーター】
【無線ルーター】【有線接続の場合】※音楽・楽器アプリは音の微妙な遅れの無いこちらの方法。
①iPad2(Wi-Fi版)
②スマートカバー(開くと電源オン・閉じると電源オフ)

③HDMIケーブル+Digital AVアダプタ(地デジテレビへの接続)またはVGAケーブル+VGAアダプタ(プロジェクタへの接続)
 【Digital AVアダプタ】
【Digital AVアダプタ】  【VGAアダプタ】
【VGAアダプタ】 希望する学校に伺って実施する『iPad2プレゼン・活用研修』も引き続き受け付けております。ミラーリングが可能なiPad2・iPhone4Sだけでなく、iPhone4・iPod Touchをお持ちの方でも興味深く受講できる内容です。
詳しい内容は下記のリンクをご覧下さい。


 iPad2について
iPad2について iPhone4Sについて
iPhone4Sについて
 iPad活用・教材開発プロジェクトの紹介!
iPad活用・教材開発プロジェクトの紹介!
浦添市立小中学校でもiPad2 / iPhone4Sを使った授業を実施する学校が出てきたので、iPadを授業に活用した指導案や授業に活用出来そうなiPadアプリの紹介がある、『iPad活用・教材開発プロジェクト』を、改めて紹介します。指導案はiPad2を児童生徒に使用させる前提のものですが、iPad2やiPhone4Sを教師用プレゼンツールとして活用する場合の参考にもなると思います。
また、デジタル表現研究会には、iPad以外のICT活用に関する資料が数多く掲載されています。
興味のある方は、教材作成 からご覧頂くか、下記のリンクよりご覧下さい。

 iPad活用・教材開発プロジェクト 指導案 おすすめアプリ 《デジタル表現研究会 D-project》
iPad活用・教材開発プロジェクト 指導案 おすすめアプリ 《デジタル表現研究会 D-project》デジタル表現研究会には先生の道具箱などのページもあります。
 港川小のiPad2授業に関するコメント!
港川小のiPad2授業に関するコメント!

iPad2とiPhone4で教師の仕事をつくるのコメントに、港川小学校で行われた『iPad2を使った授業』に関する書き込みがありましたのでお知らせします。
下記のリンクの記事のコメントにありますので、記事をご覧になった方も是非ご覧ください。
 AirPrintに対応したプリンタを教室に置く
AirPrintに対応したプリンタを教室に置くこの記事の下のコメントの部分に、港川小学校で行われた『iPad2を使った授業』に関する書き込みがあります。
コメントの部分にも、役立つ情報の書き込みがありますので、過去の記事のコメントもご覧ください。
 iPad2で実際に何が変わったのか!
iPad2で実際に何が変わったのか!
これまで、『iPad2を教室に持ち込んで何が出来るのか?』という視点で記事を掲載してきました。
今回は角度を変えて、教室や学校での使用ではなく、私自身が実際にiPad2を所有して 『何が変わったのか!』という視点で記事を掲載いたします。
iPad2に興味のある方だけ、ご覧ください。
①出先のPCを借用せずに出前研修を実施
これまで、ICT機器活用研修で学校を訪問する際には、その学校にあるPCを使ってプレゼンを行うため、PowerPointのバージョンが一致するPCを準備してもらったり、動作確認を行ったり、会場の状況を事前に確認する必要がありました。iPad2を所有するようになってからは地デジテレビと電源が確保出来るかを確認するだけです。小さなバッグに収めた機材で地デジテレビに無線接続して、『Keynote』でプレゼンを行っています。急な要請にもすぐに対応可能で、少人数の研修の場合は、iPad2を直接提示して説明したりしております。

※写真の上にマウスカーソルを持って行くと、その写真の説明が表示されます。
※学校に伺ってプレゼンを行う際には、ビデオのように無線で接続して行っています。
②iPad2で資料収集・作成
iPad2でプレゼンを行うようになったため、資料の収集もプレゼンの作成もiPad2自体で行うことが増えました。
③ホームページに動画を掲載
動画を使用した方が理解しやすい場合でも、その手間を考えると掲載する気にならなかったが、iPad2だけで簡単に動画編集が出来るようになったため、必要に応じて掲載するようになりました。
※このページに掲載した『AirPlayミラーリングテスト』の動画は、iPad2の操作を説明する必要上、iPod Touchで作成しております。
④Youtube動画を地デジテレビで見る
PCでしか見なかったYoutube動画を、Apple TVの購入を機に無線操作で地デジテレビに送って大画面で見るようになりました。
⑤PCに保存したCDを地デジテレビで聞く
PCに取り込んだが聞くことが少なかったCDを、Apple TVの購入を機に無線操作で地デジテレビに送って聞くようになりました。
⑥スケジュールを確認するようになった
PCに整理したスケジュールが自動的にiPad2に同期され、すばやく確認できるため、スケジュールを確認することが増えました。
⑦ニュースを見るようになった
オフライン(インターネットへの接続なし)で情報が見られるよう、出かける前に毎朝、新聞やインターネットの情報をWi-Fi環境のある自宅で更新しており、その際に目に付いた記事や情報に目を通すようになりました。
⑧音楽作成の再開
今まで曲作りに使用していたPCが壊れてしまい、仕事でのプレゼン用も兼ねて、1.5Kgほどの軽めのWindowsXPノートを購入しましたが、元の音楽制作環境に戻すのが面倒で放置していました。持ち歩いてのプレゼンも、付属品を含めると2Kg近くになってしまうため、ほとんど行っていませんでした。曲作りのスケッチ用に購入したiPad2でしたが、OSやアプリ・アクセサリーの向上で本格的な曲作りが出来る環境になってきて、プレゼンもこなせるため、WindowsXPノートがデスクトップPCの役割、iPad2がWindowsXPノートの代わりを務めています。
※楽器が揃った録音スタジオのようなアプリ『GarageBand』。
※本格的な作曲ツールですが、演奏出来ない方でもある程度の曲作りが体験出来ます。
実際にiPad2を使っていて感じるのは、長時間のバッテリー駆動で常に持ち歩け、開くと即座に使用可能となり、動画や静止画の撮影やインターネットからの情報収集も可能、PC同様のアプリも揃ってきて、モバイルノートパソコンを持ち歩いてプレゼンを行っているような方や、いろいろな資料を提示する必要がある営業マン、もちろん先生方にとっても、使いこなすことで最強の教具・情報ツールとなる、ということです。
iPhone4Sでも同様のことが可能で、画面の小ささとバッテリー駆動時間を除けば、カメラ画質・携帯性で優れ、iPad専用アプリのユニバーサル化で使用できるアプリも増え、iPhone4Sで撮影した写真・作成した『Keynote』などの資料がiPad2に自動的に同期されるので、両方所有すると、状況に応じてどちらを使ってもいいという環境が出来上がります。
 港川小学校でiPad2を使った授業!
港川小学校でiPad2を使った授業!
港川小学校でiPad2の活用研修を実施してから1ヶ月足らず、11月25日に、実際にiPad2を活用した授業が実施されたようです。4年生の算数の授業で、プレゼンアプリの『Keynote』で地デジテレビに問題を提示したり、子供たちのノートをiPad2で撮影して地デジテレビに提示し、児童全員で検討するという場面で活用されたようです。
問題の提示は見やすさを考慮して1問ずつ提示するといった工夫があり、問題の提示・子供たちのノートの撮影と地デジテレビへの投影はiPad2のAirPlayを生かして写真の通り、無線で机間巡視しながら行われているようで、iPad2ならではの活用法だと思います。
記事では『簡単な操作でできるものです。』と書かれてありますが、iPad2でなければ『簡単』とはいかない内容です。これまでの機器で行う場合、ノートPCと書画カメラを接続・設定し、PowerPointと切り替えながら提示しなければならず、無線接続ではないのでノートPCのそばに常にいなければなりません。(詳しい内容は、★既存の方法との違い★をクリックしてご覧下さい。)
※写真の上にマウスカーソルを持って行くと、その写真の説明が表示されます。
 iPad2を使った授業~その1
iPad2を使った授業~その1 iPad2プレゼン・活用研修【港川小学校】
iPad2プレゼン・活用研修【港川小学校】5年生の授業ではiPhone4Sを使った授業も実施されたようで、その様子は後日、掲載されるようです。
スマートフォンをPC代わりに使う授業は、研究所のHPでお勧めしてしながら、実際には見たことがないので、記事の掲載が楽しみです。
【既存の方法】
①ノートPCを地デジテレビに接続
②ノートPCと書画カメラの接続と設定
③ノートPCに移動してプレゼン提示
④ノートを書画カメラまで持っていき、撮影
⑤書画カメラに移動して撮影したノートを切り替え
【iPad2を使用する方法】
①Apple TVを地デジテレビに接続
②iPad2で無線で地デジテレビにプレゼン提示
③iPad2でノート撮影・無線で地デジテレビに提示
④撮影したノートを無線で切り替え
※Apple TVの常時接続で、①の作業も省けます。地デジテレビをつけるとすぐに、iPad2やiPhone4Sの画像を投影出来ます。 地デジテレビに提示される内容は、どちらも一緒となりますが、機器の設置の部分と授業中の教師の動きを想定すると、授業の進行は今回の場合、iPad2を導入した方がスムーズに行えると思われます。iPad2を持ち歩いて自由に撮影・提示を行っているのと、いちいち機器に戻って撮影・提示を行うのでは大きな違いがあります。
今回のような授業ではなく、班別の発表を行わせるような授業では、書画カメラを活用した方が良さそうです。機材の確保と設置が少々面倒ですが、発表の時、児童に発表資料を書画カメラに置かせるだけで自動で撮影・提示されるので、書画カメラが使用できるのであれば、iPad2を使わず、既存の機器を使う方がスムーズに行えると思われます。
 iOSアプリ紹介サイト 更新!
iOSアプリ紹介サイト 更新!
実際の授業で活用することを想定して掲載されているので、iPadやiPhoneをお持ちの方は 、ICT活用 からご覧頂くか、下記のリンクよりご覧下さい。
 iPad2@小学校の教室
iPad2@小学校の教室
 iPad2 / iPhone4Sの活用環境
iPad2 / iPhone4Sの活用環境
『iPad2とiPhone4Sで教師の仕事をつくる』に、iPad2やiPhone4Sを便利に活用するための機器について、記事が掲載されているので紹介します。
iOS機器のAirPrintに対応したプリンターの教室への設置に関する記事ですが、その他にも、iPad2とiPhone4Sを活用するために教室に設置した具体的な機器の役割・価格・使用感などがあり、これから、iPad2やiPhone4Sを教室に持ち込んで活用したいと考えている方に役立つ情報だと思います。興味のある方は下記のリンクよりご覧ください。

掲載記事以外にも、iPad2やiPhone4Sの活用に役立つ情報や実践事例が掲載されています。更新も活発なので定期的にご覧下さい。

 業間運動用の音楽作り
業間運動用の音楽作り
岩手県の小学校で授業にiPad2を活用されている方のブログ『小学校教員ひでまろん』に、体力テストに向けて実施している『スポーツタイム』用の音楽作成の実践事例が掲載されていたので紹介します。
iPhone4で子供たちのアナウンスを録音しMacに取り込み、BGMとのミックスをMacのGarageBandで行っておりますが、素材がたまたまMacにありCD化もMacで行うため、iPad2ではなくMacで作成されたようです。当然、録音と編集の部分は、iPadやiPhone・iPod TouchのGarageBandでも行える内容です。
※曲の編集までをiPad2やiPhone4Sで行い、iTunesでCD化する作業は、同期を行っているパソコンで行うこととなります。
『小学校教員ひでまろん』には、算数の授業でiPad2を活用する事例も掲載されております。興味のある方は是非ご覧ください。
 iPad2とドキュメントスキャナの連携テスト
iPad2とドキュメントスキャナの連携テスト
 ScanSnapの新製品は、iPad2やiPhone4S等と連携が可能となり、便利に使えるようになったようです。それに併せて、発売済みのS1500 / S1300 / S1100でもScanSnap Managerをアップデートすることで同様のことが可能になっているようなので、研究所所有のScanSnap S1500を使って試してみました。準備としては、ScanSnap Managerのアップデートと、iPad2に『ScanSnap Connect Application』をインストールすることが必要ですが、5分程度で作業は終了しました。
ScanSnapの新製品は、iPad2やiPhone4S等と連携が可能となり、便利に使えるようになったようです。それに併せて、発売済みのS1500 / S1300 / S1100でもScanSnap Managerをアップデートすることで同様のことが可能になっているようなので、研究所所有のScanSnap S1500を使って試してみました。準備としては、ScanSnap Managerのアップデートと、iPad2に『ScanSnap Connect Application』をインストールすることが必要ですが、5分程度で作業は終了しました。iPad2のアプリをタップしてパソコン側のScanSnapでスキャンすると、読み取ったデータが無線で転送されます。パソコンでスキャンしたデータがPDF化され、Wi-Fi経由で転送されているのですが、無線で行われているため、あたかもScanSnapが直接iPad2に接続されているような感覚です。



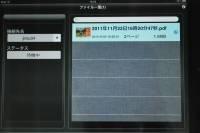

※写真の上にマウスカーソルを持って行くと、その写真の説明が表示されます。
同一ネットワーク上にあることが必要なので、直接、学校のドキュメントスキャナを使うことは難しそうですが、先生方の中には個人でScanSnapをお持ちの方もいらっしゃるようなので、iOS機器とScanSnapの両方をお持ちの方は対応機種であるかを確認して是非お試しください。
ScanSnapはiPad/iPhone連携以外にEvernote等のクラウドサービスとの連携も可能なようで、パソコン側にEvernoteを入れてScanSnap Managerで指定しておけば、PDFが直接Evernoteに保存されます。この場合、同一ネットワーク上にある必要が無いため、使い分けることで色々なことが出来そうです。
 修学旅行の記録にiPhone4Sを活用!
修学旅行の記録にiPhone4Sを活用!
『iPad2とiPhone4Sで教師の仕事をつくる』に、iPhone4Sの活用に役立つ記事が掲載されているので紹介します。
修学旅行で動画だけを撮る
修学旅行のスナップをデジカメではなくiPhone4Sの動画で撮影し、撮影した動画から静止画を切り出す方法が掲載されております。
5~30秒程度の動画スナップをポイント毎に撮影して、撮影した動画から写真にするシーンを選んで静止画として取り出し、撮影した動画は編集して1本にまとめられたようです。
普通、動画と写真の両方を残す場合、ビデオとデジカメを交互に使って撮影するか、手分けして撮影することとなりますが、この方法だと動画の撮影と同時に同じシーンの静止画も得られることになります。iPhone4より高画質となったiPhone4Sならではの使用法だと思います。これだけ手軽に行えると、体育の授業等で撮影したビデオから静止画を取り出して指導に活用するとか、色々なアイディアが出てきそうです。
ボイスメモで授業を丸ごと録音する
iPhone4Sのボイスメモで授業を録音する様子が掲載されております。
ボイスレコーダー等で録音するのはデータの活用を考えた場合不便ですが、iPhone4Sでそのまま再生したり、パソコンとの同期でデータがiTunesにコピーされCD化出来るなど、便利に活用出来そうです。
上記の記事は、動画編集以外は、iPhone4Sをお持ちの方であればすぐにでも実践出来る内容です。
動画編集についても『iMovie』という低価格のアプリを導入することですぐに実現出来ます。
アプリについては、授業に役立つiOSアプリ紹介をご覧下さい。

『iPad2とiPhone4Sで教師の仕事をつくる』 のコメントへの書き込みに、iPad2の授業での活用記事をブログで紹介されたとの書き込みがあったので訪ねてみました。
PDF化した教科書を 『GoodReader』 というアプリで地デジテレビに提示し、簡単な準備で算数の授業に取り入れている様子が掲載されています。
 『小学校教員ひでまろん』
『小学校教員ひでまろん』
 ICT活用に役立つページ 更新!
ICT活用に役立つページ 更新!

学習 ・ 授業に役立つリンク集の 『ICT活用に役立つページ』 に、『iPad2 / iPhone4Sを教室に持ち込んで何ができる?』を掲載しました。
以前にも、 『iPad2を教室に持ち込んで何ができる?』という記事を掲載しておりますが、それ以後、iPhone4Sが登場したり、iOS機器に関するいろいろな情報を追加したので、まとめの意味で、図を交えた具体的な事例を掲載しております。浦添市立小中学校の教室には地デジテレビが配備されているので、iPad2やiPhone4Sお持ちの方は、夢のような環境を構築出来ます。
iPad2やiPhone4Sで何が出来るのか興味のある方は、ICT活用 からご覧頂くか、下記のリンクよりご覧下さい。
 iPad2 / iPhone4S を教室に持ち込んで何ができる?
iPad2 / iPhone4S を教室に持ち込んで何ができる?
 iPad2とiPod Touchの連携
iPad2とiPod Touchの連携
iPad2で【iPadCamera】を起動し、アームホルダーにセットしたiPod Touchで【CAMERA-B】を起動し、[Pro Camera] を選択してワイアレスでシャッターを切りました。iPad2を単なるワイヤレスシャッターとして使用するつもりでしたが、実際に使ってみると、iPad2でシャッターを切るとiPod Touchのカメラで撮影され、撮影されたデータがiPad2に送られてきました。撮影した写真はiPod TouchではなくiPad2に保存され※、iPod Touchを操作することなく手持ちのiPad2で自由に選んで提示することが出来ました。iPad2側でAirPlayミラーリングを行えば、とりあえず静止画の提示がiPod Touchでも書画カメラ並みに行えそうです。
【iPadCamera】と【CAMERA-B】の接続はBluetoothで行われるため、Wi-Fi環境が無くても使用する事が出来ます。
※設定を変更することで、遠隔操作される側 (iPod TouchやiPhone) にも写真を残すことが出来ます。



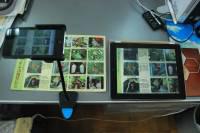
念のために・・・
※iPhone4Sの場合は動画も静止画もそのまま地デジテレビに提示されるので、純粋にワイアレスシャッターとしての使用となります。
※【iPadCamera】はiPod TouchやiPhoneでも使用出来ます。
 フレキシブルアームホルダー
フレキシブルアームホルダー
今のところiPod Touchではミラーリングが出来ないので、撮影した写真や実物投影機で見せるような内容を事前に動画で記録・編集し、地デジテレビに投影することになります。iPod Touchでも写真のスライドショーと動画はAirPlayで地デジテレビに投影できるので十分書画カメラの代わりに使えます。
このホルダーは他のスマホでも使えますので、お手持ちの携帯電話が【書画カメラ】代わりに使えるかもしれません。お手持ちの携帯電話が地デジテレビにつながるか確認してみて下さい。




※写真の上にマウスカーソルを持って行くと、その写真の説明が表示されます。
iPhone4SだとAirPlayミラーリング 【iPhone4SでAirPlayミラーリング参照】 ができますので、このホルダーを使って教室のどこにでも【携帯書画カメラ?】が設置可能で、教師の手の動きや手元の資料をリアルタイムに地デジテレビに投影できます。難点は、iPhone4Sのカメラが広角でないことと、マクロ撮影ができないことですが、それを可能にするアクセサリーもあるので興味のある方は iPad2 / iPhone4Sアクセサリー紹介 をご覧下さい。
 iPad2でWindowsを遠隔操作!
iPad2でWindowsを遠隔操作!
iPad2からインターネット経由で自宅パソコンの操作が出来るとお知らせしたTeamViewerについて実際に試してみました。
自宅で設定を済ませていたので、iPad2のTeamViewerを起動して数回タップするだけで自宅のパソコンにに接続され、Windowsのデスクトップが表示されました。 接続後、インターネットエクスプローラとオープンオフィスのプレゼンの遠隔操作を行いましたが、遠隔操作というよりもiPad2でWindowsソフトが動いているような感覚でした。iPad2で自宅のハードディスクからPDFとパワーポイントデータを取り出し表示したり、Keynoteで微調整して使用する事も出来ました。
遠隔という言葉にとらわれずに、目の前のWindowsマシンやMacをポケットWi-Fi等でiPad2に接続して地デジテレビに接続すれば、iPad2が無線の液晶タブレットのようなコントローラーとして使用出来ます。iPad2で、ご自分の使い慣れたWindowsマシンやMacを動かしたり、地デジテレビに接続したパソコンを無線操作する感覚は、先生方が思い描く『未来の授業』に近いのではないかと思いました。
一連の操作を、1分20秒程度のビデオでまとめてありますので、興味のある方はご覧になって下さい。
※この動画の撮影・編集・Youtubeへのアップロードは、iPod Touch のみで行っています。
【関連記事】
 iPad2でWindowsソフトを提示!
iPad2でWindowsソフトを提示!実は、浦添市立の小中学校でiPad2やiPhone4Sを活用する際にはTeamViewerでの遠隔操作は不要だと思います。無理にiPad2やiPhone4SからWindowsアプリを提示しなくても、教室用ノートパソコンに切り替えて提示すれば同様のことが簡単に出来るからです。データの送付に関してはクラウドサービスを利用するか事前に直結してデータを取り込めば不要です。
全ての操作をiPad2やiPhone4Sで行いたいとか、ICT機器や校内LANが整っていない学校でも自在にプレゼン出来るようにしたいとか、自宅に大量の資料があり、その全てを出先で自在に提示したいという場合には非常に有効なアプリだと思われます。
TeamViewerは、営業マンや講師など、ノートパソコンを持ち歩いてプレゼンするような方にとって素晴らしいアプリで、ノートパソコンで行っていたことをすべて、iPad2やiPhone4Sに置き換えることが出来ます。営業マンがいろいろな場所でプレゼンするため、また、大量の資料を持ち歩くためにiPad2を所有していることは珍しくなくなり、今回、テストを行ったTeamViewerも、パソコンの営業の方から教えて頂いたものです。その方によると、社員全員がiPad2を所有し、文書は紙で配られずiPad2に配信され、会議もiPad2を見ながら行われているようです。TeamViewerはiPad2に入りきらない大量のカタログPDFを会社のPCから必要に応じて取り出したり、自分のデスクトップPCで提示出来るものは全て遠隔操作で提示きるので、その方の会社以外でもどんどん普及しているとのお話しでした。
TeamViewerは、本来、パソコン同士の遠隔操作で会議を行うためのツールのようなので、そちらに興味のある方もお試し頂けたらと思います。
その後、自宅のパソコンにインストールして登録を行い、パソコン同士のネット会議も試してみました。遠隔地の方にメールで会議のアドレスを伝え、インターネットエクスプローラでアクセスしてもらい、一時的にプログラムを実行して貰うことで、会議主催者のデスクトップが参加者のノートパソコンに表示され、ウェブカメラで顔を見ながら・会話しながらプレゼンを行ったり、データを提供する事が出来ました。
 iPad2でWindowsソフトを提示!
iPad2でWindowsソフトを提示!
iPad2からインターネット経由で遠隔地にあるパソコンの操作が行えるアプリTeamViewer。
自宅等のパソコンをiPad2から遠隔操作すると、まるでiPad2にWindowsをインストールしたかのように、パソコン側のPowerPointやExcelのデータをそのまま、iPad2で提示することが出来ます。パソコンからiPad2にファイルやフォルダをコピーしたり、逆にiPad2からパソコンにファイルやフォルダをコピーすることもできます。
TeamViewerをインストールしたパソコンからインターネット経由で相手先のパソコンにこちらのパソコン画面を提示したり、相手先にTeamViewerを実行してもらい遠隔操作で使用法を示すことも出来ます。
【活用事例】
①電子教科書が提示できるパソコンを一時的に遠隔操作して、iPad2のAirPlayミラーリングで提示。
②パソコンのWord・Excel・PowerPoint・一太郎でファイルを開き、iPad2のAirPlayミラーリングで提示。
③パソコンのハードディスクからPowerPointデータをTeamViewerで読み込みKeynoteで開いて加工。
④複数のパソコンにTeamViewerで指導用パソコンの画面を送りデータの提示。
⑤遠隔地の方にTeamViewerを一時的に実行してもらいパソコンを遠隔操作で教える。
※MAC版もあるので、MAC Book Air等をお持ちの方は、AirPlayミラーリングと併用して、iPad2とMAC Book Airの内容の提示を自在にiPad2でコントロールして提示可能かと思われます。
パソコンにインストールしたTeamViewerで登録と設定を行い立ち上げておけば、出先のiPad2・iPhone4S・iPod Touch等で操作することが出来ます。登録と設定は初回のみで、次回からはTeamViewerを立ち上げておくだけでインターネット経由で遠隔操作が行えます。TeamViewerは個人使用の場合は無料なので、iPad2・iPhone4S・iPod Touch等をお持ちの方で興味のある方、パソコンの遠隔操作に興味のある方は下記のリンクをご覧ください。
 TeamViewer
TeamViewer 画面右上からログインしてください。ログイン方法は各学校の情報担当にご確認ください。
| 日 | 月 | 火 | 水 | 木 | 金 | 土 |
28 | 29 | 30 | 1 | 2 | 3 | 4 |
5 | 6 | 7 | 8 | 9 | 10 | 11 |
12 | 13 | 14 | 15 | 16 | 17 | 18 |
19 | 20 | 21 | 22 | 23 | 24 | 25 |
26 | 27 | 28 | 29 | 30 | 31 | 1 |