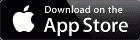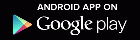新着図書の紹介を掲載しました。メニューの「図書室」→「司書の部屋」でご覧いただけます。
ブログ
2013年9月の記事一覧
 無料のオンライン写真・動画保管サービス【PlayMemories Online】
無料のオンライン写真・動画保管サービス【PlayMemories Online】

ソニーが運営するオンライン写真・動画保管サービス【PlayMemories Online】が無料で利用できるようになりました。
特徴は 「枚数制限なしに写真を保存できる」 ことで、5GB まではオリジナルサイズの写真が保存され、5GB を超えると、それ以降に保存する写真は一辺が 1,920px にまで縮小されます。 Windows / Mac / iOS / Android の Webブラウザーからメールアドレスを使って登録し、Webブラウザーでそのまま利用することも可能ですが、Windows / iOS / Android にはアプリも公開されています。
iPad / iPad mini / iPhone / iPod Touch / Android などの携帯端末は保存容量が少なく、また、本体に写真・動画素材を残さないことで活用もしやすくなるので、動画はDropbox 等の他のクラウドストレージを活用し、写真を管理・保存する場所として 【PlayMemories Online】 を活用するのが良さそうです。

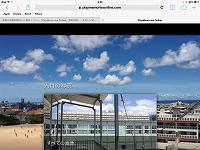

※写真の上にマウスカーソルを持って行くと、その写真の説明が表示されます。
登録の方法とアプリの使い方は下記のリンク記事をご覧ください。
0
 YouTube 【オーディオ ライブラリ】 紹介
YouTube 【オーディオ ライブラリ】 紹介
Googleが、YouTube動画の BGM を無料でダウンロードできる 【オーディオ ライブラリ】 を公開しています。著作権フリーのインストトラックがMP3で掲載されていて、動画教材やスライドショーのBGMなどで使えるようです。
iMovie でネット配信や配布目的で作成する場合に使用する BGM として、『テーマ曲』 の替わりに活用できます。実際の活用方法を動画に編集しましたのでご覧ください。もちろんBGMはYouTube【オーディオ ライブラリ】 を使用しています。
※無音の動画をアップロードして、Youtube 上で【オーディオ ライブラリ】 からBGMを追加することも可能です。
0
 PowerPoint を動画に変換
PowerPoint を動画に変換
PowerPoint 資料は、簡単に動画に変換できます。動画にしてYoutubeに掲載すれば、インターネットを介してどこでも提示できる資料となり、学校HPに掲載することも可能となります。
PowerPoint 資料を動画にエクスポートして、iPad mini に転送して、iMovieで編集してみました。
実物投影機で撮影した動画と同じ MP4形式 の動画なので、iMovie にそのまま読み込むことができます。
PowerPoint 資料を動画にエクスポートして、iPad mini に転送して、iMovieで編集してみました。
実物投影機で撮影した動画と同じ MP4形式 の動画なので、iMovie にそのまま読み込むことができます。
0
 学校用 iPad mini の基本操作 【iOS7 対応】
学校用 iPad mini の基本操作 【iOS7 対応】

学校用 iPad mini の基本操作について箇条書で掲載します。
学校用 iPad mini は、学校での使い勝手を考えて、教育研究所で初期設定を行っているので、個人所有の iPad / iPad mini では掲載内容と違う場合もあります。 学校用 iPad mini の使い方に合わせたいという方は、学校用 iPad mini の設定を参考に、設定変更して下さい。(2013/07/22 記事掲載)
※iOS7 の内容を追加しました。
【電源オン】 スリープ/スリープ解除ボタンを押す
学校用 iPad mini は、通常、電源オンの状態で、カバーを開くことでスリープ解除します。
【電源オフ】 スリープ/スリープ解除ボタンを長押し → 画面上部に表示される「矢印」アイコンをスライド
学校用 iPad mini は、通常、電源オフせずにカバーを閉じてスリープで終了します。大事なプレゼンの前に電源オフ→電源オンを行い、 メモリー開放する場合に使用します。
【iPad mini の再起動】 スリープ/スリープ解除ボタンとホームボタンを長押し
通常、行うことのない操作ですが、学校用 iPad mini が操作不能となった場合に必要な操作です。再起動には数分かかります。
【iPad mini の再起動】 スリープ/スリープ解除ボタンとホームボタンを長押し
通常、行うことのない操作ですが、学校用 iPad mini が操作不能となった場合に必要な操作です。再起動には数分かかります。
【アプリの起動】 アプリアイコンをタップ
【複数アプリの切り替え】 4本指で左右にフリック
【アプリの一時休止・再開】 5本指でピンチインすると休止、4本指でホーム画面を引き上げ、アプリをタップすると再開
【アプリの終了】 4本指でホーム画面を引き上げてマルチタスクバーに表示されたアプリを長押しし、×印をタップ
【アプリの終了(iOS7)】 4本指でホーム画面を引き上げて上にフリックする (2つまたは3つ同時に削除することもできます。)


※アプリが休止状態で多数起動されていると、動作が不安定となる場合があります。使い終わったアプリはこまめに終了することをお勧めします。
【アプリの削除】 ホーム画面でアプリを長押しし、×印をタップ
【画面を撮影する】 ホームボタンを押した直後にスリープ/スリープ解除ボタンを押す
【アプリの終了(iOS7)】 4本指でホーム画面を引き上げて上にフリックする (2つまたは3つ同時に削除することもできます。)


※アプリが休止状態で多数起動されていると、動作が不安定となる場合があります。使い終わったアプリはこまめに終了することをお勧めします。
【アプリの削除】 ホーム画面でアプリを長押しし、×印をタップ
【画面を撮影する】 ホームボタンを押した直後にスリープ/スリープ解除ボタンを押す
画面撮影を多用する方は Assistive Touch の活用をお勧めします。
【カメラアプリで撮影する】シャッターに指を置いてスライドして撮影
【カメラアプリで撮影する(iOS7)】 軽いタップで1枚撮影、長押しで連写、明暗の差がある場所ではHDRオン
【写真・動画の転送(iOS7)】 写真アプリで転送する写真・動画を選び、右上の上矢印マークをタップして送信先をタップ

《基本的なタッチ操作について》
【カメラアプリで撮影する】シャッターに指を置いてスライドして撮影
【カメラアプリで撮影する(iOS7)】 軽いタップで1枚撮影、長押しで連写、明暗の差がある場所ではHDRオン
【写真・動画の転送(iOS7)】 写真アプリで転送する写真・動画を選び、右上の上矢印マークをタップして送信先をタップ

《基本的なタッチ操作について》
タップ : 画面上を軽くたたく動作
ダブルタップ : 画面上を軽く2回たたく動作
フリック : 画面上を軽くスライドさせる動作
ピンチイン : 2本の指の間隔を狭める動作
ピンチアウト : 2本の指の間隔を開く動作
ドラッグ : タッチした状態でスライドさせる動作
0
 Inter-App Audio について
Inter-App Audio について
Inter-App Audio 機能に関する記事が 藤本健の“DTMステーション” に掲載されているので紹介します。
Inter-App Audio 機能は iOS7 で新たに搭載された機能で、Audiobus に似たものですが、オーディオだけでなくMIDIのやりとりも可能にするもの。アプリが対応していれば、PCのVSTのような感覚でアプリから直接呼び出してコントロールできるようです。
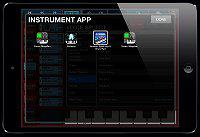

 iOS7のInter-App Audio機能はiOS DTMの革命だ! 藤本健の“DTMステーション”
iOS7のInter-App Audio機能はiOS DTMの革命だ! 藤本健の“DTMステーション”
Inter-App Audio 機能は iOS7 で新たに搭載された機能で、Audiobus に似たものですが、オーディオだけでなくMIDIのやりとりも可能にするもの。アプリが対応していれば、PCのVSTのような感覚でアプリから直接呼び出してコントロールできるようです。
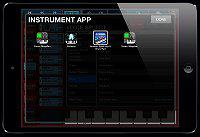

 iOS7のInter-App Audio機能はiOS DTMの革命だ! 藤本健の“DTMステーション”
iOS7のInter-App Audio機能はiOS DTMの革命だ! 藤本健の“DTMステーション”
0
きょうざいのお部屋(市内小中学校用)
画面右上からログインしてください。ログイン方法は各学校の情報担当にご確認ください。
WEB学習支援ソフト
平和学習
行事予定カレンダー
| 日 | 月 | 火 | 水 | 木 | 金 | 土 |
30 | 31 | 1 | 2 | 3 | 4 | 5 |
6 | 7 | 8 | 9 | 10 | 11 | 12 |
13 | 14 | 15 | 16 | 17 | 18 | 19 |
20 | 21 | 22 | 23 | 24 | 25 | 26 |
27 | 28 | 29 | 30 | 1 | 2 | 3 |
講座テキスト・様式
HP更新マニュアル
関係機関等リンク
市立幼稚園・小中学校リンク