カテゴリ:研修・講座・研究授業等
 管理職等PC講座①
管理職等PC講座①






 コラボ・AIPO 活用研修
コラボ・AIPO 活用研修






 第1回 浦添市初任者研修会
第1回 浦添市初任者研修会

















 情報セキュリティー研修 【港川小】
情報セキュリティー研修 【港川小】
校内LANの概要やNASサーバーの整理、注意事項など、校内LANを活用する上で最低限必要と思われる内容について説明しました。






 電子黒板機能付きプロジェクター研修 【港川小】
電子黒板機能付きプロジェクター研修 【港川小】
 IT指導員と、ICT授業支援員、研究所職員の3名で港川小学校にお伺いし、iPad / iPad mini をお持ちの先生方を中心に、6名程度の先生方を対象とした『電子黒板機能付きプロジェクター』 と 関連機器・関連アプリの研修を行ないました。
IT指導員と、ICT授業支援員、研究所職員の3名で港川小学校にお伺いし、iPad / iPad mini をお持ちの先生方を中心に、6名程度の先生方を対象とした『電子黒板機能付きプロジェクター』 と 関連機器・関連アプリの研修を行ないました。あえてパソコンを使わず、iPad mini を Apple TV を使ってプロジェクターに接続し、電子黒板機能をお見せしました。資料を無線で提示して、プロジェクターに内蔵された電子黒板機能を説明しました。資料の提示はiPad miniに限らず、USBメモリーの画像・DVD・カードリーダー経由のSDカード・デジカメ・携帯電話・パソコンなど、プロジェクターに接続できる機器であれば何でも書き込めることも説明しました。
その後、そのまま投影された状態から、iPad mini と『電子黒板機能付きプロジェクター』を直接無線で接続する様子をお見せして、プロジェクターに無線で接続するアプリ 【iProjection】 と、、提示する資料を本棚に並べるように収集できるアプリ 【SideBooks】 を紹介しました。iPad / iPad mini をお持ちの先生方には、実際に『電子黒板機能付きプロジェクター』に接続して書き込みも体験してもらいました。
その他にも、 ロイロノート や、 Genius Scan 、 iMovieについての具体的な質問もあり、その場で実演して確認してもらいました。 ロイロノート については、動画編集アプリ的な使い方を想定した質問がありましたが、『シンプルな操作で児童生徒に授業の中で使わせるためのアプリなので、機能を求めるのであれば別のアプリを』と説明しました。




Epson iProjection 《ユニバーサルアプリ》
対応プロジェクターに無線で接続して、写真やPDFを投影して書き込みができる無料のアプリ。
iPad / iPad mini / iPhone / iPod Touch をお持ちの先生方は、インストールしておくと、対応プロジェクターが届いてすぐに使い始められます。
【iProjection】の使い方 掲載!
高機能かつ高速なPDFビューア。読み込んだPDF資料は、本棚に並べるように保存されます。
『iProjection』用の本棚としての使用を想定してインストールします。
【SideBooks】 の使い方 掲載!
社会科見学のまとめ学習や、児童生徒によるプレゼンテーションに活用できる教育現場用iPadアプリ。
写真・動画・テキストをカードのように並べ、線でつなぐだけで見せる順番を決めることができます。
書画カメラのスキャンのように、撮影した画像の台形補正・画像補整を行い保存するアプリ。PDFで保存することもできます。
無料で使えるスキャナアプリ紹介!
動画の撮影から編集まで行なえるアプリ。PCでの動画編集は面倒ですが、こちらは撮影から編集まで1つの機器で行なえるので動画編集が楽しく行なえます。動画編集は面倒だとお考えの方に、是非体験してもらいたいアプリです。教材動画など、気軽に作成する気になるアプリです。
 実物投影機とワイヤレスタブレット検証! 【IT指導員・ICT支援員】
実物投影機とワイヤレスタブレット検証! 【IT指導員・ICT支援員】

IT指導員とICT授業支援員が、実物投影機 【Princeton QPC60A】 と、ワイヤレスペンタブレット【Princeton PTB-W1】 の検証を行なっています。
次年度に向けた作業の合間に、IT指導員とICT授業支援員が実物投影機のマニュアルを確認しながら、ワイヤレスペンタブレットととの併用を実際に検証していました。
パソコンに実物投影機を接続 → 実物投影機付属のキャプチャーソフトでパソコンに表示させ、プロジェクターで投影 → ワイヤレスタブレットをパソコンに接続 → ワイヤレスタブレット付属のソフトで書き込みを行いました。



電子黒板機能付きプロジェクターを使えば、パソコン無しで実現できる内容ですが、電子黒板機能付きプロジェクターは学年に1台程度の配備となるため、実物投影機で写して書き込みたいという場合の選択肢として、有効だと思われます。書き込んでも良い資料の場合は、地デジテレビに実物投影機を直接つないで、ペンやマーカーで書き込むのが一番簡単です。
逆転の発想で、実物投影機の投影場所に小型のホワイトボードを置いて、そこに図形を置いて手で動かしたり、ホワイトボードマーカーで書き込んだりするアナログ的な方法での使用や、それを事前に撮影しておけば、そのまま掛図として活用することもできます。昔、教具として活躍した『OHP』や『OHC』のような使い方です。
デジタルで全て行おうとすると、活用の幅が狭まります。アナログ的なアプローチでの使用も想定すると、活用の幅が広がります。『OHP』や『OHC』との違いは、操作の過程を本体のみで写真や動画に残せる点です。動画を撮影しながらの音声の記録も本体のみで可能なので、教材作成も手軽に行えそうです。
【関連記事】
平成25年度導入予定機器関連記事
 PC主任研修会
PC主任研修会
次年度に向けた情報提供や、注意喚起の情報など様々な情報を提供いたしました。




また、研修会では次年度導入予定の 『電子黒板機能付きプロジェクター』 に 『iPad mini』 から画像を無線で飛ばして、導入予定の機器について、その機器そのものを使って説明しました。ちょっとした説明にも積極的に使いたくなってしまう機器です。参加した先生方から、新しい導入予定の機器の活用研修や、校務支援システムのデモ版の借用が可能かどうかの質問があり、「早めに体験された方がいいですよ」とお伝えしました。




※マウスカーソルを写真の上に置くと、その写真の説明が表示されます。
平成25年度導入予定機器関連記事
 第33回 浦添市学校保健研究大会
第33回 浦添市学校保健研究大会
なお、本件に関するお問い合わせは、内間小学校:養護教諭 金城先生(浦添市学校保健会事務局長)へ
 浦添市学校保健研究大会紀要
浦添市学校保健研究大会紀要
 電子黒板機能付きプロジェクター研修 【内間小】
電子黒板機能付きプロジェクター研修 【内間小】


あえてパソコンを使わず、iPad miniで資料を無線で提示して、プロジェクターに内蔵された電子黒板機能を説明しました。資料の提示はiPad miniに限らず、USBメモリーの画像・DVD・カードリーダー経由のSDカード・デジカメ・携帯電話・パソコンなど、プロジェクターに接続できる機器であれば何でもかまいません。プロジェクター側に書き込みの機能があるため、何も投影しない状態でも書き込みが行なえます。
そのあと、iPad miniをプロジェクターに無線で接続するアプリ 【iProjection】 と、提示する資料を本棚に並べるように収集できるアプリ 【SideBooks】 を紹介しました。研修に参加された先生方にアプリをその場でダウンロードしてもらい、 『電子黒板機能付きプロジェクター』 との無線接続と書き込みも体験していただきました。
 【iProjection】の使い方 掲載!
【iProjection】の使い方 掲載!その後、AppleTV と 【Toaster PRO】 を使ったAirPlayミラーリングの方法を実演し、【Keynote】 、【Note Anytime】 、【Skitch】 を紹介、 【Toaster PRO】 がiPad などのiOS機器とのデータのやりとりに使用できることも説明しました。



メーカーの方がIT指導員・ICT授業支援員を対象に行った研修の様子を動画で掲載します。興味のある方は是非ご覧ください。
 情報モラル研修【浦添小】
情報モラル研修【浦添小】




 電子黒板機能付きプロジェクター体験 【浦添小】
電子黒板機能付きプロジェクター体験 【浦添小】
 先週の金曜日、浦添小学校の先生から、EPSONより借用中の 【EB-485WT】 を体験したいとの申し出があり、セッティングとプレゼンをIT指導員にお願いして実施しました。
先週の金曜日、浦添小学校の先生から、EPSONより借用中の 【EB-485WT】 を体験したいとの申し出があり、セッティングとプレゼンをIT指導員にお願いして実施しました。IT指導員から、 プロジェクター自体が電子黒板機能を内蔵しているので、何も接続しない状態で投射した画面にも書き込みが行えることが説明され、パソコンを接続して投影する一般的な使用法から、実物投影機・デジカメ・DVDプレーヤーなど、接続して投影できるもの全てにプロジェクター側の電子黒板機能で書き込みが行えることを説明したようです。他にも、ホワイトボードに図形や問題を手書きで提示し、プロジェクター側に何も接続しないで書き込みながら説明するといった使い方も可能です。投射すれば何にでも書き込めるので、掛け図教材等に書き込みながら指導することもできます。


※端末とプロジェクターを直接、無線接続する方法と、アクセスポイントを介して無線接続する方法があります。
※アクセスポイントを介して無線接続するとインターネットを使用しながらの提示が行なえます。
 また、IT指導員が個人で所有するiPhoneを使って、無線で直接プロジェクターと接続してプレゼンテーションなどのデータ転送/投写/書き込みができるアプリ『Epson iProjection』 の実演も行い、 Android携帯をお持ちの先生方には 『Epson iProjection』をインストールしてもらい、アプリの操作を体験してもらったようです。ただ、先生方がお持ちの Android携帯ではWi-Fi接続がうまくいかず、ご自分の機器を使っての無線接続投影・書き込みの体験は実現しなかったようです。
また、IT指導員が個人で所有するiPhoneを使って、無線で直接プロジェクターと接続してプレゼンテーションなどのデータ転送/投写/書き込みができるアプリ『Epson iProjection』 の実演も行い、 Android携帯をお持ちの先生方には 『Epson iProjection』をインストールしてもらい、アプリの操作を体験してもらったようです。ただ、先生方がお持ちの Android携帯ではWi-Fi接続がうまくいかず、ご自分の機器を使っての無線接続投影・書き込みの体験は実現しなかったようです。EPSONでも、Wi-Fi接続がうまくいかない機器があることを認識されているようで、1月にもアプリのバージョンアップを予定しているそうなので、対応機種をお持ちの方は、今のうちに操作に慣れておくと、ご自分の機器で撮影した写真や作成したプレゼン資料を無線で投影して書き込みながら説明できる簡易電子黒板的な機能をiPhone / iPad / iPod Touch / スマートフォンに備えておくことができるので、無線接続以外の部分を試しておかれることをお勧めします。
【関連記事】
【Epson iProjection】 について
 公務支援システム検討会
公務支援システム検討会



 研究協力員会②
研究協力員会②




 電子黒板機能付きプロジェクター体験
電子黒板機能付きプロジェクター体験
 次年度導入予定の電子黒板機能付きプロジェクター【EB-485WT】 を体験するため、数名の先生方が教育研究所に来所されました。
次年度導入予定の電子黒板機能付きプロジェクター【EB-485WT】 を体験するため、数名の先生方が教育研究所に来所されました。ちょうど、IT指導員も研究所に来ていたので、セッティングをお願いして、プロジェクターだけでデジタルホワイトボードのように書き込んだり、パソコンに切り替えて書き込んだり、IT指導員のiPhone4Sをプロジェクターに無線で接続して写真を投影して書き込み、といったことをお見せすることができました。 入所研究員にも、この機会に体験してもらいました。
私も、自分のiPad2 / iPad mini / iPod Touch 5G を直接接続してPDF資料やKeynoteを画面撮影で写真にしたものの投影を試してみました。個人でiOS機器をお持ちの方は、このプロジェクターが導入されると、見せたい資料や画像を特別な設定をせずに、iPhoneやiPadなどから直接プロジェクターに送って書き込みながら説明を行える夢のような環境が手に入ります。
撮影した写真を即座に提示することも可能なので、テスト用紙を撮影して投影し、答えあわせに使ったり、児童生徒が書き込んだワークシートを撮影・投影して書き込むなどアイディア次第でいろいろ活用できそうだとの感想もありました。






電子黒板機能付きプロジェクター【EB-485WT】の借用は、明日の夕方までです。興味のある方は教育研究所までご連絡下さい。
 教育課程研究集会 参加
教育課程研究集会 参加
【特別活動】



【総合的な学習の時間】
特に、体育館では、体験用として借用している協働学習ツール【OpenNOTE】 を使った研究授業が行われていました。
地域の港川自治会と連携し、「カーミージー」のゴミ問題について、ウェヴングにより課題を見つけ、主体的・創造的・協同的に学習に取り組む児童を育成する授業でした。実際にデジタルペンを手にとって、専用紙にウェヴングする活動が舞台のスクリーンに映し出される様子を体験した児童たちは、楽しそうにウェヴングを進めていました。
なお、今回活用させていただいた協働学習ツール【OpenNOTE】 は、現在市内の2小学校で借用させていただき、先生方の活用の声をいただいております。




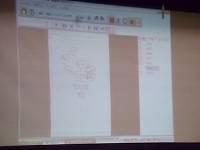




 研究協力員会①
研究協力員会①






貸出可能な機器の展示や、機器の紹介の意味で、無線でノートPCとプロジェクタを接続して研究協力員会のプレゼン資料を提示しました。


 沢岻小学校の校内研 電子黒板を活用して「数量的感覚」を育む
沢岻小学校の校内研 電子黒板を活用して「数量的感覚」を育む
教師が手際よく電子黒板に図や文字を映しだし、子ども達の思考、判断、表現する活動を支援していました。



その後、ワークショップ型の授業研究会が行われ、指導助言で、研究所の方から、ICT機器を活用することの意義や留意点について、県教育センターの高木研究主事からは、授業観、めざす児童の姿、身につけさせたい力、本時の指導についての話がありました。



 『iPad2活用研修』 実施
『iPad2活用研修』 実施
 本日3時、内間小学校で 『iPad2活用研修』を実施いたしました。
本日3時、内間小学校で 『iPad2活用研修』を実施いたしました。iPadを所有、または興味をもっている先生方を対象に、普通教室の地デジテレビにAppleTVと無線LANルーターを使ってiPad2を無線でつなぎ、iPad2を使ってどのようなことが可能となるのかを実演しました。
iPad2のみで資料収集して作成したKeynoteを使ってプレゼンをお見せしたあと、他の学校で実際に行われているカメラアプリを使った事例や、iMovieを使った動画編集、インターネットからPDF書籍をダウンロード、アプリのインストールの流れをお見せしました。
教具としての使用だけでなく、MIDI鍵盤を接続してGarageBandで使用したり、本物の曲と一緒に、ギター演奏できるアプリ【Jammit】、ギター / ライン入力用のオーディオインターフェース【LINE6 Mobile In】と、ポータブルエレキギター【Ministar Castar2】を使ってエフェクターアプリ【Mobile POD】もお見せしました。
様々なことができるiPadなので、教育研究所に掲載されている記事を見て、気になるアプリを試していただくよう案内しました。




 『iPad2活用研修』の開始前に、校内LAN用ノートPCの優れている点をアピールし、パソコンを無線で地デジテレビに接続する機器【ワイヤレス接続キット|GH-USB-AV】や、ワイヤレスキーボード+ワイヤレスマウスを紹介し、ワイヤレスキーボード+ワイヤレスマウスについては、実際に接続・操作を行い、iPad2やiPhone4Sでなくても無線操作が可能であることをお見せしました。
『iPad2活用研修』の開始前に、校内LAN用ノートPCの優れている点をアピールし、パソコンを無線で地デジテレビに接続する機器【ワイヤレス接続キット|GH-USB-AV】や、ワイヤレスキーボード+ワイヤレスマウスを紹介し、ワイヤレスキーボード+ワイヤレスマウスについては、実際に接続・操作を行い、iPad2やiPhone4Sでなくても無線操作が可能であることをお見せしました。教材作成に関しては、校内LAN用ノートPCの方が優れており、校内LAN用ノートPCの活用を発展させる形でiPad2やiPhone4Sの活用をされている先生方が、授業に上手く取り入れられているようだとお話ししました。iPad2やiPhone4Sではなく、ワイヤレスキーボード+ワイヤレスマウスと校内LANPCの組み合わせで、無線操作しながら机間巡視したり、地デジテレビの前でしゃがんで操作することなくスマートに操作されている先生方も増えてきていることもお伝えしました。
【関連記事】
 iPad2 / iPhone4S 関連記事ピックアップ
iPad2 / iPhone4S 関連記事ピックアップ iPad2を教室に持ち込んで何ができる?(2011.07.25 記事掲載)
iPad2を教室に持ち込んで何ができる?(2011.07.25 記事掲載) iPad2/iPhone4Sを教室に持ち込んで何ができる?(2011.11.18 記事掲載)
iPad2/iPhone4Sを教室に持ち込んで何ができる?(2011.11.18 記事掲載) iPad2で実際に何が変わったのか!(2011.11.27 記事掲載)
iPad2で実際に何が変わったのか!(2011.11.27 記事掲載) iPad2で実際に何が変わったのか!②(2012.08.25 記事掲載)
iPad2で実際に何が変わったのか!②(2012.08.25 記事掲載)











 情報モラルと『道徳』 ビデオ掲載!【更新】
情報モラルと『道徳』 ビデオ掲載!【更新】
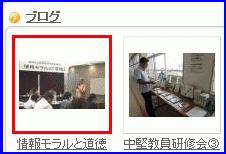 去る8月10日に実施した情報モラルと『道徳』講座のビデオを、AIPOのブログに掲載いたしました。
去る8月10日に実施した情報モラルと『道徳』講座のビデオを、AIPOのブログに掲載いたしました。この講座は、受講された方からたいへん好評で、もっと多くの人に受講して頂きたかったという声も多かったことから、研究所の記録用として録画したビデオをIT指導員がネット配信用に加工して掲載したものです。AIPOにログイン して
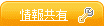 のタブからご覧下さい。
のタブからご覧下さい。ビデオは、地域イントラ内のサーバーに設置してあるため、浦添市立小中学校または浦添市教育委員会でのみ視聴可能です。
2時間20分と長時間のビデオではありますが、講師に横山利弘氏、行本美千子氏、平松茂氏の3名の方をお招きし、充実した内容で実施された講座を、都合の良い時間に視聴可能にしてありますので、興味のある方は是非、AIPOのブログよりご覧下さい。(2012/08/27 記事掲載)
8/29日、情報モラルと『道徳』講座のビデオをDVD化しました。借用希望の学校は教育研究所図書室までご連絡下さい。
情報モラルと『道徳』 ・・・8/10の講座の様子
 ICT校内研【神森小】
ICT校内研【神森小】
 ICT校内研を神森小学校で実施しました。
ICT校内研を神森小学校で実施しました。IT指導員を講師に、普通教室で【地デジテレビ活用】、【電子教科書活用】、【ノートPCの接続】について研修を行い、後半はコンピュータ教室に移動してエデュモール・ラインズ・ネットモラルなどの校内LAN学習コンテンツの紹介と体験と、教育研究所に掲載されている教師用リンクの紹介を行いました。
【地デジテレビ・電子教科書・ノートPC】






インターネットエクスプローラーで[F11]キーを押すと全画面表示となることや、プリントスクリーンボタンを使うとパソコンに表示できる全てのものが画像として活用できることも説明し、授業で提示する目的で、電子教科書やホームページの特定のページをPowerPoint等に切り出して活用することも可能であることをお伝えしました。
【校内LAN学習コンテンツの紹介】






校内LAN上の学習コンテンツを一通り紹介・体験してもらったあと、教育研究所ホームページにも先生方に役立つ情報があることをお伝えし、★ 学習・授業に役立つリンク集 ★の 教師用を例にあげ、その中からネット社会の歩き方・『ひらめき』・e-Teachers等を紹介し、それ以外にも、小学生用 ・中学生用 ・ICT活用 ・FREE SOFT ・素材リンク・教材作成ヒント・教材作成に役立つサイトなどがあることをお伝えしました。
他にも、★ ICT 関連記事ピックアップ ★には、複合機・PDF関連・ICT活用事例・NAS教材・ネットを”素材集”に・文科省提供・校内LANノートPC・iPad2・iPhone4Sなどがあり、ICT活用に役立つ情報が集められていることもお伝えしました。
ICT機器トラブル対処法
インターネット検索の豆知識
プリントスクリーンについて
プリントスクリーンとはパソコンの現在表示されている画面を画像としてコピーする機能。通常、キーボードの右上の方に配置されているPrintScreenまたはPrtScと表示のあるキーを押すことで画像としてコピーが行われ、画像の貼付が出来るソフト上でCtrl+Vまたは[編集]→[貼り付け]で貼り付けることが出来ます。Alt+PrtScで、特定のウィンドウだけをコピーすることもできます。
【ノートPCの場合】 【デスクトップPCの場合】




※プリントスクリーンの文字がキーの下段に色違いで印字されている場合は、Fnキーを押しながらプリントスクリーンキーを押して下さい。(Fnキーは、キーボードの左下にあります。)
画面右上からログインしてください。ログイン方法は各学校の情報担当にご確認ください。
| 日 | 月 | 火 | 水 | 木 | 金 | 土 |
30 | 31 | 1 | 2 | 3 | 4 | 5 |
6 | 7 | 8 | 9 | 10 | 11 | 12 |
13 | 14 | 15 | 16 | 17 | 18 | 19 |
20 | 21 | 22 | 23 | 24 | 25 | 26 |
27 | 28 | 29 | 30 | 1 | 2 | 3 |









