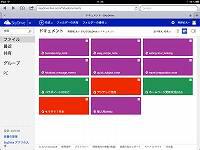ICT活用、iPad / iPhone関連の最新記事は 『ICTダイアリー』 に移動。
 iPad2で実際に何が変わったのか!②
iPad2で実際に何が変わったのか!②


『Microsoft Office Web App』 がタッチ操作に対応!

今後登場する無料の公衆無線LANも登録予定。お互いに連絡を取ってローソンに行きFaceTimeでビデオ通話もできました。
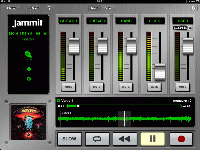
 iPad2のGarageBandに鍵盤入力で演奏を記録したり、iPod Touchの楽器アプリを音源にして演奏することができます。
iPad2のGarageBandに鍵盤入力で演奏を記録したり、iPod Touchの楽器アプリを音源にして演奏することができます。iOS機器専用のMIDIではなく、USB接続でPCやMac用としても使えます。
iOS用MIDIキーボード 【Mobile Keys 25】が届きました!
 iPad2を直接ケーブルで接続したり、HDMI→DVI変換ケーブルを使ってAppleTVによるAirPlayミラーリングで、無線で投影することができます。
iPad2を直接ケーブルで接続したり、HDMI→DVI変換ケーブルを使ってAppleTVによるAirPlayミラーリングで、無線で投影することができます。最近のプロジェクターはHDMI端子を持つものもあるため、もっと手軽にAirPlayミラーリングが可能です。iPad2 / iPhone4S等のiOS機器を無線で接続し、プレゼンテーションなどのデータ転送/投写ができるプロジェクターもあります。
プロジェクタで AirPlayミラーリング
 iPad2で実際に何が変わったのか!(2011.11.27 記事掲載)
iPad2で実際に何が変わったのか!(2011.11.27 記事掲載) iPad2/iPhone4Sを教室に持ち込んで何ができる?(2011.11.18 記事掲載)
iPad2/iPhone4Sを教室に持ち込んで何ができる?(2011.11.18 記事掲載) iPad2を教室に持ち込んで何ができる?(2011.07.25 記事掲載)
iPad2を教室に持ち込んで何ができる?(2011.07.25 記事掲載)
 ICT校内研【神森小】
ICT校内研【神森小】
 ICT校内研を神森小学校で実施しました。
ICT校内研を神森小学校で実施しました。IT指導員を講師に、普通教室で【地デジテレビ活用】、【電子教科書活用】、【ノートPCの接続】について研修を行い、後半はコンピュータ教室に移動してエデュモール・ラインズ・ネットモラルなどの校内LAN学習コンテンツの紹介と体験と、教育研究所に掲載されている教師用リンクの紹介を行いました。
【地デジテレビ・電子教科書・ノートPC】






インターネットエクスプローラーで[F11]キーを押すと全画面表示となることや、プリントスクリーンボタンを使うとパソコンに表示できる全てのものが画像として活用できることも説明し、授業で提示する目的で、電子教科書やホームページの特定のページをPowerPoint等に切り出して活用することも可能であることをお伝えしました。
【校内LAN学習コンテンツの紹介】






校内LAN上の学習コンテンツを一通り紹介・体験してもらったあと、教育研究所ホームページにも先生方に役立つ情報があることをお伝えし、★ 学習・授業に役立つリンク集 ★の 教師用を例にあげ、その中からネット社会の歩き方・『ひらめき』・e-Teachers等を紹介し、それ以外にも、小学生用 ・中学生用 ・ICT活用 ・FREE SOFT ・素材リンク・教材作成ヒント・教材作成に役立つサイトなどがあることをお伝えしました。
他にも、★ ICT 関連記事ピックアップ ★には、複合機・PDF関連・ICT活用事例・NAS教材・ネットを”素材集”に・文科省提供・校内LANノートPC・iPad2・iPhone4Sなどがあり、ICT活用に役立つ情報が集められていることもお伝えしました。
ICT機器トラブル対処法
インターネット検索の豆知識
プリントスクリーンについて
プリントスクリーンとはパソコンの現在表示されている画面を画像としてコピーする機能。通常、キーボードの右上の方に配置されているPrintScreenまたはPrtScと表示のあるキーを押すことで画像としてコピーが行われ、画像の貼付が出来るソフト上でCtrl+Vまたは[編集]→[貼り付け]で貼り付けることが出来ます。Alt+PrtScで、特定のウィンドウだけをコピーすることもできます。
【ノートPCの場合】 【デスクトップPCの場合】




※プリントスクリーンの文字がキーの下段に色違いで印字されている場合は、Fnキーを押しながらプリントスクリーンキーを押して下さい。(Fnキーは、キーボードの左下にあります。)
 LAWSON Wi-Fi の利用方法
LAWSON Wi-Fi の利用方法
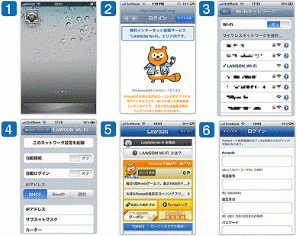 ① [設定]から [Wi-Fi] を選択し、[ネットワークを選択] から [LAWSON Wi-Fi] を選択。
① [設定]から [Wi-Fi] を選択し、[ネットワークを選択] から [LAWSON Wi-Fi] を選択。Android版もあるので、Android携帯・Android端末をお持ちの方も是非お試しください。
 入所前研修会④
入所前研修会④



 『Microsoft Office Web App』 がタッチ操作に対応!
『Microsoft Office Web App』 がタッチ操作に対応!
本日、『Microsoft Office Web App』 が、タブレットPC等のタッチ操作に対応しました。
『Office Web App』は、マイクロソフトがWeb上で提供する無料のオンラインアプリケーションで、インストール型「Microsoft Office」と比較すると機能が制限され、アプリの動作もネットの速度に影響されますが(ウェブアプリなので当然!)、ドキュメントの新規作成・編集・保存・閲覧がWeb上でできるため、出先のパソコンで資料を提示したり、「Microsoft Office」がインストールされていないパソコンでちょっとしたファイルを作成する際に活用することがありました。
今回、タブレットPC等のタッチ操作に対応したことで、iPadでも『Office Web App』 を活用できるようになりました。以前より、iPadとパソコン間のデータの受け渡しのために、Microsoftの無料オンラインストレージSkyDrive を登録・活用していたので、すぐにiPadで『Office Web App』 を使い始めることができました。iPadをお持ちで、興味のある方は『Office Web App』 を登録してお試し下さい。
※マウスカーソルを写真の上に置くと、その写真の説明が表示されます。


【関連記事】
 オンラインストレージ比較 (2012/05/11記事掲載)
オンラインストレージ比較 (2012/05/11記事掲載) iPad2とPC間のデータの受け渡しについて (2011/12/15記事掲載)
iPad2とPC間のデータの受け渡しについて (2011/12/15記事掲載)